グリーン スクリーンは、このガイドで習得しようとしている優れたビデオ編集スキルです。CapCut でグリーン スクリーンを簡単に行うためのステップバイステップ ガイドから学びましょう。
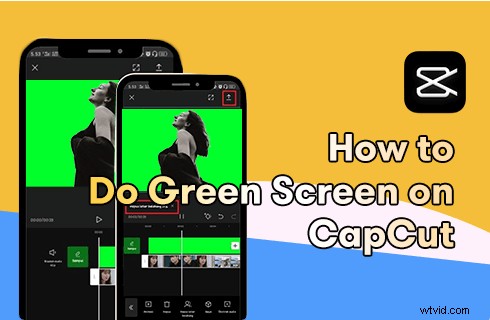
CapCut グリーン スクリーン
グリーン スクリーンは、バックグラウンド ビデオでアニメーション キャラクターを動かすために使用されるビデオ編集スキルです。 または 動画の背景を変更 より簡単な方法で、映画、テレビ番組、ビデオ作成で一般的に使用されます。この投稿では、携帯電話でのグリーン スクリーン編集について説明します。
そのために必要なのは、人気のモバイル編集アプリである CapCut です。携帯電話で映画を作るなんてワクワクしませんか? CapCut でグリーン スクリーンを実行してビデオの背景を変更する方法については、このまま読み進めてください!
CapCut とは
CapCut は、Android および iOS 携帯電話で動作する無料のオールインワン ビデオ編集アプリです。 CapCut は TikTok でデフォルトのビデオ エディターとして使用されているだけでなく、魅力的なビデオ編集機能がたくさんあるため、世界中で絶大な人気を博しています。
これらの機能の中で、グリーン スクリーン ビデオ編集は注目に値するもので、スマートフォンの CapCut アプリでビデオの背景を変更できます。
その他の CapCut ガイド: CapCut で速度編集を行う方法、CapCut でスローモーションを行う方法、CapCut で 3D ズームを行う方法
グリーン スクリーン編集とは
グリーン スクリーンは、クロマキーなどのフィルムおよびビデオ技術の用語です。グリーン スクリーン技術により、動画制作者は動くオブジェクトの背後にある動画の背景を追加または変更できます。
一方、ビデオの背景を変更することは、多くの映画制作で使用されているかなり慣習的な映画制作スキルです。
たとえば、糸とロープと緑の背景のサポートにより、俳優は実際に崖に登らなくても、魂を揺さぶる登山シーンを簡単に演じることができます。これらはすべて、グリーン スクリーン ビデオ編集技術によるものです。
その他のグリーン スクリーン チュートリアル :ビデオの背景を削除する方法、10 の最高のクロマ キー ソフトウェア
クロマ キーを使用して CapCut でグリーン スクリーンを表示する方法 (ステップ バイ ステップ)
このチュートリアルでは、CapCut Chroma Key 機能を使用してビデオ背景をキーアウトし、背景ビデオの上にオーバーレイ オブジェクトを表示する方法を示します。開始するには、緑色の背景を持つビデオ オーバーレイを準備する必要があります。
このチュートリアルは、携帯電話で実演されています。 PC でビデオを編集する場合は、PC で CapCut を使用する方法についてのガイドを参照してください。
ステップ 1. CapCut アプリを起動
CapCut でグリーン スクリーンを実行するには、まず iOS または Android 携帯電話で CapCut アプリを起動します。 CapCut をモバイルにまだインストールしていない場合は、Google Play ストアまたは Apple App Store から簡単に見つけることができます。検索ボックスで「CapCut」という名前を検索するだけです。 CapCut の開始画面から [新しいプロジェクト] ボタンをクリックして、CapCut アプリで新しい編集プロジェクトを作成します。
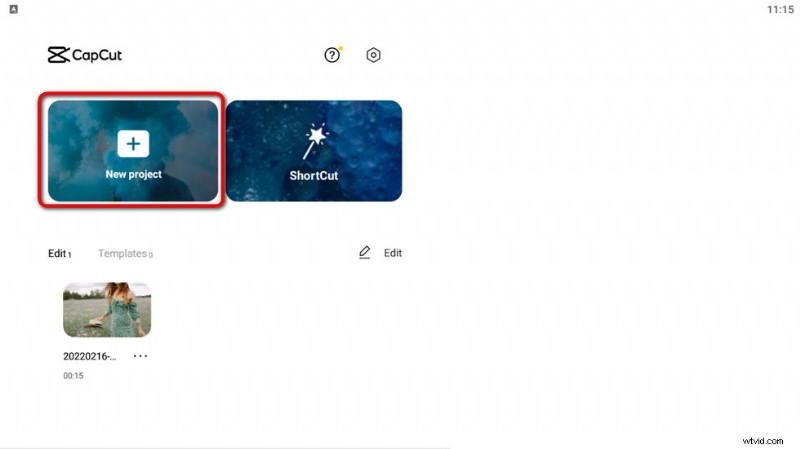
新しいプロジェクトをヒット
ステップ 2. バックグラウンド ビデオをインポートする
ギャラリーからビデオを選択して CapCut アプリに追加し、ビデオの背景として使用します。次に、右下の追加をクリックして追加を確認します。
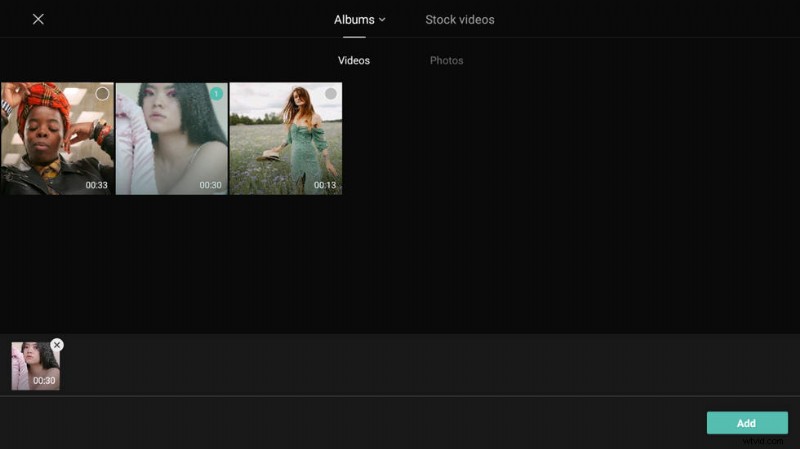
ビデオを Capcut に追加
ステップ 3. CapCut オーバーレイ オプションをクリックします
グリーン スクリーンを実行するには、CapCut Overlay 機能が必要です。 CapCut メイン ワークスペースから [オーバーレイ] をクリックし、[オーバーレイの追加] をクリックします。次に、グリーン スクリーンの背景の上にオブジェクトが移動するオーバーレイ ビデオを選択します。
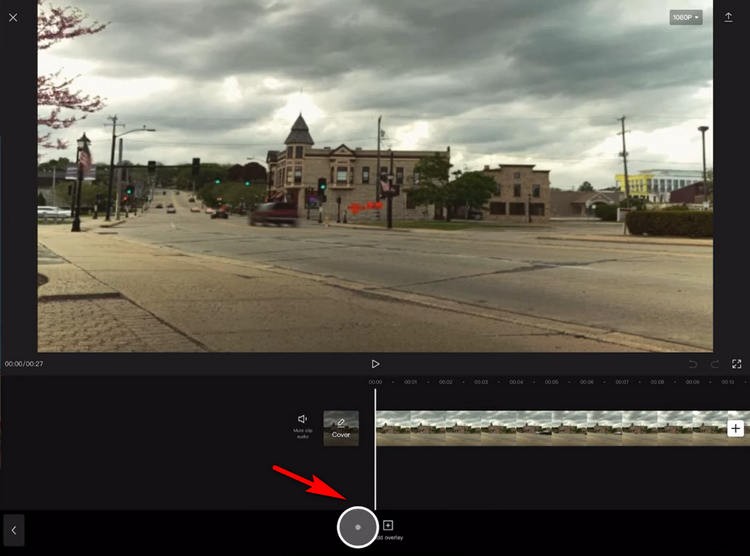
CapCut オーバーレイに移動
ステップ 4. オーバーレイ背景のクロマ キーアウト
グリーン スクリーン オーバーレイに合わせて、背景のビデオ フレームの端を少しトリミングする必要がある場合があります。次に、クロマ キーを押してグリーン スクリーン オーバーレイに置き、強度スライドを右にスクロールします。クロマ キーの強度を上げると、オーバーレイと背景がよりはっきりと表示されます。
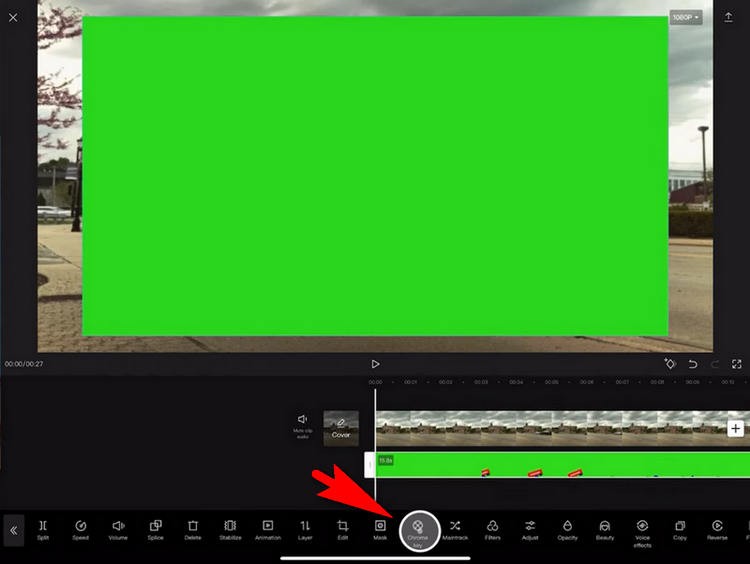
オーバーレイ ビデオの背景を削除
ステップ 5. 動画の保存とエクスポート
編集中は、常に上部ウィンドウから出力をプレビューできます。作業に満足したら、右上のエクスポート ボタンをクリックして、ビデオを保存してエクスポートします。
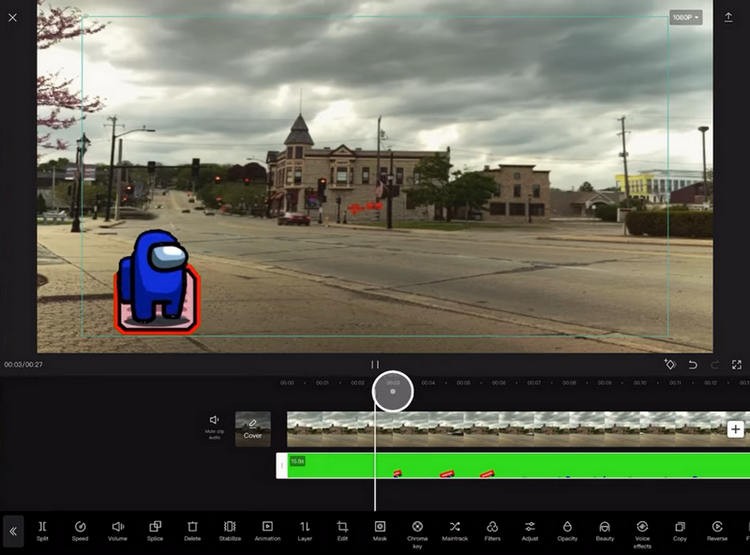
CapCut からのビデオの保存とエクスポート
CapCut でグリーン スクリーンを実行する方法:よくある質問
CapCut は背景を削除できますか?
はい、CapCut グリーン スクリーンとクロマ キー機能を使用すると、クリックするだけでビデオの背景を簡単に削除できます。
動画をグリーン スクリーンに表示するにはどうすればよいですか?
ビデオをグリーン スクリーンに配置するには、CapCut アプリを起動し、[オーバーレイ] オプションに移動して、必要なオーバーレイをビデオに追加します。次に、クロマ キーを背景ビデオに配置し、強度を調整します。
CapCut でグリーン スクリーンの背景を変更するにはどうすればよいですか?
CapCut でグリーン スクリーンの背景を変更するには、CapCut クロマ キー機能が必要です。背景ビデオにオーバーレイを追加した後、クロマ キーの強度を上げてグリーン スクリーンの背景を変更できます。
グリーン スクリーンなしで CapCut から背景を削除するにはどうすればよいですか?
いいえ、グリーン スクリーンなしで CapCut から背景を削除することはできません。ビデオの背景を削除するには、オーバーレイまたはクロマ キーのいずれかが必要で、どちらも CapCut 機能です。
動画に動くオブジェクトを追加するにはどうすればよいですか?
バーチャル キャラクターなどの動くオブジェクトをビデオに追加する場合、オーバーレイが背景ビデオを覆いたくない場合は、グリーン スクリーンと呼ばれるビデオ編集技術が必要です。 CapCut は Android および Mac 用の無料の動画編集アプリで、動くオブジェクトを動画に簡単に追加できます。
まとめ
CapCut グリーン スクリーン編集は、特にスマートフォンで、将来のビデオの背景を変更したい場合に便利です。したがって、このガイドを活用して、CapCut でグリーン スクリーンを使用してビデオの背景を変更する方法を学んでいただければ幸いです。
洞察やトラブルについては、常に下のコメント セクションに入力してお知らせください。
