この記事では、Windows 10 でビデオを遅くする最も簡単な方法を紹介します。
この投稿では、Windows 10 で動画の速度を変更する手順を紹介します。
ビデオの特定の部分を高速化または低速化する場合でも、詳細な手順では、再生速度を 0.002x から 64x に変更する方法を示します。
動画のシーンの速度を数秒で調整するには、優れた動画編集者が必要です。よく知られているフォト アプリは、Windows 10 のデフォルト ソフトウェアの 1 つです。このアプリは、パソコン、電話、その他のデバイスから写真を収集します。そのため、写真アプリを介して写真を表示できます。また、ユーザーが動画を簡単に編集できるようにする多くの動画編集機能も提供します。
飛び込みましょう。
ステップ 1. 写真アプリを起動する
コンピューターでプログラムを選択し、タップして PC で実行します。コレクション、アルバム、人物、フォルダー、ビデオ エディターが表示されます。 [ビデオ エディター] ボタンをタップして続行します。
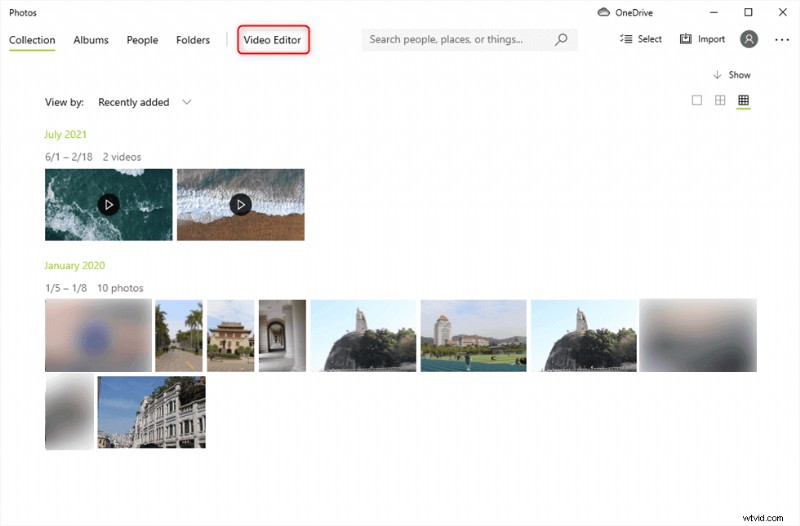
写真のビデオ エディターを選択
ステップ 2. 動画を写真にアップロード
速度を変更するビデオをアップロードするには、青い [追加] ボタンをクリックします。PC、コレクション、または Web からクリップを選択できます。
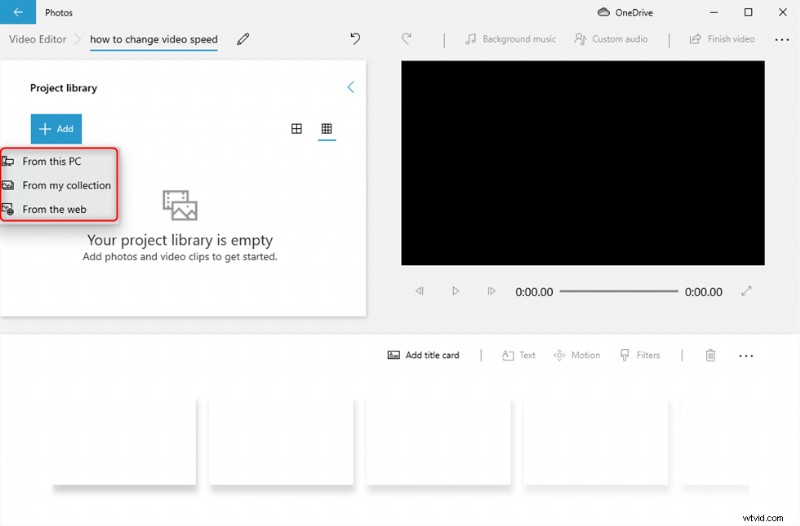
[追加] ボタンをクリックして動画をアップロード
アップロードしたビデオをプロジェクト ライブラリから編集バーにドラッグする必要があります。編集ツールバーも同時に表示されます。
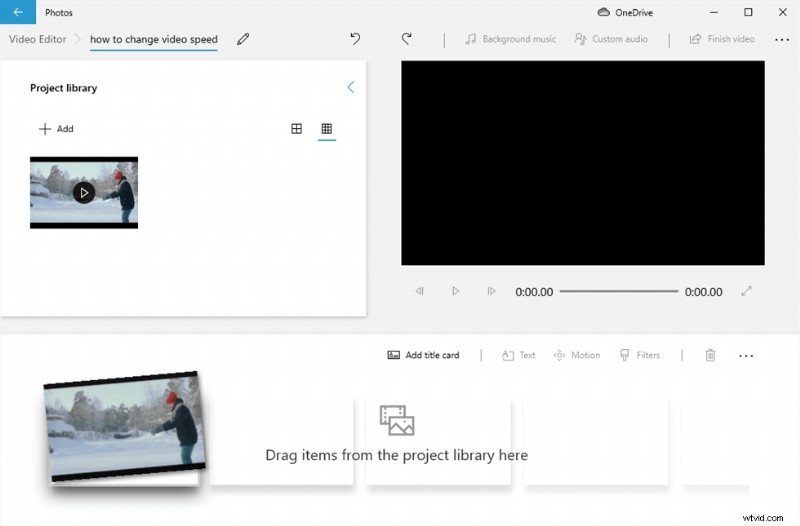
ビデオクリップを編集ボックスにドラッグ
ステップ 3. 動画の速度を調整する
速度ボタンを押して、速度変更ボタンを動かして再生速度を変更します。
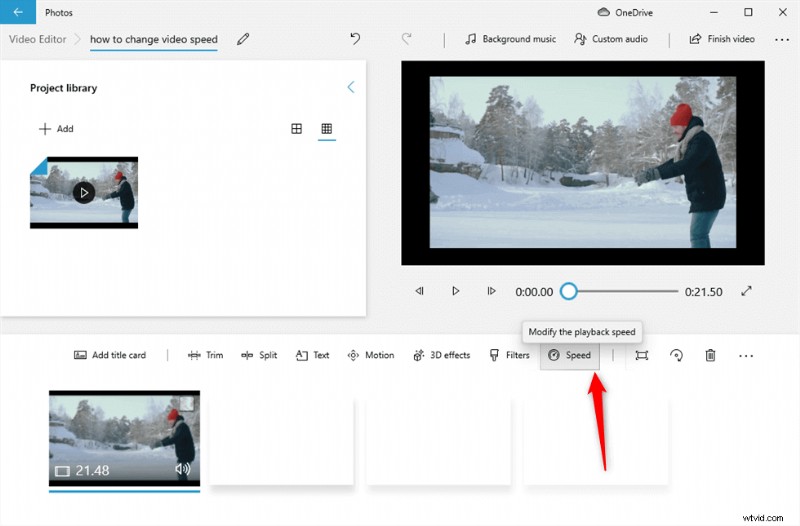
再生速度を変更する
ボタンを動かして、動画の速度を 0.02x から 64x まで調整できます。速度の変更が完了したら、再生ボタンをタップして、変更したビデオをプレビューできます。
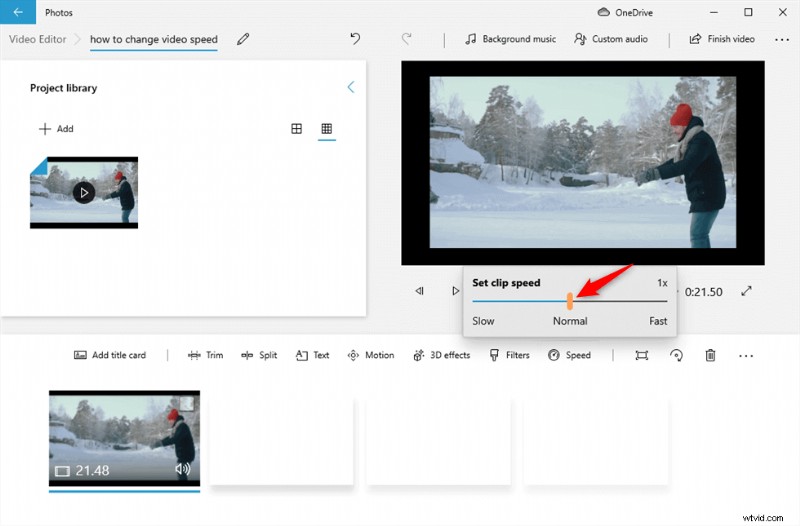
ボタンをスライドしてビデオ速度を調整
ステップ 4. 動画のエクスポート
最後に、右上隅にある [ビデオを終了] ボタンをクリックして、ビデオをエクスポートします。
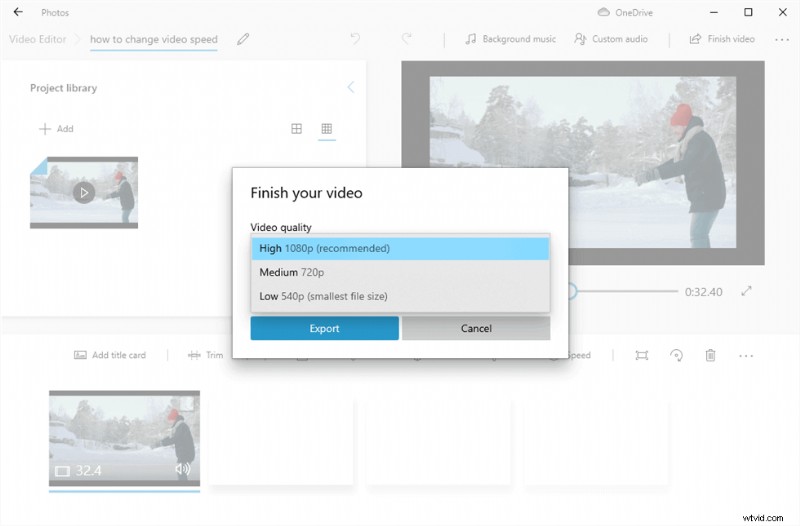
ビデオのエクスポート
ビデオの速度を変更するために使用できる写真アプリ以外にも、ビデオの速度を変更するのに役立つ写真アプリがたくさんあります。 FilmForth もその 1 つです。ビデオ速度の変更を除いて、さまざまな強力な機能を備えたビデオの編集もサポートしています.
FimForth は完全に無料で使用できます。ユーザーフレンドリーなインターフェイスにより、すべてが画面上に表示されます。それだけではありません。エディターの必須の透かしなしでビデオをエクスポートできます。これは、無料のビデオ編集アプリ セグメントでは珍しいことです。
FilmForth – ビデオ速度を自由に変更可能
動画全体または動画の特定の部分の速度を変更する。
- スキル不要
- 完全無料
- 透かしなしで保存して共有
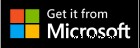
ビデオ チュートリアル:ビデオの速度を変更する方法
このビデオ チュートリアルの詳細な手順を確認して、ビデオの速度を変更することもできます。
FilmForth を介してビデオ速度を変更する方法
FilmForth を使用すると、ビデオ全体の速度を変更できるだけでなく、ビデオの速度の特定の部分を変更することもできます。どちらも数回クリックするだけで実行できます。作り方を見てみましょう。
ステップ 1. 動画を動画エディタにアップロード
FilmForth をダウンロードして起動し、[新しいプロジェクト] ボタンをクリックして新しいプロジェクトを作成します。
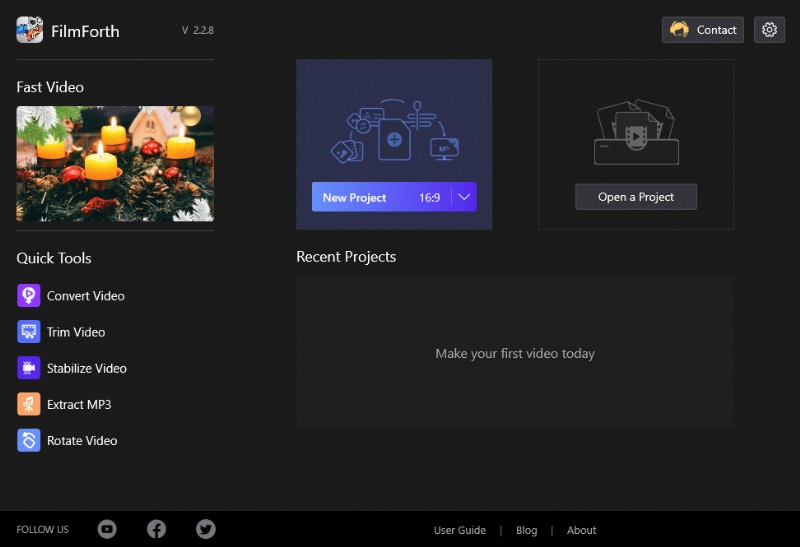
FilmForth の新しいプロジェクト
[ビデオ/写真クリップを追加] ボタンを使用してビデオをインポートします。ビデオをドラッグ アンド ドロップして同じことを行うことができます。
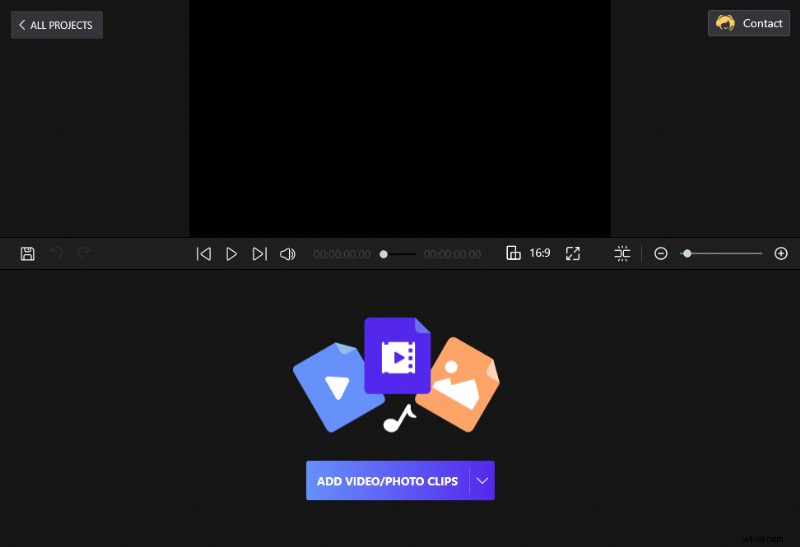
動画を FilmForth にドラッグ アンド ドロップします
ステップ 2. 動画の速度を変更する
速度ボタンをタップすると、必要な速度を示す小さなウィンドウがポップアップ表示されます。スライドをドラッグするだけで、必要な速度を調整できます。
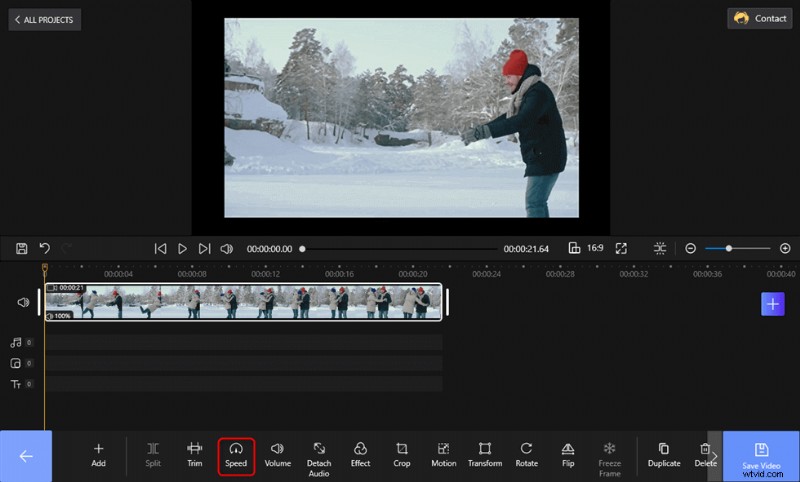
FilmForth でビデオ速度を変更する
ここに、スライダー スケールがあります。 1x はビデオのデフォルトの速度を表します。
- 左に 1x にスライドすると、動画の速度が遅くなります。
- 右に 1 倍にスライドすると、ビデオの速度が上がります。
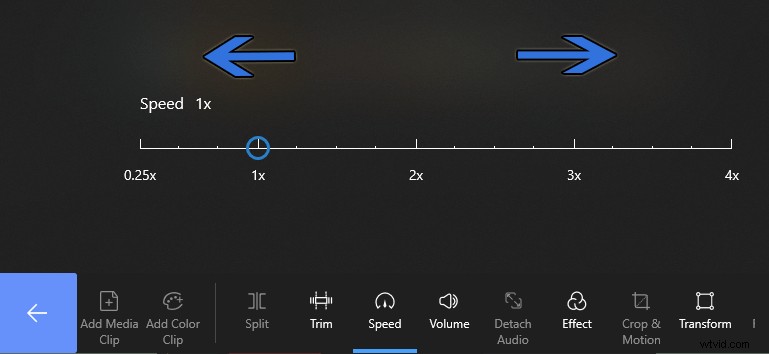
FilmForth でビデオ速度を変更する
ステップ 3. ビデオをエクスポートする
再生ボタンをクリックしてビデオを再生すると、ビデオの速度をプレビューできます。必要な速度になったら、[ビデオの保存] をクリックして、クリップをコンピューターにエクスポートできます。
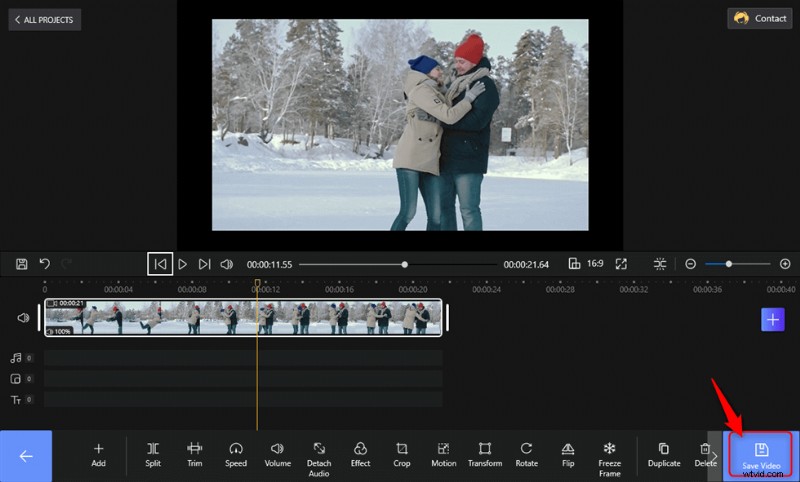
ビデオをエクスポートする
知っておくべきこと:
- 特定のシーンの速度を変更するには、ビデオを小さな部分に分割します。問題のクリップを選択し、好みに合わせて速度を調整してください。
- ボタンを 1x に移動すると、元の速度に戻すことができます。
結論
ビデオの特定の部分を高速化すると、視聴者は日常的なことから解放されます。物語に重要でない部分やシーンを早送りできます。逆に、ビデオの速度を落とすと、少しドラマが追加され、シーンが遅くなります。
マウス ポインターをどちらかの方向にドラッグするのと同じくらい簡単に動画の速度を変更できると、創造性が芽生えます。 FilmForth は、アリーナであらゆる適切なノイズを作成しているビデオ エディターです。
