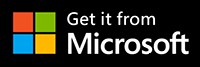この投稿では、動画の背景を削除する最適な方法と、動画の背景を削除/変更するための詳細な手順について説明します。
動画の背景は見栄えが悪く、そのほとんどはさまざまな場所、セット、シーンなどで撮影されています。動画の撮影中はすべてをコントロールできるわけではないため、監督が意図したテーマと一致しない場合があります。良いニュースは、いくつかの最高のビデオ背景リムーバーを使用して、編集後にビデオから背景を削除することです.
次の部分では、推奨されるビデオ背景リムーバーがいくつかあります。その特徴やメリット・デメリットを紹介。それらはすべて、動画の背景を簡単に削除できます。ビデオの背景の削除と変更に加えて、すばらしいトリックでビデオを編集することもできます。見てみましょう。
#1. FilmForth – 無料のビデオ バックグラウンド リムーバー
FilmForth は、ビデオの背景の変更に関する作業ストリームを既に簡素化しているため、非常に熟練している必要はありません。数回クリックするだけで、FilmForth を使用してビデオの背景を削除および変更できます。また、透かしのない使いやすいビデオ エディタとして、FilmForth は何千人ものビデオ クリエーターが創造性を解放するのに役立ちます。その驚くべき機能により、ユーザーはビデオを編集する際により多くの可能性を発見するようになりました。
- クロマ キー効果 – ビデオ オブジェクトから背景を即座に削除または「キーアウト」するのに役立つポスト プロダクション技術。
- カメラの動きが利用可能 – FilmForth では、ユーザーは開始フレームと終了フレームでカメラの動きを制御できます。
- ダイナミック トランジション エフェクト – 複数のダイナミック エフェクトがサポートされ、ジャンプしたり単調なクリップの動きが回避されます。
長所
- 背景を簡単に削除
- 完全に無料で使用できます
- 透かしなし
- 初心者にもプロのユーザーにも適しています
短所
- 外部字幕ファイルを追加するオプションなし
FilmForth を使用して Windows でビデオの背景を変更する方法
ステップ 1. FilmForth をコンピューターにダウンロードします。インストールが完了したら、すぐに起動できます。
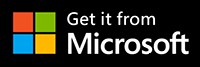
ステップ 2. フロント ページの [新しいプロジェクト] をクリックします。次に、[ビデオ/写真クリップを追加] ボタンが表示されます。これをタップしてフッテージをインポートします。または、ストレージ フォルダからビデオ ファイルをドラッグ アンド ドロップしてこれを行うこともできます
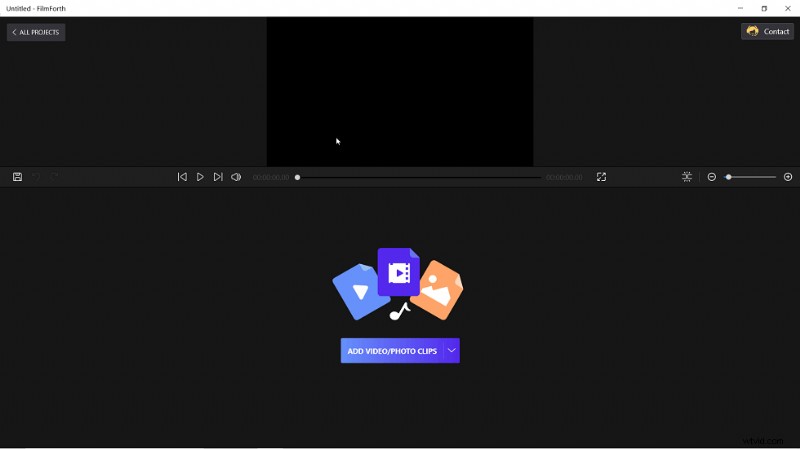
ビデオ/写真クリップを追加
ステップ 2. 下部のバーにある Picture in Picture アイコンをクリックし、ビデオ ファイルを FilmForth に追加します。
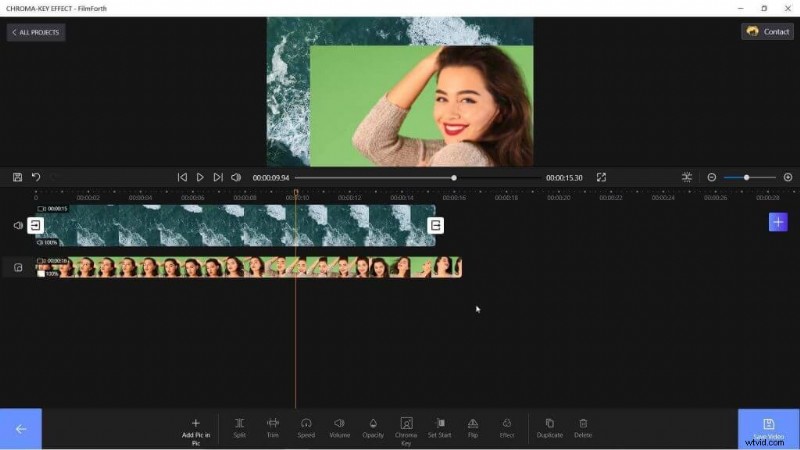
ビデオを追加するには、[Pic in Pic を追加] をタップします
ステップ 3. PIP トラックをクリックし、「クロマ キー」ボタンを押します。スイッチをオンにして適用します。その後、色の選択をタップして、背景の色を選択します。青いスライダーをドラッグして許容レベルを調整します。
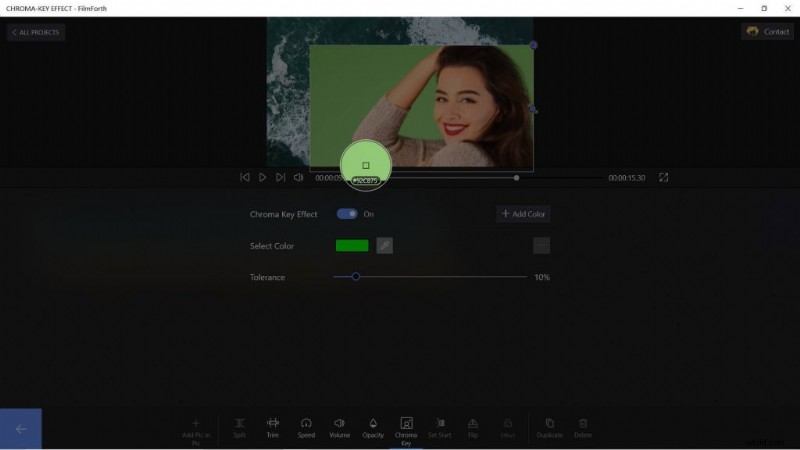
Chrome キーを有効にしてビデオの背景を削除する
他の色が背景にある場合は、[色を追加] をタップします。
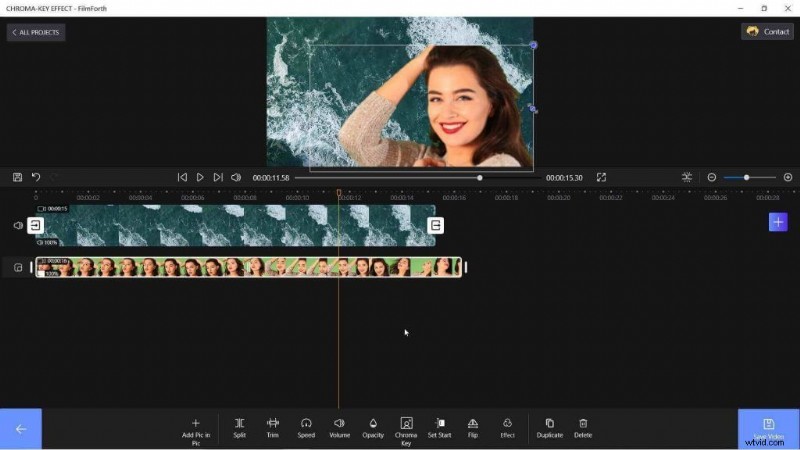
ビデオの背景が正常に削除されました
ステップ 4. 結果を確認し、青い [ビデオを保存] ボタンをクリックします。次に、ファイルが失われないように出力設定を設定します。
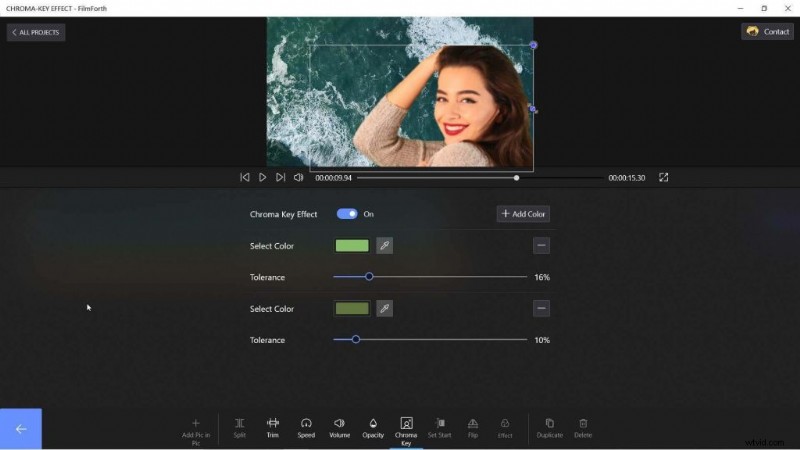
背景を変更した動画を保存
また、このビデオ チュートリアルでビデオの背景を変更する方法を学ぶことができます。
#2. VSDC 動画編集者 – 動画の背景除去機能
VSDC は、その帽子に多くの羽を持つエディターです。基本的な背景の除去に加えて、ビデオ フィルター、360 ビデオ編集、色補正などの機能を利用できます。
- クロマ キー ツール – 強力な視覚効果ツールは、2 つの画像のカラー合成に基づいてビデオから背景を削除するのに役立ちます。
- 360 度の動画編集 – パノラマ、VR、360 度の動画を簡単にプレビューおよび編集できます。
- エレガントなマスキング ツール – VSDC のマスキング ツールは、便利な形状と、簡単に編集できる既成のテンプレートを提供します。
長所
- 透かしなし
- 動画の背景の自動削除
- さまざまな設定のプリセットでエクスポート
短所
- 初心者には圧倒
- 低品質の動画での不正確な背景除去
Windows で VSDC を介してビデオの背景を削除する
ステップ 1. 新しいプロジェクトを作成します。プロジェクトに移動し、[新しいプロジェクト] をタップして新しい作業を開始できます。ドラッグアンドドロップでビデオを追加します。 Shift+V を押すか、手動でコンピューターを参照してビデオを探すこともできます。
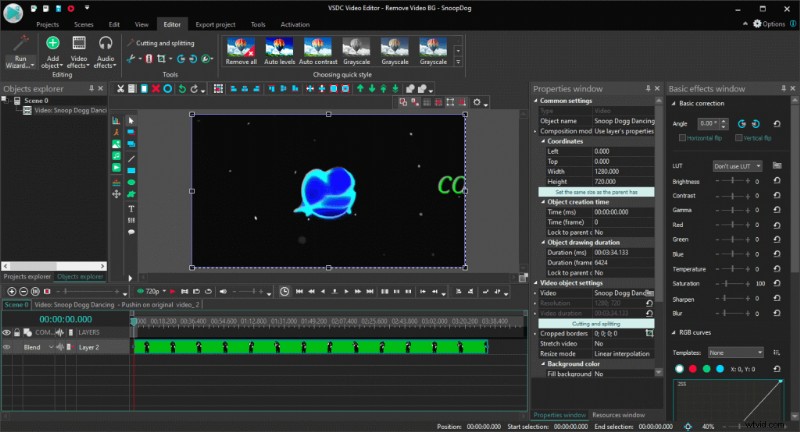
ビデオの背景を変更または削除する方法
ステップ 3. ビデオがロードされたので、ビデオ効果のトップ メニューに進みます。 [ビデオ効果]> [透明度]> [背景リムーバー] を見つけます。
画面に表示されるプロンプト (オブジェクト設定) で [OK] をクリックします。これで、タイムラインに新しいレイヤーが表示されます。それをクリックするだけで、プロパティが右側に表示されます。プロパティ ウィンドウのバックグラウンド リムーバー設定にクロマキー カラーが表示されます。
A で示されているスポイト ツールをクリックし、スクリーンショットの B で示されているように、緑色の背景の任意の場所をシングルクリックします。これで、背景が正常に削除されました。
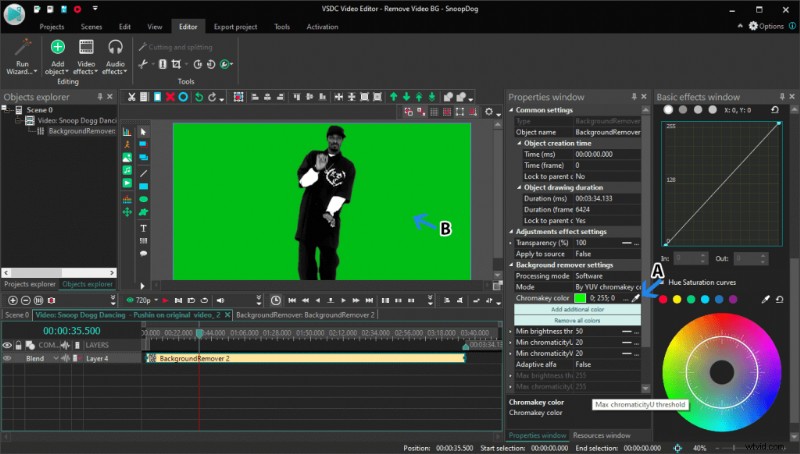
背景を削除しました
#3. Lightworks – Mac でビデオの背景を変更する
Mac を実行している場合は、Apple エコシステムでうまく機能する Lightworks を選択できます。簡単なビデオ エディターとして、Lightworks はクロマ キーを使用してビデオの背景を削除します。
- わかりやすい UI - ユーザー インターフェースは、複雑な機能がなくても理解しやすいものです。
- 共同編集 – チームと協力して作業します。ビン、編集、メディアなどをリアルタイムで共有する
- マルチカム サポート – 1 つのタイムラインで複数のカメラのビデオを編集します。それらをすばやく編集し、贅沢な最終カットを提供してください。
長所
- グリーンスクリーン対応
- 利用可能な複数のクロマキー
- 一括編集可能
短所
- 機能を理解するためのチュートリアルの欠如
- 無料版では MP4 ビデオのエクスポートのみ
Lightworks で動画の背景を削除する方法
ステップ 1. 新しいプロジェクトを作成し、ドラッグ アンド ドロップでビデオを追加します。ビデオをロードするために、ライブラリ セクションのローカル ファイルを参照することもできます。エディターの編集セクションに移動します。
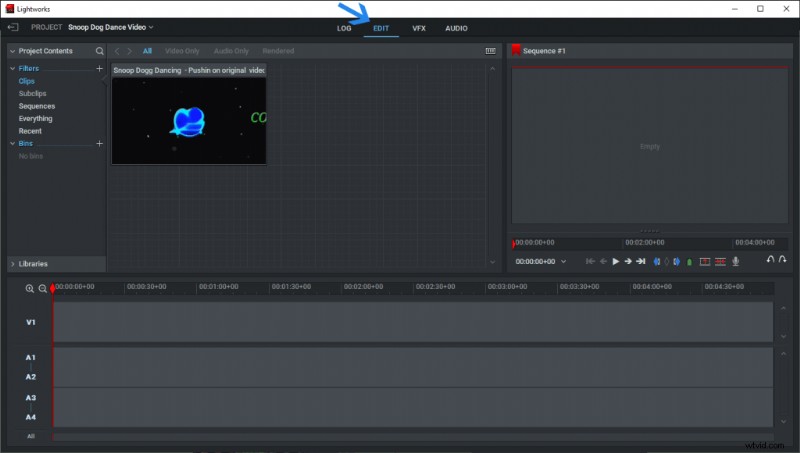
Mac でビデオの背景を変更する
ステップ 2. スクリーンショットに示すように、ビデオをタイムラインにドラッグ アンド ドロップします。
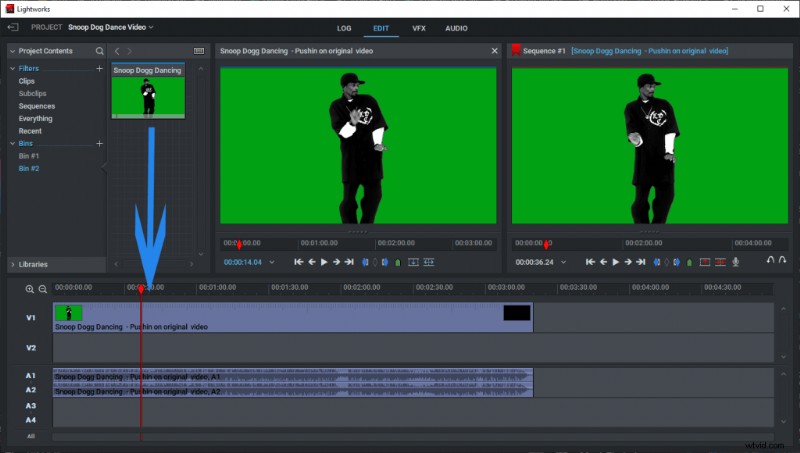
Lightworks で動画の背景を変更
ステップ 3. では、VFX セクションに移動し、タイムラインでビデオを右クリックします。次に、[効果]> [追加]> [キー]> [クロマキー] を見つけます。スクリーンショットではシーケンスに番号を付けています。
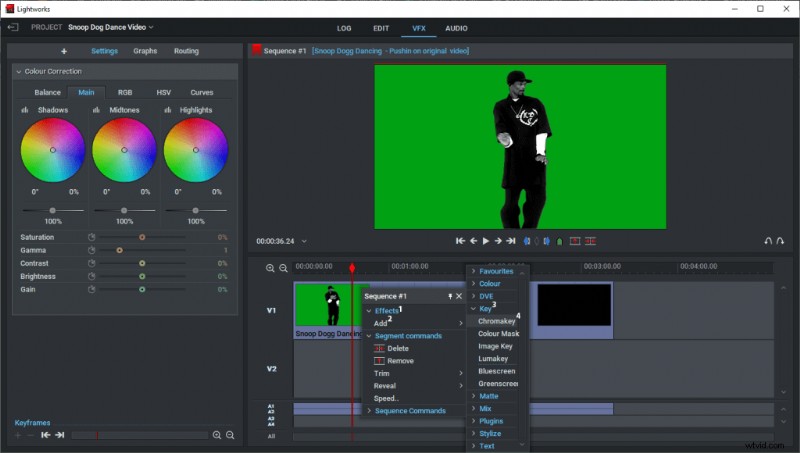
Mac でクロマキーを使用する
ステップ 4. A で示されているカラー ピッカーをクリックし、B で示されている緑色の背景を選択します。背景はすぐに削除されます。 [ログ] セクションに移動してビデオをエクスポートします — シーケンス #1 を右クリックします。右クリック メニューで、[Access Export]> [Media Files]> 選択した形式に移動します。
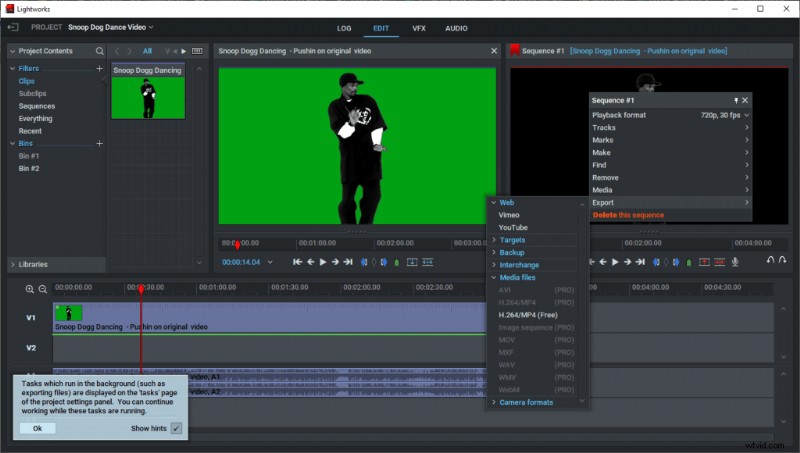
Mac でビデオをエクスポート
#4. Android および iOS デバイスでビデオの背景を変更する
KineMaster は Android と iOS の両方で利用でき、全面的に同じ機能を提供します。 Apple エコシステムに移行すると、ビデオの背景を削除するためにクロマ キーに依存する簡単なビデオ エディターである Lightworks があります。
- 自動クロマ キー – Android で自動クロマ キー機能を提供する数少ない機能の 1 つです。
- 背景テンプレート – KineMaster は、動画に背景を追加するための既製のテンプレートを提供しています。
- ビデオの録画 – 携帯電話のカメラでビデオを録画し、エディタですぐに編集できます。
長所
- 正確な背景除去
- 最大 4K ビデオをサポート
- 高品質オーディオ用の EQ プリセット
短所
- 無料版の透かし
- アプリ内の複数の広告
Android フォンでビデオの背景を削除する方法
ステップ 1. Android フォンにアプリをインストールして起動します。中央に表示されているビデオ オプションを選択します。
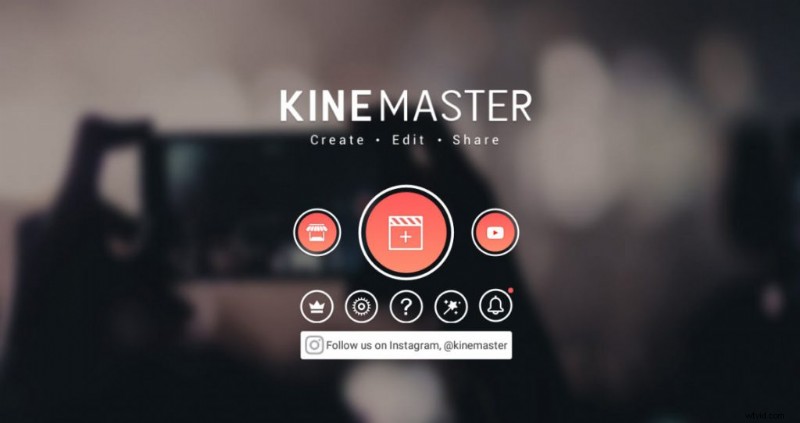
Android フォンでビデオの背景を削除する方法
ステップ 2. プロジェクトのアスペクト比を選択します。標準のビデオなので、16:9 を選択します。 [メディア] をタップして、[画像] フォルダーに移動します。
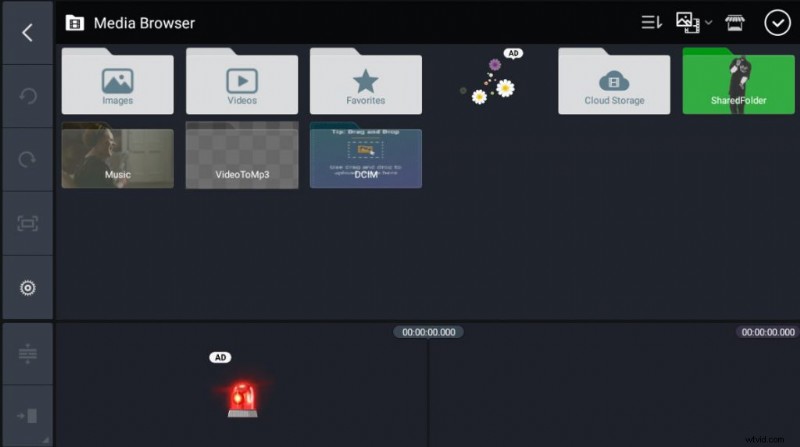
メディアをタップしてメディア ブラウザを表示
ステップ 3. 選択した背景色の画像を選択します。背景としてビデオが追加されている場合は、他のフォルダーに移動することもできます。プロジェクトのホーム画面に戻り、[レイヤー]> [メディア] に移動します
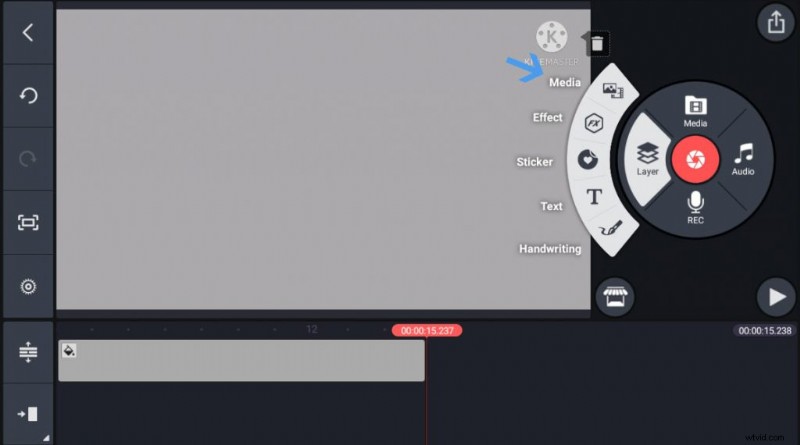
プロジェクト内のメディアをチェック
動画がタイムラインに読み込まれます。両方のメディアを選択して伸ばして、両方の長さを合わせます。タイムラインからビデオを選択し、クロマ キーをタップします。キーを有効にします。
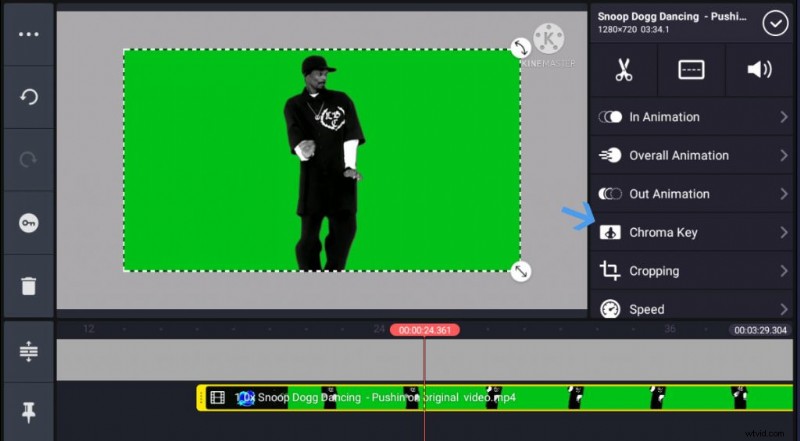
キーを有効にして背景を変更
ステップ 4. その後、キーの色をタップして、背景の色を選択します。背景が削除されます。
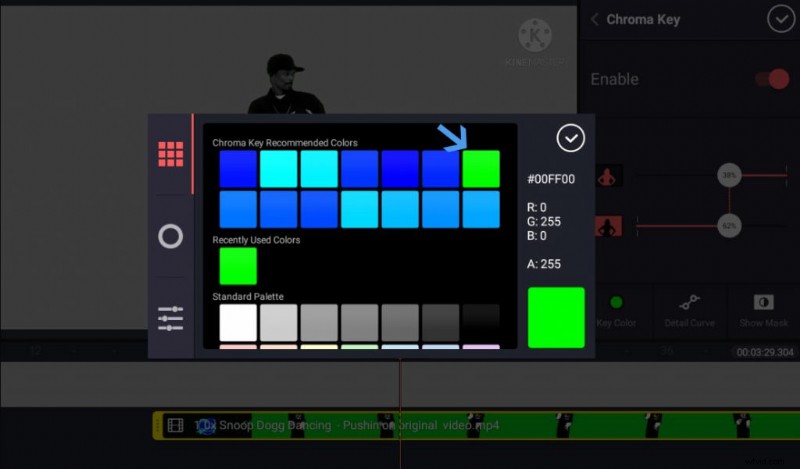
ビデオの背景を削除
ステップ 5. ホーム画面に移動し、[保存] ボタンをタップします。エクスポート オプションが表示されます。適切な解像度と FPS を選択します。エクスポートをタップしてビデオを保存します。
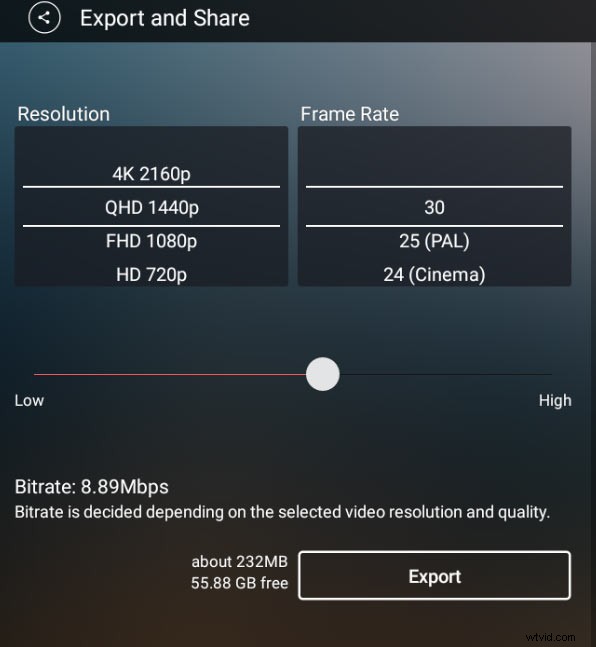
ビデオをエクスポート
結論
ビデオから背景を手動で削除するのは骨の折れる作業です。したがって、すべてのエディターのクロマ キー機能は、時間と労力を節約するのに役立つ重要な機能です。 Veeb.io などのオンライン ツールを試すことはできますが、それらには非効率性があり、一部のプレミアム ツールは価値を提供しますが、大金を請求します。
ビデオの背景を削除および変更するための迅速かつ簡単な方法として、FilmForth はほとんどのビデオ クリエーターにとって最良の選択です。今すぐ試してみませんか?