最近のほとんどのビデオは長方形であり、横向きまたは縦向きのいずれかで記録されますが、クリップを正方形にする必要があるソーシャルメディアプラットフォームもあります。このようなウェブサイトに映像をアップロードする場合は、動画の形を変更する方法を学ぶことが不可欠です。 。
記録されたフィルムの形状を変更することのもう1つの利点は、特にWebサイトに投稿する場合に、限られたスペースで調整できることです。さらに、星型や円形のビデオなどの一部の派手なデザインは、デジタルマーケティングキャンペーンで使用するとより注目を集めます。
そうは言っても、ここでは動画の形を変える方法を学びます 最も先進的で用途の広いポストプロダクションツールの1つであるWondershareFilmoraを使用します。
動画のアスペクト比について詳しく知りたいですか?ここをクリックしてください!
または、ビデオを垂直に転送したいだけです。
パート1:ビデオの形状を長方形から正方形に変更する方法
録画デバイスとビデオの配信先のターゲットオーディエンスに応じて、作成されるフッテージのアスペクト比は16:9、4:3、または21:9になり、フィルムが長方形になります。その場合、アスペクト比を変更して、フィルムの形状を長方形から正方形に変更できます。
以下の手順では、動画の形状を変更する方法について説明しています。 Wondershare Filmoraの長方形から正方形へ:
ステップ1:ビデオをタイムラインにインポートする
PCでWondershareFilmoraを起動し(ここではWindows 10コンピューターを使用)、ファイルの追加をクリックします。 メディアの中央にあるアイコン 左上のセクションにウィンドウがあり、開くを使用します ソースビデオを選択してFilmoraにインポートするために表示されるボックス。次に、メディアから動画をドラッグします タイムラインへのウィンドウをクリックし、プロジェクト設定の場合/場合は、希望のオプションを選択します 確認ボックスが表示されます。
ステップ2:アスペクト比を変更する
タイムラインでビデオを選択し、切り抜きとズームをクリックします タイムライン自体の左上の領域からのアイコン。 切り抜きとズーム 次に開くウィンドウで、 1:1を選択します 比率から ドロップダウンリストをクリックし、[ OK]をクリックします 新しい設定を保存します。
ステップ3:ビデオをエクスポートする
エクスポートをクリックします インターフェースの上部中央の領域から、ローカルに移動します エクスポートのタブ ボックスで、フォーマットからお好みのフォーマットを選択します 左側のペインのリストで、オプションで設定をクリックします 右側のウィンドウから必要に応じて他の調整を行い、エクスポートをクリックします。 ボックスの右下隅から。
詳細については、この記事「ビデオのサイズを正しいアスペクト比とサイズに変更する方法」を参照してください。
パート2:トリミングによるビデオの形状の変更
[クロップアンドズーム]ウィンドウの[比率]ドロップダウンリストに希望のアスペクト比が表示されない場合、WondershareFilmoraではビデオを手動でカスタム形状に変更できます。
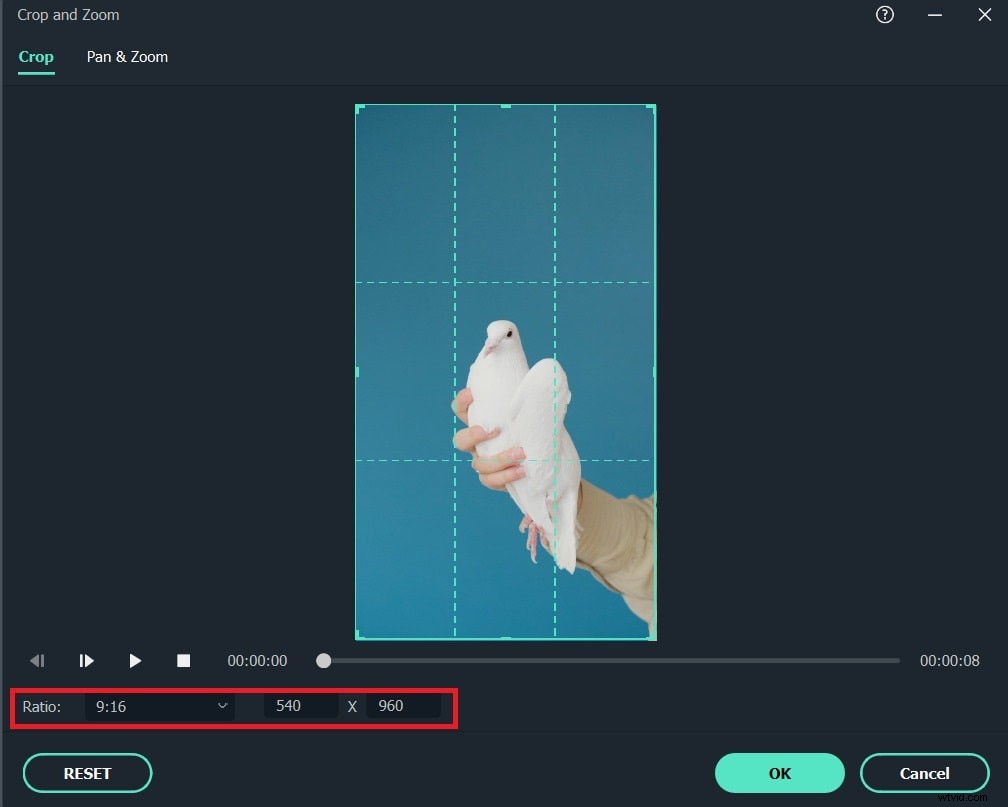
動画の形を変える方法を学ぶことができます 以下の手順に従って、リストにないアスペクト比にします。
ステップ1:ビデオをインポートして、切り抜きとズームのウィンドウに移動します
ステップ1で説明されている方法に従います パート1 ビデオをWondershareFilmoraにインポートしてから、タイムラインに追加します。
ステップ2:カスタム比率を選択
タイムラインでビデオを選択し、切り抜きとズームをクリックします ウィンドウを開くために前に説明したアイコン。次に、カスタムを選択します 比率から ドロップダウンリストを使用して、ビデオを不均衡にトリミングできるようにします。
ステップ3:ビデオを手動で切り抜く
ビデオの任意の端からトリミングハンドルをドラッグします。関心のある領域を選択するために、4つの側面すべてに対してこのプロセスを繰り返します。 OKをクリックします 変更を保存します。
ステップ4:ビデオをエクスポートする
ステップ3で説明されているプロセスに従います パート1 変更したビデオをエクスポートします。
パート3:Filmoraでビデオの形状を円またはその他の形状に変更する
ビデオをカスタムシェイプに変更するもう1つの、かなり良い方法は、画像またはシェイプマスキングを使用することです。
Filmoraでは、既存のプリセット(円、星、ひし形など)から画像マスクを適用するか、必要に応じてカスタム写真を追加できます。専門家は通常、カスタム画像を使用して派手なロゴやタイトルを作成します。
一方、シェイプマスキングを使用すると、カスタムシェイプの前景フッテージを使用してバックグラウンドビデオをマスクできます。
両方のタイプのマスキングの基本的な概念は同じですが、それぞれで使用可能なオプションを使用して、効果的な出力を生成できます。
とはいえ、動画に両方のタイプのマスキングを適用する手順は次のとおりです。
画像マスキング
以下の手順では、動画の形状を変更する方法について説明しています。 Filmoraの画像マスキングを使用:
ステップ1:タイムラインにクリップを追加する
前のセクションで説明した方法を使用して、クリップをインポートし、タイムラインに追加します。
ステップ2:画像マスクを追加する
効果をクリックします 上部の標準ツールバーから、ユーティリティを選択します 左側のペインから、画像マスクをドラッグします ユーティリティから ウィンドウを開き、タイムラインのビデオ自体の上にドロップします。 fx エフェクトが正常に追加されたことを示すアイコンがビデオレイヤーに表示されます。
ステップ3:画像マスクをカスタマイズする
タイムラインで、適用したビデオレイヤーをダブルクリックします画像マスク に、そしてプリセットマスクの下で利用可能なすべての利用可能な形状に注意してください ビデオ効果のセクション>画像マスク 左上の領域に表示されるウィンドウ。使用可能なシェイププリセットのいずれかをダブルクリックして、ビデオレイヤーに適用できます。さらに、 Xをドラッグします およびY 、および幅 、高さ 、およびフェザー スライダーを使用して、マスクの位置、サイズ、およびエッジの滑らかさをそれぞれ調整します。 反転マスクも確認できます ビデオのマスキング効果を元に戻すボックス。最後に、[ OK]をクリックします 変更を保存し、前の部分で説明した方法に従ってビデオをエクスポートします。
シェイプマスキング
次の手順では、動画の形を変更する方法について説明します。 Filmoraのシェイプマスク付き:
ステップ1:ユーティリティウィンドウに移動する
タイムラインの個々のレイヤーに2つのフッテージを追加し(必ず最初のレイヤーの上に2番目のレイヤーを配置してください)、上記の方法に従って効果を取得します。>ユーティリティ ウィンドウ。
ステップ2:シェイプマスクを追加する
シェイプマスクをドラッグします ユーティリティから ウィンドウを開き、タイムラインのビデオ自体の上にドロップします。 fxを確認します 効果が適用されていることを確認するために、アイコンがビデオレイヤーに表示されます。
ステップ3:シェイプマスクをカスタマイズする
シェイプマスクを適用したタイムラインのビデオレイヤーをダブルクリックします。 ビデオ効果について>シェイプマスク ウィンドウで、 Xを使用します およびY 、および幅 、高さ 、およびフェザー スライダーを使用して、マスクの位置、サイズ、エッジの滑らかさをそれぞれ調整します。必要に応じて、マスクの反転を確認します ボックスをクリックしてマスキング効果を元に戻し、[ OK]をクリックします 設定を保存します。次に、前に説明した方法に従ってビデオをエクスポートします。
よくある質問
1。 Filmoraのイメージマスクとシェイプマスクの違いは何ですか?
A)Filmoraでは、Image Maskを使用すると、画像(または使用可能なプリセット)をマスキングに使用して、背景フッテージを画像の形状にトリミングできます。これは通常、映画やドキュメンタリーのロゴやダイナミックなタイトルを作成するために使用されます。一方、Shape Maskを使用すると、使用可能なスライダーを使用して配置およびカスタマイズできる形状の形式で、前景のフッテージで背景クリップをマスクできます。
2。 Filmoraではいくつのイメージマスクを利用できますか?
A)この記事の執筆時点で、WondershareFilmoraには約40のイメージマスクプリセットがあります。さらに、PCからカスタム画像を追加して、より動的なアプローチを実現することもできます。
