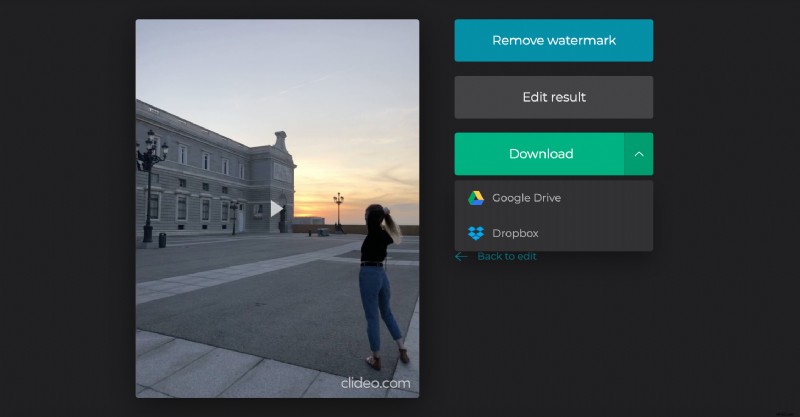Windows オンラインでビデオを高速化
一方、ビデオ スピード チェンジャーはオンラインで動作するため、Windows でなくても、どのデバイスからでも使用できます。さらに、直感的に包括的であり、使用するための指示やヒントは必要ありません。
私たちのツールの助けを借りて、Windows 10 でビデオを高速化するだけでなく、速度を落としたり、カスタム速度を設定したり、出力形式を変更したりすることもできます。それらは簡潔で、きちんとしていて正確です。以下の 3 つの簡単な手順をご覧ください。
<オール>スピードアップする動画を選択
安定したインターネット接続を備えた任意のデバイスで Clideo のビデオ スピード エディターを開きます。
画面中央の青いボタンをクリックして、フォルダーまたはカメラロールからファイルをアップロードします。
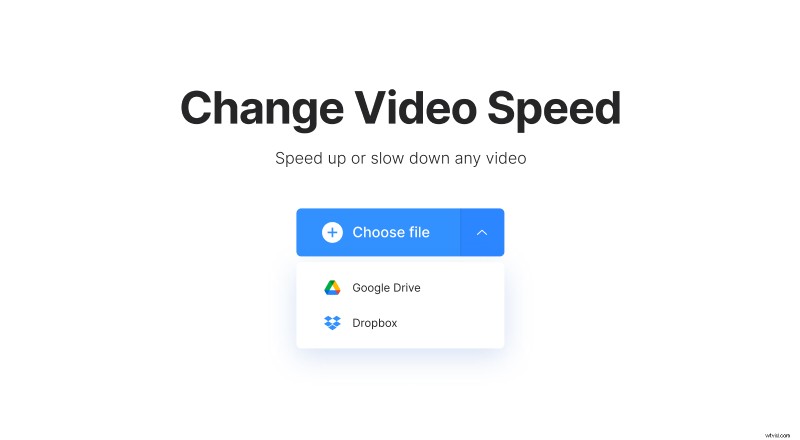
ドロップダウン メニューを呼び出すには、ペインの右側にある小さな矢印の上にカーソルを置きます。ここでは、クラウド (Google ドライブまたは Dropbox) に保存されている記録をインポートできます。
動画の速度を変更する
6 つの速度プリセットのいずれかを選択します。ワンクリックで最大 4 倍遅く、または 2 倍速く録音できます。速度を手動で変更し、1.15x や 3.65x などのカスタム値を設定する場合は、スライダーを使用します。
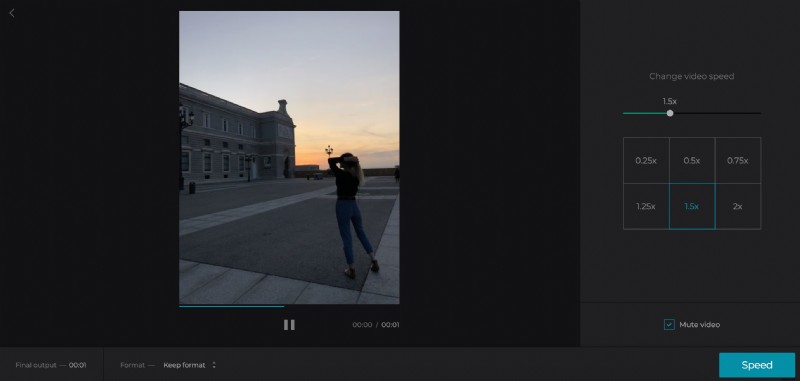
最初のサウンドトラックが必要ない場合は、[ビデオをミュート] ボックスにチェックを入れます。オーディオをそのままにしておくと、ビジュアルに応じて速度が変更されます。
出力形式を選択します。更新したクリップをソーシャル メディアに投稿する場合は、最新の Web サイトの大部分と互換性がある MP4 または MOV を選択してください。
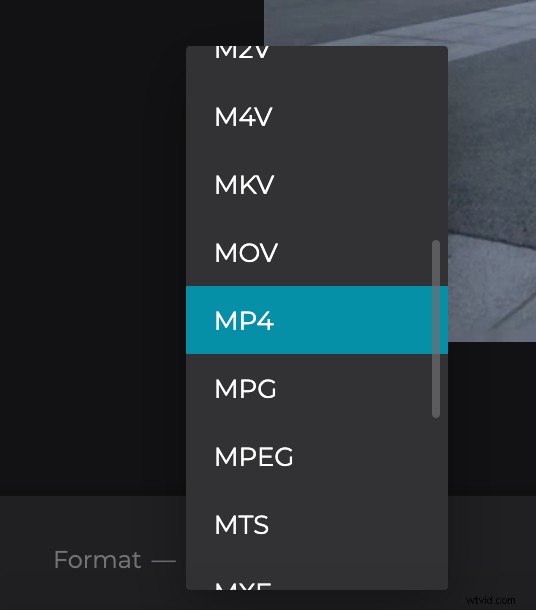
[速度] を押して、ツールが機能するまでしばらく待ちます。
スピードアップしたクリップをダウンロード
簡単にプレビューして、結果が気に入るかどうかを判断してください。その場合は、個人のデバイスまたはクラウド ストレージ アカウントに保存します。そうでない場合は、[編集に戻る] をクリックして変更してください。