反応ビデオの作成から視覚効果の作業まで、ビデオから背景を削除する理由はたくさんあります。ほとんどの場合、撮影中は緑色の画面を利用して、他の背景を手動で重ねることができます。

しかし、緑色の画面がなくても、またはそれほど面倒なことなく、ビデオの背景を削除できると言ったらどうでしょうか。そうですね、 Wondershare Filmoraのようなエディターの人工知能機能をすぐに使用できます 同じことをします。ここでは、Filmoraを介して緑色の画面なしでビデオの背景を削除する方法をお知らせします。
- パート1:緑色の画面なしでビデオの背景を簡単に削除する方法
- パート2:動画の背景を削除するためのヒント
パート1:緑色の画面なしで動画の背景を簡単に削除する方法
長い間、編集者は動画の背景を削除するために緑色の画面に依存してきました。ただし、Filmoraを使用すると、緑色の画面なしでビデオの背景を削除できるようになりました。これを行うには、AIに統合された機能を利用できます。
たとえば、Filmoraは組み込みの人間のセグメンテーションを提供します AIポートレートの機能 動画の背景を自動的に削除するモード。
このようにして、後でビデオに他の背景を配置したり、他のビデオに配置したりすることができます(リアクションビデオの作成など)。それとは別に、Filmoraが提供する人間のノイズ、グリッチ、ボーダーなどのオプションがいくつかあります。緑色の画面なしで動画の背景を削除する方法を学ぶには、次の手順を実行できます。
ステップ1:ビデオをロードしてFilmoraで編集する
まず、システムにWondershare Filmoraをインストールして、起動するだけです。ビデオをFilmoraのインターフェイスにドラッグアンドドロップするか、[メディアのインポート]ボタンをクリックするだけです。これにより、編集するビデオを見つけてロードできるブラウザウィンドウがロードされます。
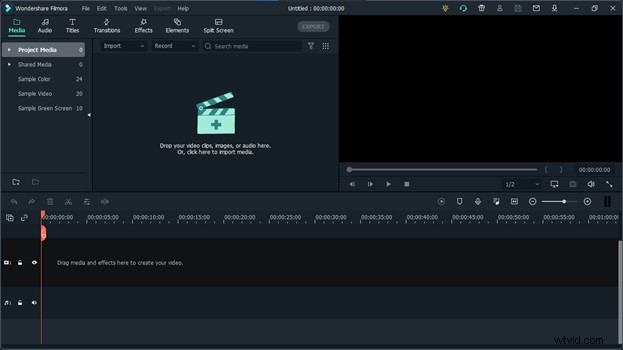
このようにして、複数のビデオをロードしてFilmoraで編集できます。ビデオの背景を削除して、別のビデオにオーバーレイするとします。そのためには、Filmoraに両方の動画を読み込むことができます。
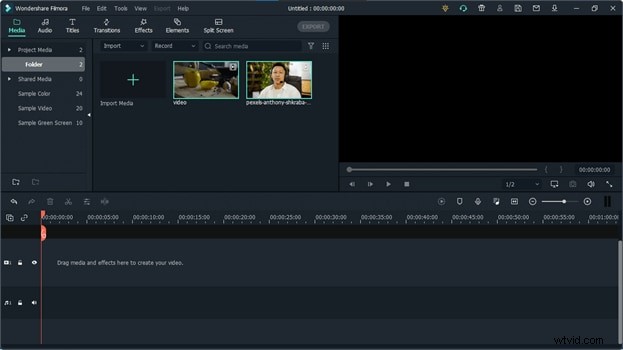
その後、ビデオをドラッグアンドドロップするだけで、下部のタイムラインで編集できます。 Wondershare Filmoraは複数のタイムライントラックを提供しており、複数のメディアファイルを同時に処理できます。
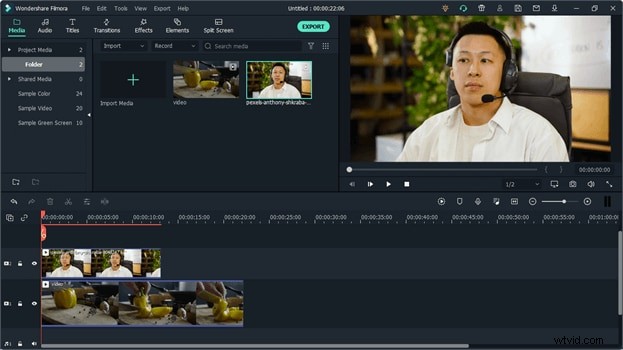
ステップ2:AIポートレートを使用して動画の背景を削除する
ここで、緑色の画面のないビデオの背景を削除するには、上部のナビゲーションバーから[効果]セクションに移動します。 効果の下で利用可能なオプションから ウィンドウでは、AIポートレートに移動できます サイドバーの機能。
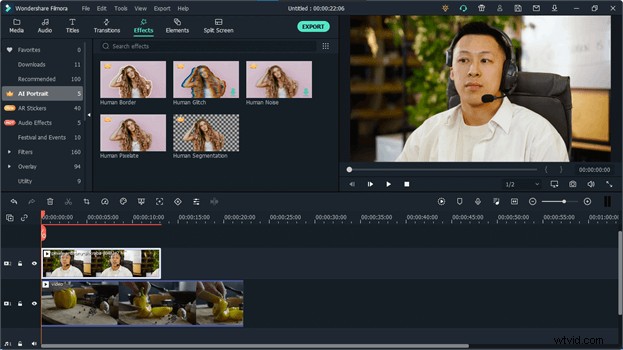
AIポートレートモードは有料機能であることに注意してください。必要に応じて、[試してみる]ボタンをクリックして、無料の試用版を探すこともできます。
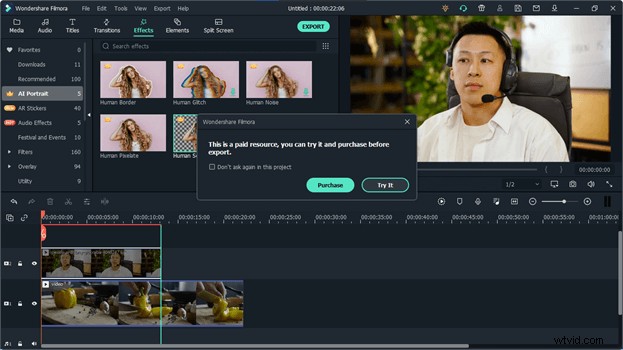
AIポートレート機能のロックを解除したら、「人間のセグメンテーション」ツールをクリックするだけです。これにより、緑色の画面がないビデオの背景が自動的に削除され、人物が強調表示されます。
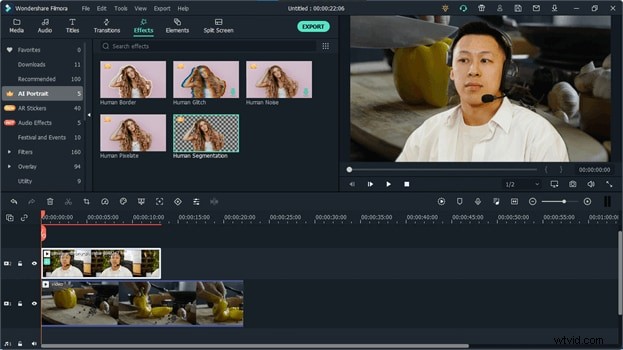
それでおしまい!ビデオの背景が削除された後、あらゆる種類の編集を行うことができます。たとえば、人道的な人物を他の背景に配置したり、別のビデオに重ねたりすることができます。必要に応じて、AIポートレートに移動できます モードにして人間の境界線を使用します 人物をさらに強調する機能。
Human Glitch などの他のいくつかのオプションを使用して、AIポートレート機能を最大限に活用することもできます。 、ヒューマンノイズ 、および Human Pixelate 。必要に応じて、ビデオエフェクトオプションに移動して、さまざまなパラメータを手動で調整し、これらのAIオプションでカスタマイズされた結果を得ることができます。
ステップ3:必要な形式/解像度でビデオをエクスポートする
緑色の画面なしでビデオの背景を削除するだけでなく、Filmoraはビデオのあらゆる種類の編集を支援します。何百ものトランジション、視覚効果、およびパンとズーム、速度制御、カラーグレーディング、自動リフレームなどの多数の機能にアクセスできます。
それでおしまい!すべての編集に取り組んだ後、Filmoraのネイティブインターフェイスでビデオをプレビューできます。最後に、エクスポートをクリックします ボタンをクリックして、ビデオを任意の場所に希望の形式またはビデオ解像度で保存します。
パート2:動画の背景を削除するためのヒント
Filmoraなどのツールを使用すると、緑色の画面がなくてもビデオの背景を簡単に削除できます。さらに、次のヒントを実装して、ポストプロダクション編集でより良い結果を得ることができます。
- マスタークロマキー: クロマキーコンポジションは、2つのビデオまたは画像を重ね合わせる一般的な視覚効果手法です。緑色の画面なしでビデオの背景を削除する場合でも、他のビデオ編集の原則についてクロマキーの基本を理解することを検討してください。
- ブルースクリーンとグリーンスクリーン: 青と緑の画面はどちらもビデオ編集に使用できますが、全体的なアプリケーションは少し異なる場合があります。より良い結果を得るには、動画を撮影する前に、それらの主な違いを理解する必要があります。
- AI対応ツールのユーザー: 最後に、緑色の画面なしでビデオの背景を削除できるFilmoraのようなツールの使用を検討できます。これにより、編集の時間とリソースが大幅に節約され、ポストプロダクションの結果が確実に向上します。
どうぞ!ご覧のとおり、Filmoraを使用すると、緑色の画面なしでビデオの背景を削除するのは非常に簡単です。 Filmoraにビデオをロードし、[AI Portrait Effects]タブに移動して、ビデオの背景を即座に削除するだけです。それだけでなく、Filmoraには他にもAIが統合されたオプションがたくさんあり、面倒なことなく動画の視覚的な魅力を高めることができます。
