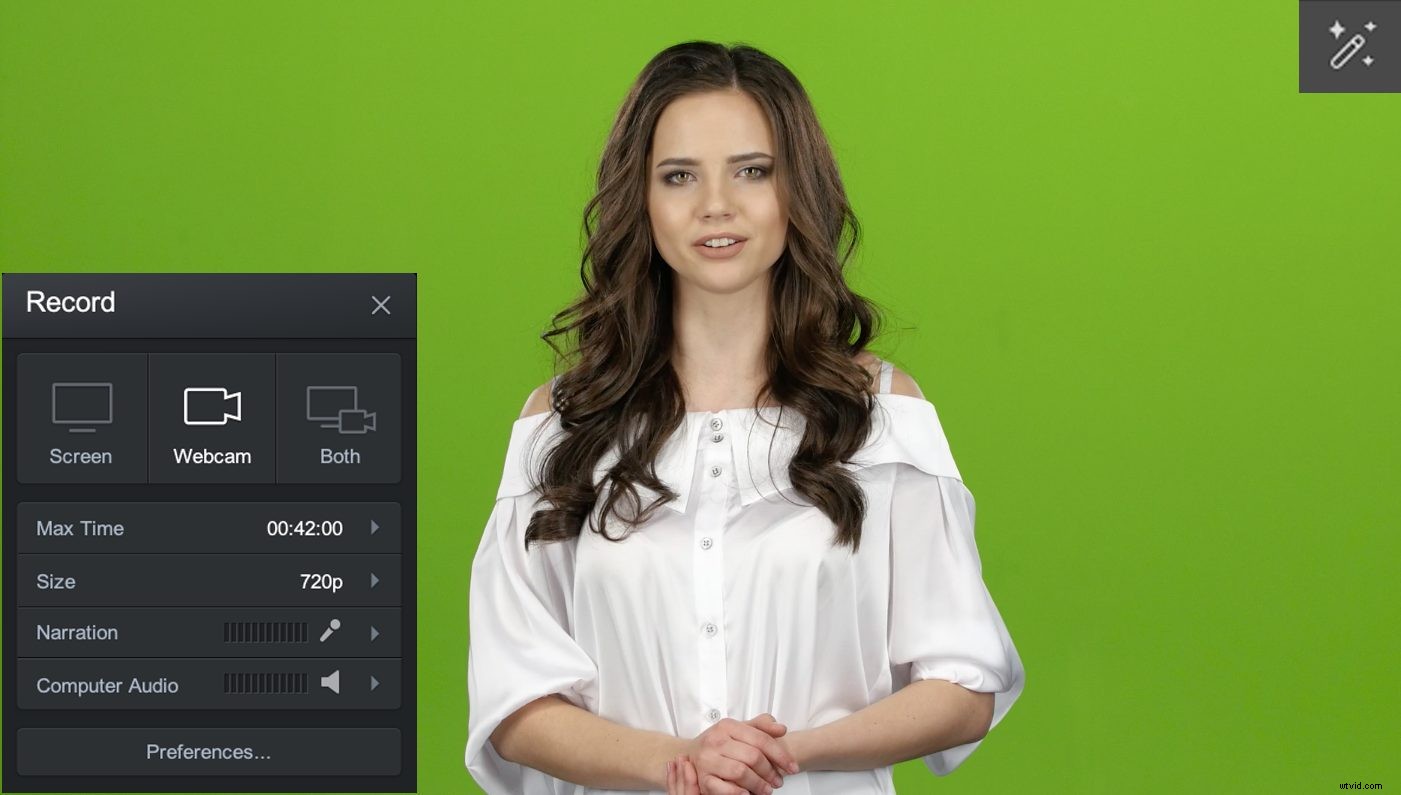
背景を削除し、視覚効果のためにカスタムの写真またはビデオに置き換えます。これは、当社のグリーンスクリーンテクノロジーを使用して簡単に行うことができます。 Screencast-O-Maticのグリーンスクリーンソフトウェアを使い始めるためのハウツーガイドは次のとおりです。ビデオプロジェクトに役立つ複数のリソースが含まれています。
Screencast-O-Maticで緑色の画面を使用する方法は2つあります。緑色の背景は、スクリーンレコーダーまたはビデオ編集ツールのいずれかで削除できます。
スクリーンレコーダーの緑色の画面
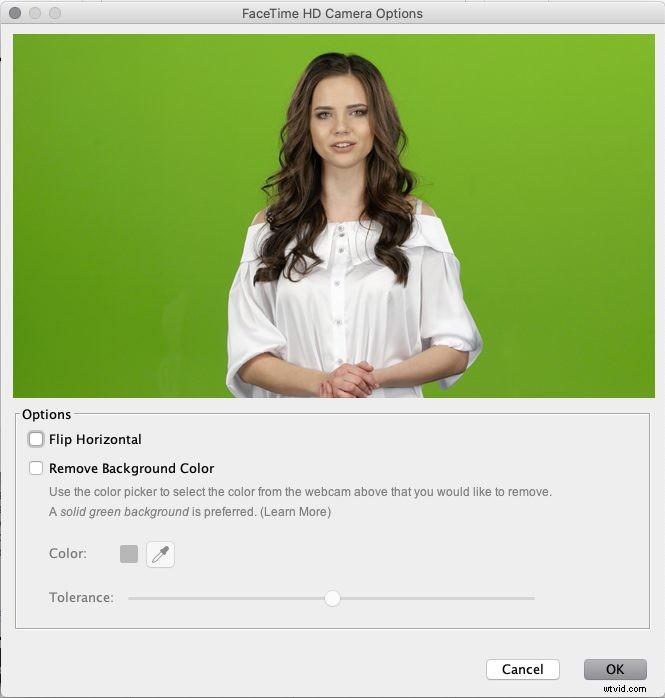
ウェブカメラまたは「両方」(画面とウェブカメラを使用)で録画する場合、緑色の画面を削除することができます。ウェブカメラの右上隅に鉛筆アイコンが表示されます。
これによりメニューが開き、背景を削除するオプションが表示されます。カラーピッカーをクリックすると、削除する色を選択できます。スライダーをドラッグして公差を調整することもできます。
編集プロセス中に画像またはビデオの背景を追加できることに注意してください。録音中に追加することはできません。画像や動画の背景を追加する方法については、以下の手順をご覧ください。
ビデオエディタの緑色の画面

緑色の画面オプションは、ビデオ編集ソフトウェアで録画を開くことで見つけることができます。 「編集」モードになったら、動画をクリックすると、「メイン動画」のタイムラインが青色で強調表示されます。
メニューが表示されます。 「オプション」をクリックすると、「色を削除」するオプションが表示されます。カラーピッカーをクリックすると、削除する色を選択できます。スライダーをドラッグして公差を調整することもできます。
緑色の画面に画像または動画のオーバーレイを追加する
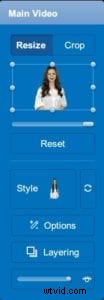
背景を削除して、画像またはビデオのオーバーレイを追加できます。グリーンスクリーンの記録にオーバーレイを簡単に追加する手順は次のとおりです。
画像または動画を追加するには、ツールメニューに移動し、[オーバーレイ]をクリックしてツールを選択します。[画像]または[動画]を選択します。パソコン、以前の録画、またはストックライブラリから画像をアップロードできます。ストックライブラリには、多数のバックグラウンドオプションがあります。
画像を選択すると、グリーンスクリーンの記録の上にアップロードされます。このオーバーレイをレイヤー化して、緑色の画面の背景になるようにする必要があります。
画像または動画のオーバーレイを調整して重ねる
まず、グリーンスクリーンの記録をカバーするように画像またはビデオのサイズを調整します。これを行うには、オーバーレイの側面またはコーナーをドラッグします。カバーが終わったら、[メインビデオ]をクリックしてレイヤーメニューを開くことができます。
オーバーレイをレイヤー化するには、メニューの[レイヤー化]をクリックします。ビデオのレイヤーを示すメニューが表示されます。
画像またはビデオオーバーレイを[メインビデオ]の下にドラッグします。緑色の画面がオーバーレイの上に表示されます。
グリーンスクリーンのリソースとリンク
ビデオチュートリアル:緑色の画面で背景を削除する
ビデオのヒントとコツ:画像の背景を追加する
ビデオのヒントとコツ:ビデオの背景を追加する
ブログ:独自のグリーンスクリーンの背景を開始する方法
ブログ:動画を目立たせるためのグリーンスクリーンのヒント
