「グリーンスクリーン」と呼ばれるVFX方式では、2つの画像またはビデオストリームを重ねたり合成したりします。編集者は、ショットの元の背景を消去して、シュールな背景や別世界の背景を挿入することがよくあります。簡単に言うと、1つの画像のような錯覚を作り出しているのです。ある画像またはビデオストリームを別の画像またはビデオストリームに重ね合わせることによって。
ビデオの背景を変更するために使用される可能性のあるアプリケーションは、グリーンスクリーンソフトウェアとして知られています。ビデオタイムラインは、このアプリケーションを使用して簡単に編集およびトリミングできます。ビデオクリップの背景色を変更するオプションがあります。これらのツールの多くを使用すると、緑色の画面なしで仮想背景を使用してビデオを録画できます。
パート1.レコーディングでグリーンスクリーンを使用する理由
ますます混雑するビデオマーケティングおよび制作分野で成功するには、映画を群衆から際立たせる必要があります。グリーンスクリーンは、マルチメディア制作の品質を高めるための優れたツールです。グリーンスクリーン録画を使用する利点のいくつかを次に示します。
プロの背景:デジタル背景の設定を使用して、誰でも自分の映画のきれいでプロ並みの背景を作成できます。動画マーケティングとコンテンツ作成は非常に競争が激しいため、動画を他の動画から際立たせることがこれまで以上に重要になっています。
移植性:その点で、グリーンスクリーンの機動性は非常に有益です。記録用の緑色の画面と被写体を照らす方法を学んだ後は、それほど多くはありません。どこにでも持ち運べます。
時間の節約:必要なときに必要な場所で自由に撮影できることは、グリーンスクリーンの重要な利点の1つです。それは追加の製造時間の必要性を排除し、無限のオプションを備えた単一の場所を提供します。
手ごろな価格:好きなときに好きな場所で自由に撮影できることは、グリーンスクリーンの重要なメリットの1つです。
パート2.最高のグリーンスクリーンレコーダー
物理的に訪れることができない場所で撮影する必要がある場合は、緑色の画面が便利なツールになることがあります。緑色の画面は、お金や移動時間などのより実用的な理由でも使用できます。以下は、ビデオグラファーとマルチメディアクリエーター向けのトップグリーンスクリーンレコーディングアプリの一部です。
1。 Filmora
Filmoraは、プロ並みのビデオを作成するために必要な最新機能をすべて備えた、すばやく使いやすいビデオ録画ソフトウェアです。自宅やオフィスでの使用や、グリーンスクリーンフィルムの編集に最適です。
Filmoraは、スクリプトを画面上で生き生きとさせるための、高度でありながら使いやすいアプリケーションです。レイヤー、タイトル、MultiCamエディター、その他の効果などの機能を使用すると、このムービークリエータープログラムでアイデアを実行に移すことができます。
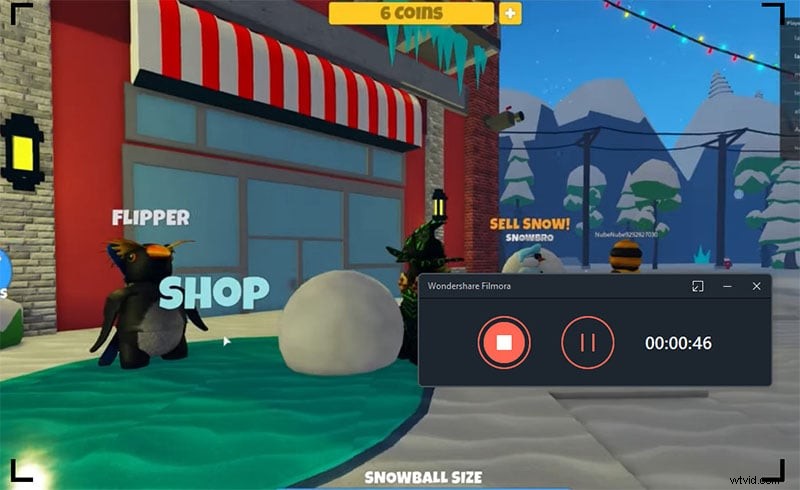
使い方は?
手順1.バックグラウンドフッテージをタイムラインの最初のビデオトラックに挿入し、緑色の画面のビデオをバックグラウンドフッテージトラックのすぐ上にドラッグします。
ステップ2.背景ビデオをダブルクリックすると、編集ウィンドウにアクセスできます。 [ビデオ]タブで、[クロマキー]を選択します。
ステップ3.ピッカーツールを使用して緑色の画面を選択し、それを親にして、必要な色に近づけることができるようにします。スライダーをドラッグすると、許容誤差、エッジの厚さ、ぼかしの設定を調整することで、クロマキーを微調整できます。
ステップ4.結果を表示し、必要な調整を行います。
2。 Screencast-o-Matic
Screencast-O-Maticでは、グリーンスクリーンテクノロジーを使用して背景をすばやく置き換えることができます。これらの2つのScreencast-O-Matic機能を使用すると、さまざまな方法でフィルムを改善できます。想像力をかき立てるだけで、あっという間に素晴らしい映画を作ることができます!
Screencast-O-Maticでは、緑色の画面を使用する方法が2つあります。緑の画面レコーダーまたはビデオ編集ソフトウェアを使用して、緑の背景を削除できます。 Screencast-O-greenMaticのスクリーンソフトウェアの使用方法は次のとおりです。ビデオ制作を支援するために、いくつかのクロマキーツールが含まれています。
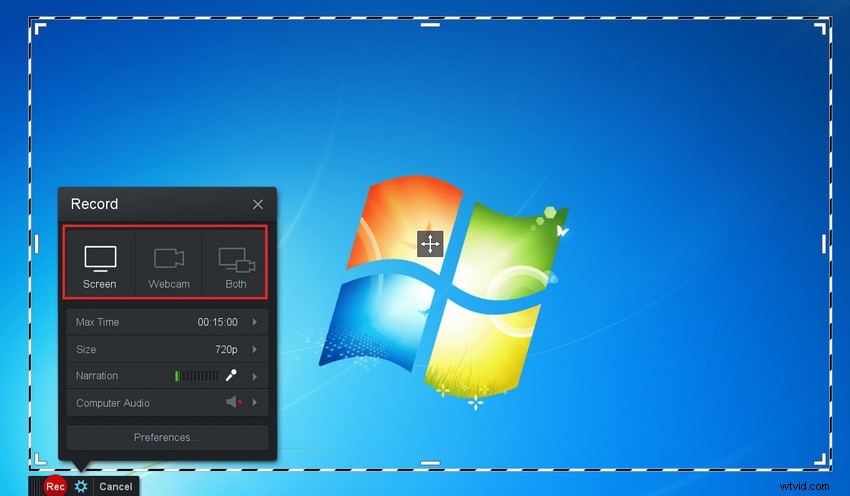
使い方は?
ステップ1.録画中、または「両方」(画面とWebカメラを使用)のカメラ録画の緑色の画面を削除するオプションがあります。カメラの右上隅に鉛筆の記号が表示されます。
ステップ2.これにより、背景を削除するかどうかを選択できるメニューが表示されます。カラーピッカーを使用すると、削除したい色を選択できます。スライダーを調整することで、許容誤差を変更することもできます。
ステップ3.編集プロセス全体を通してプロジェクトに写真またはビデオの背景を追加するオプションがあることに注意してください。進行中の録音に追加することはできません。
3。 Bandicam
Bandicamは、市場で最も広く使用されているスクリーンキャプチャプログラムの1つです。 Bandicamでの画面録画は簡単です。 Bandicamグリーンスクリーンビデオレコーダーのインターフェースは素晴らしく、使用するのが楽しいです。コンピューターは、Bandicamを使用してオーディオとビデオで画面を簡単に記録できます。
Bandicamを使用してPC画面をキャプチャしながら、クロマキームービーを簡単に作成できます。クロマキーは、2つのビデオストリームを1つのビデオストリームに結合するために使用される視覚効果の方法です。天気予報は、クロマキーの最も一般的な使用法です。
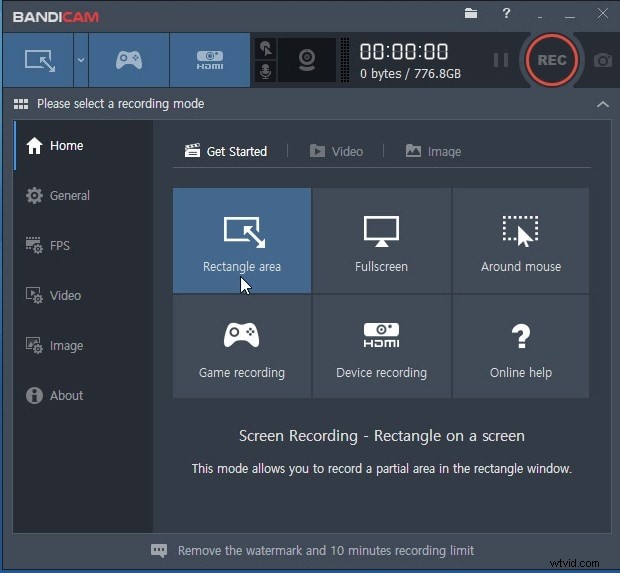
使い方は?
手順1.クロマキーと互換性のある画面記録ソフトウェアをインストールします。
ステップ2.Bandicamを起動し、[ビデオ]ページに移動し、[設定]ボタンを選択し、[Webカメラ]タブで[Webカメラオーバーレイをビデオに追加]オプションにチェックマークを付けます。プレビュー画面をアクティブまたは無効にするには、を選択します。 「画面でウェブカメラをプレビューする」または「プレビュートグルホットキーを有効にする」。
ステップ3.プレビュー画面でボタンをクリックしてからビデオの背景をクリックし、[類似性]と[ブレンド]の設定を変更してカラースペクトルを調整します。
ステップ4.録画を開始すると、ビデオ映像で自分の顔を見ることができます。
4。 veed.io
緑の画面の背景の削除は、VEEDのオンラインクロマキーエディターを使用して簡単に行えます。ビデオから背景を自動的に削除します。それは本当に速くて簡単です。緑色の画面を削除するには、ムービーをアップロードし、クロマキーをオンにしてから、緑色の画面をクリックします。
その後、カスタムの背景画像で変更できます。 VEED内では、カメラを使用して、緑色の画面を背景に自分のビデオをキャプチャすることもできます。サードパーティのアプリを使用する必要はありません。 VEEDのウェブカメラレコーダーを使用して、ビデオを作成し、編集して、デバイスに保存します。
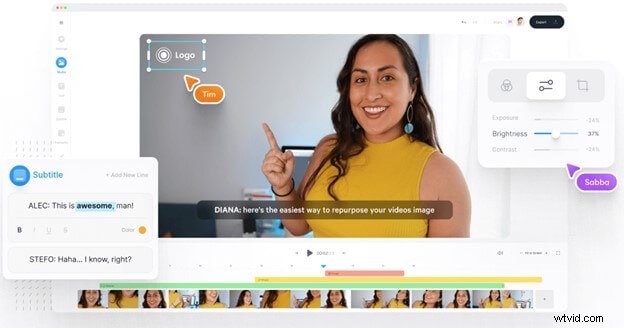
使い方は?
手順1.[ビデオの選択]ボタンをクリックして、緑色の画面を背景に撮影したビデオを選択します。ドラッグアンドドロップしてエディタにドロップすることもできます。
ステップ2.タイムラインでビデオを選択した後、[クロマキー]オプションを切り替えます。スポイトツールを使用して緑色の画面を選択します。それは消えます、そしてあなたはそれを置き換えるために別の絵を選ぶかもしれません。
ステップ3.ビデオの変更に満足したら、[エクスポート]をクリックして、ビデオをスマートフォンにダウンロードします。
5。 Camtasia
Camtasiaは、基本的なグリーンスクリーン編集の要件を満たす、使いやすいビデオエディタおよびクロマキープログラムです。編集の知識がない初心者として、これは、アマチュアであろうとプロの素材であろうと、高品質の映画を作成するための理想的なビデオエディタです。
これは、グリーンスクリーンのビデオ編集を始めたばかりの初心者の編集者に最適な多目的ビデオ編集プログラムです。あなたが本物のビデオ編集スペシャリストでない限り、専用のグリーンスクリーンソフトウェアを使用することは恐ろしいかもしれません。
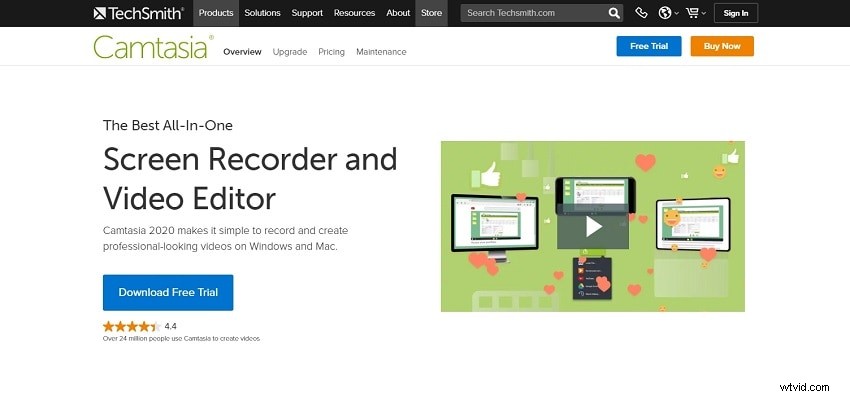
使い方は?
手順1.Camtasiaで、視覚効果メニューに移動し、[色の削除]ツールを選択します。プロセスを完了するには、クリップをコンピューターの画面にドラッグアンドドロップするだけです。以上です!
ステップ2.削除したいシーンから色を選択します。これは通常、シナリオに緑または青の色が含まれている場合に最も効果的です。緑と青は、その汎用性から、映画の背景を変えるために最もよく使用される2つの色です。
手順3.シーンの画像または背景を、選択したフィルム、背景、または画像に変更します。 Camtasiaでは、プロパティウィンドウで画像を回転させ、回転ツールを使用して画像をより重要に見せることで、画像をすばやく拡大縮小できます。
結論
視聴者の注意を引くには、常に緑色の画面などの視覚要素を使用する必要があります。広大なインターネット市場で際立つために、ビデオグラファーは常に理想的な環境で撮影する贅沢を持っているわけではありません。実際のビデオ背景を必要な1つのクロマキーに置き換えるソフトウェアベースのシミュレーションを使用することは、この問題の簡単な解決策です。利用可能な3つの方法のいずれかを使用して、ビデオの背景を削除します。
