あなたがストリーミングに興味があるなら、あなたは間違いなくElgatoについて聞いたことがあるでしょう。 Elgatoは、ストリーミングプロセス全体に使用できる大量の機器を製造しています。つい最近、Elgatoは革新的で非常に使いやすい緑色の画面を考案しました。
149ドルの値札が付いています。伸ばすと148x180cmの大きさで、9.3kgと比較的軽量で持ち運びも簡単です。使用している素材は100%高品質のポリエステルです。
ElgatoGreenScreenの長所と短所
Elgato Greenスクリーンは、多くのストリーマーの市場でホットケーキになりつつあります。ストリーミングのニーズに合わせてこの新しい機器を購入する前に検討する必要のあるいくつかの長所と短所を次に示します。
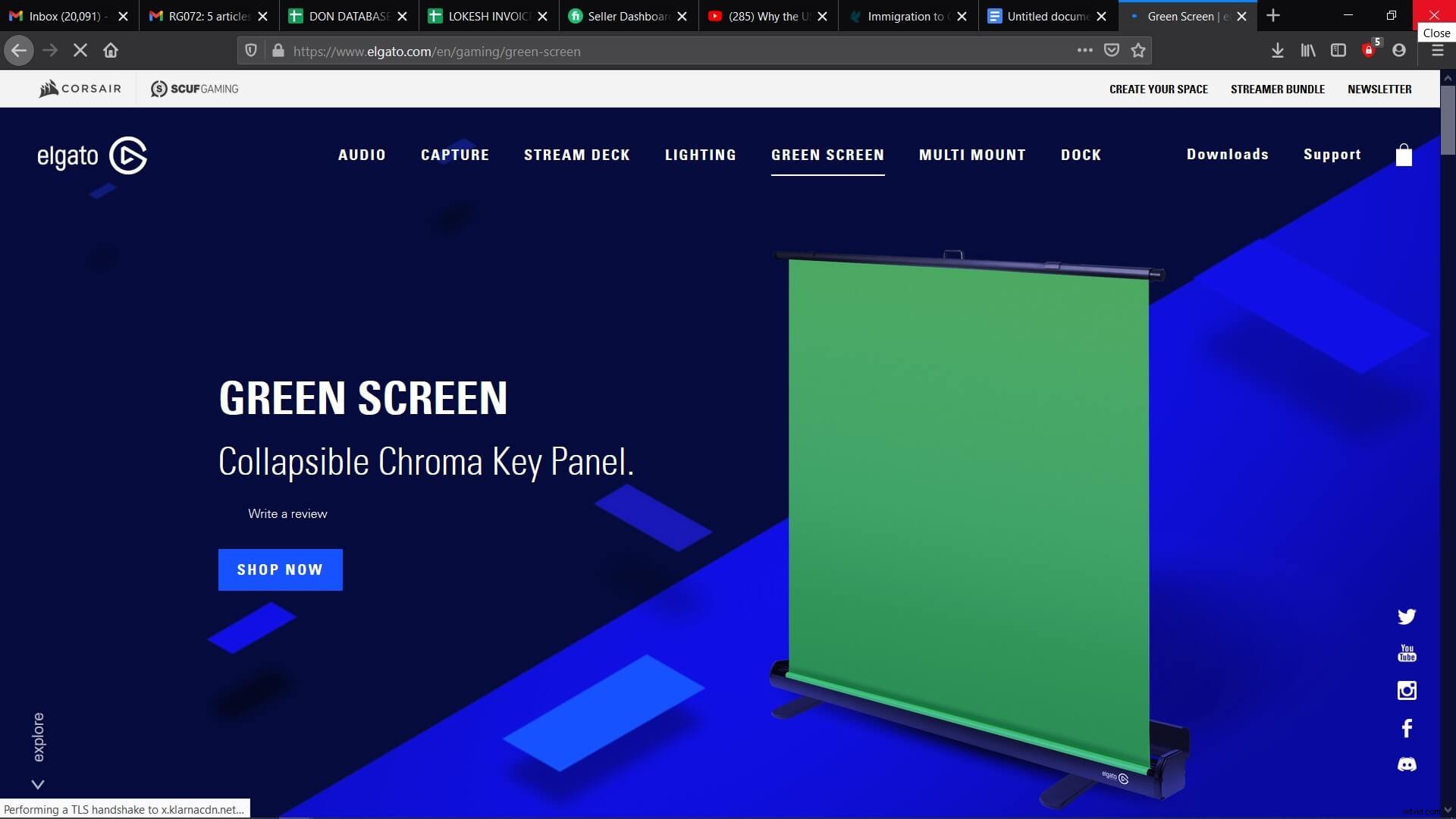
利点
●従来のグリーンスクリーンとは異なり、Elgatoグリーンスクリーンを壁に掛ける必要はありません。あなたがする必要があるのは、そのふたのラッチを外し、そのケースからスクリーンを引き上げるだけです。その足はそれ自体で画面のバランスを取ります。分解も同様に簡単です。
●画面の背面にはXブレースのサポートがあり、たるみや収縮を防ぎます。ブレースは、引き出しを容易にする一対の油圧アームで補強されています。
●従来の緑色の画面とは異なり、Elgatoは強力なアームサポートにより、しわを取り除く必要がありません。
●非常に時間効率が良いです。 Elgatoの緑色の画面は、簡単なプルアップ方法でセットアップするのにわずか1分かかります。
●平均的な人の身長をカバーするのに十分な大きさで、幅は58インチを超え、高さは約71インチです。
●折りたたんだときのElgatoの緑色の画面はわずか4.63インチです。ケーシングは軽量アルミニウム製で、保管や持ち運びが簡単です。
●Elgatoは、Elgatoのグリーンスクリーンにぴったりのライトニングツールとなる有名なキーライトも販売しています。
短所
●149ドルの値札は、現金の流入に苦労している一部のストリーマーにとっては高すぎる可能性があります。
●画面が小さすぎてスペースが狭い場合があります。
ビデオ編集にElgatoGreenScreenを使用する方法
前述のように、Elgatoの緑色の画面は簡単に引くだけで簡単にセットアップできます。次のステップは、ストリームをより魅力的にするための適切なビデオ編集ソフトウェアを選択することです。 Filmora Xは、Elgatoのグリーンスクリーンに対応するのに最適なソフトウェアの1つです。
FilmoraXを使用してElgatoグリーンスクリーンでビデオを作成する
1.最初のステップは、Elgatoの緑色の画面のラッチを解除して開き、目的の場所に配置することです。
2.次に、動画を撮影する前に、緑色の画面が均等に点灯していることを確認する必要があります。
3.それを確認したら、動画の撮影とパソコンへのアップロードに進みます。
4.動画のアップロードが完了したら、パソコンでFilmoraXをフル機能モードで開きます。
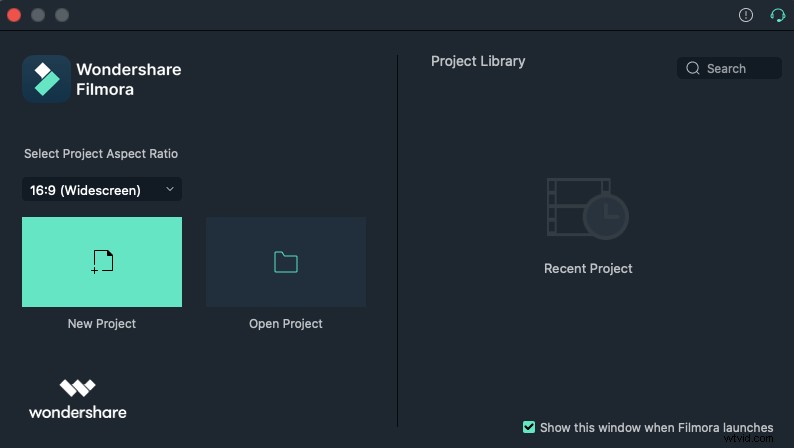
5.フッテージをFilmoraXメディアライブラリにインポートします。
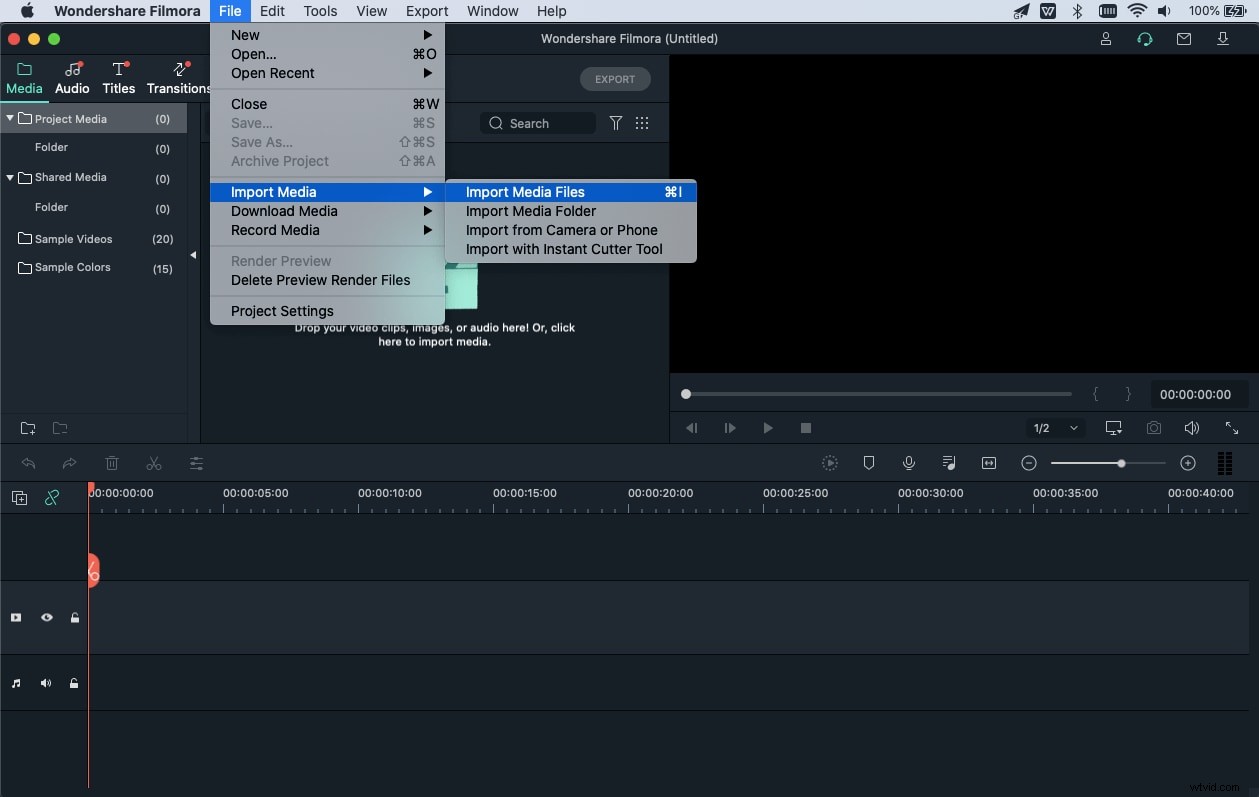
6.インポート後、フッテージをタイムラインのPIVトラックにドラッグする必要があります。
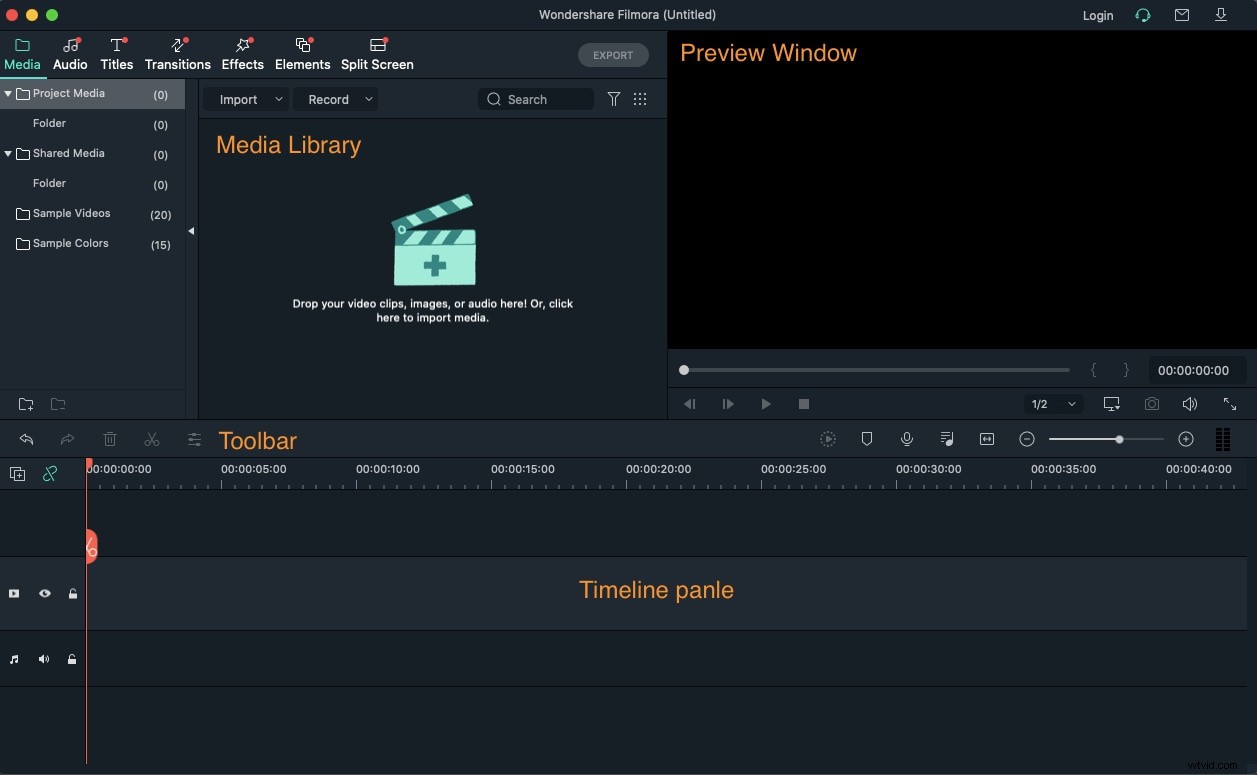
7.完了したら、カーソルをクリップに移動します。右クリックして[設定]を選択するか、ダブルクリックして設定ウィンドウを開きます。
8.[詳細設定]>[効果]をクリックし、[このビデオの一部を透明にする]オプションをオンにします。これにより、緑色を透明にすることができ、必要に応じて強度レベルを設定することもできます。すぐ下にあるシャドウやボーダーなどの追加設定もあります。
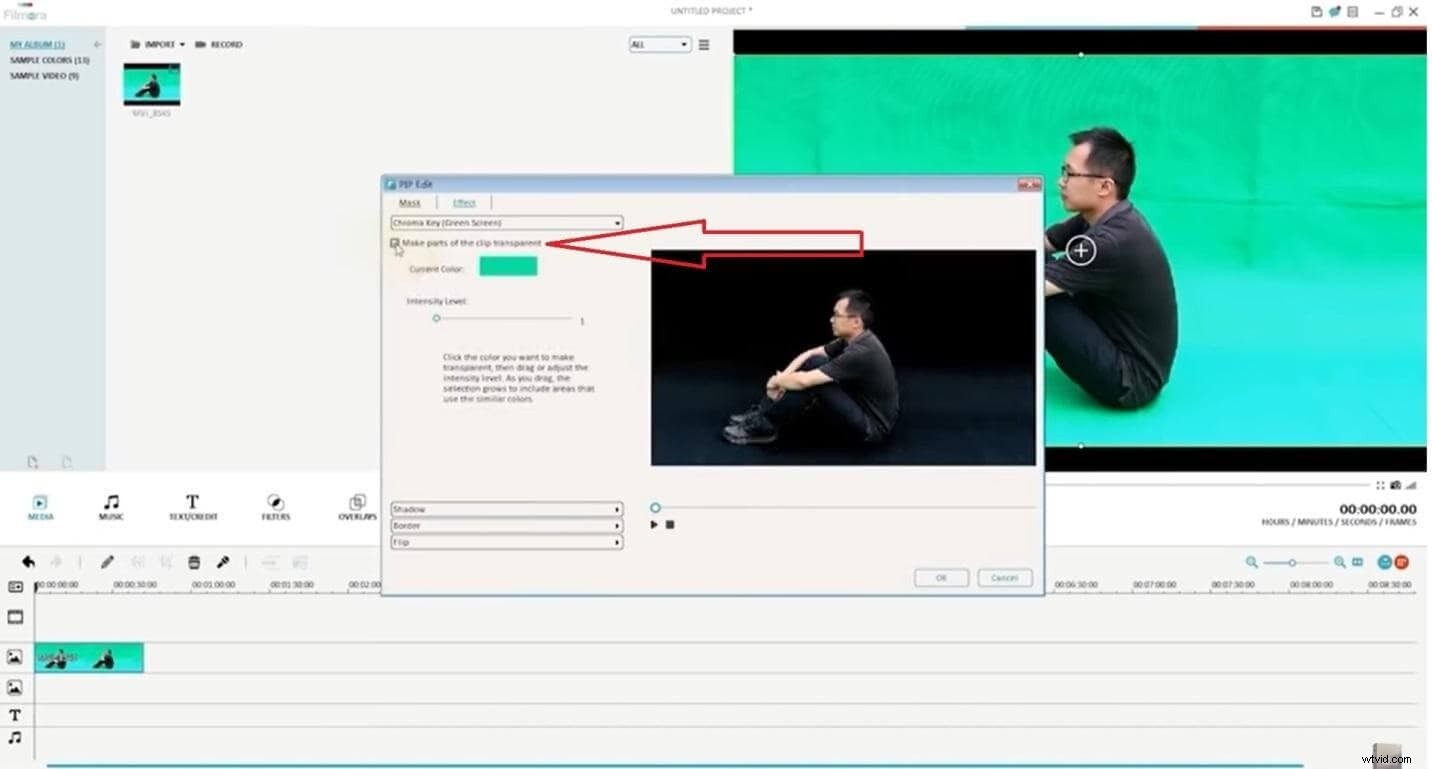
9.効果を追加し、緑色の部分を透明にしたら、背景クリップをアップロードできます。 5番目のステップと同じように、メディアをFilmoraXにインポートすることでそれを行うことができます。
10.背景クリップをタイムラインのビデオトラック部分にドラッグすると、背景が透明部分に瞬時に追加されます。
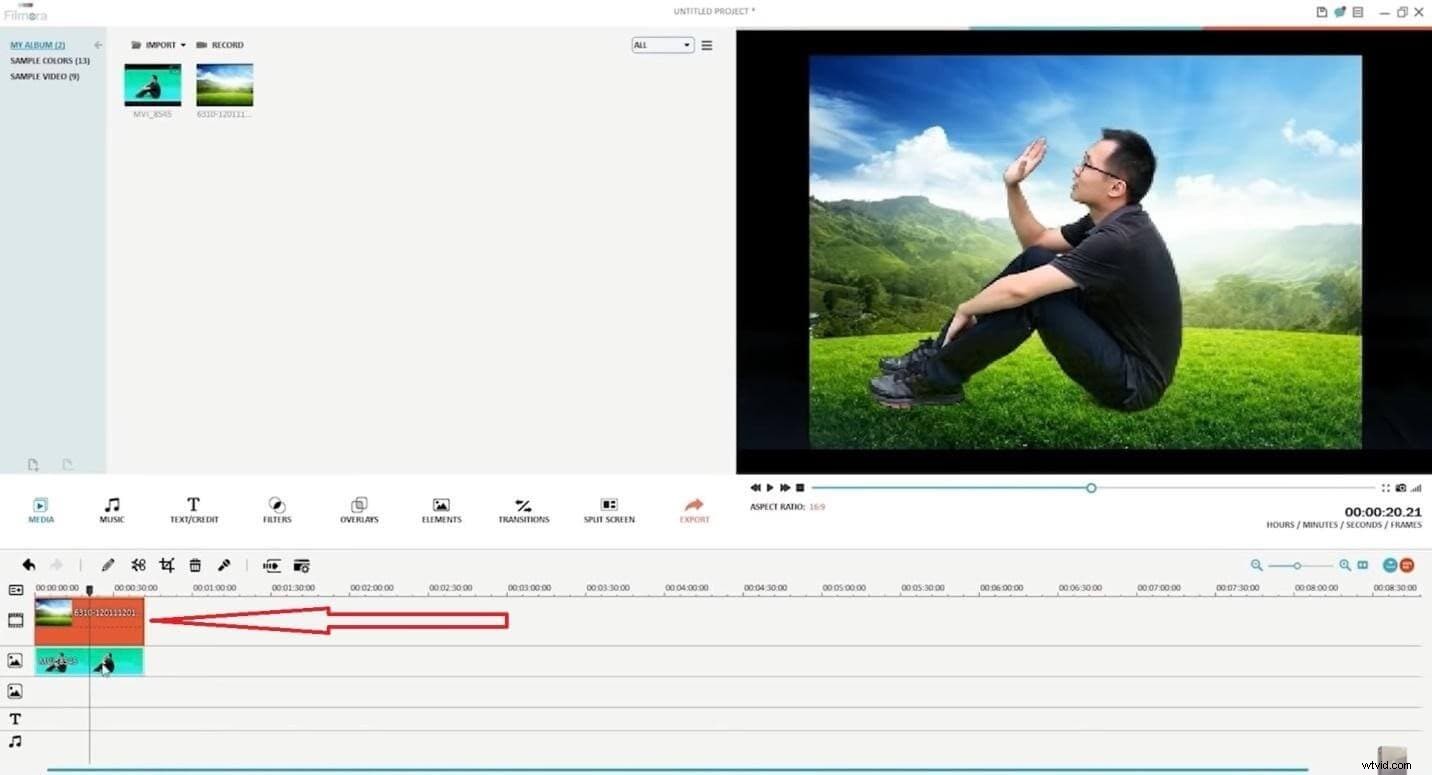
11.現在のクリップに撮影した別のグリーンスクリーンフッテージを追加したり、オンラインで見つけたりすることもできます。
12.これで、画面の上部中央にある[エクスポート]オプションをクリックして、作業内容を好みの形式とフォルダに保存するだけです。
Filmoraでグリーンスクリーンプロジェクトを作成するときは、照明が均等に行われていることを確認してください。そうしないと、バリエーションがグラデーションカラーとして読み取られ、グリーンスクリーンのビデオ編集プロセスが非常に複雑になります。
照明器具がない場合は、太陽の光を使用するのが最善の方法です。最後に確認する必要があるのは、目、衣服、髪の毛など、透明にしたくないオブジェクトのどこにも緑色を使用しないようにすることです。
現在のクリップに別のグリーンスクリーンフッテージを追加するときは、元のグリーンスクリーンフッテージに使用したのと同じ編集プロセスを繰り返す必要があります。
結論
通常のストリーマーの場合、Elgatoの緑色の画面が購入リストに含まれているはずです。価格は少し高いように見えるかもしれませんが、それは耐久性のある製品であり、長持ちします。それが提供するすべての機能は、Elgatoグリーンスクリーンで支払う価格の価値があります。
この緑色の画面は、古いタイマーでも初心者でも、あらゆる種類のストリーマーに適しています。Elgatoが対応します。軽くて使いやすく、可動性のある構造で、マストアイテムです。
発売以来、ノックオフは市場に出回っていますが、オリジナルに近づくことはできません。セットアップと使用が簡単なメカニズムとFilmoraX編集のセンスが加わったことで、動画はこれまで以上に目を引くようになりました。
詳細:グリーンスクリーンスタジオの設定に関するガイダンス>>>
