ダウンロードしてインストールする必要がなく、オンラインプラットフォームから外出先で直接レコーダーを使用するスクリーンレコーダーをお探しの場合は、ScreenRecorderIOが最適なオプションです。このようなスクリーンレコーダーは、たまに画面を記録する必要がある人に役立ちます。さらに、RAMとシステムリソースが限られている古いコンピュータを使用している場合は、時々使用するソフトウェアをダウンロードしたくありませんが、常にシステムリソースを消費し、システムの速度を低下させます。
IOスクリーンレコーダーを使用すると、Web上の画面だけでなく、コンピューターの画面もキャプチャできます。利用できる機能は限られていますが、たまに使用するユーザーにとっては、それで作業が完了します。画面全体だけでなく、特定のブラウザタブとアプリケーションウィンドウを記録できます。その上、あなたは音声で画面を録音することができます。スクリーンレコーダーは、Windows、Mac、Linux(Ubuntu)と互換性があります。 ScreenAppIOを使用して画面を記録するための完全な機能と手順を確認してください。
パート1.IOスクリーンレコーダーの主な機能
IOScreenRecorderが提供する機能の完全なリストは次のとおりです。
-
画面を即座にキャプチャする最も簡単な方法。
-
画面全体、アプリケーション画面、ブラウザタブを記録します。
-
音声ありと音声なしで録音します。
-
1080PまたはフルHDまでの録画が可能です。
-
ダウンロードする前に利用できるクイックビデオ編集オプション。
-
インスタントリンクの作成とWebでの共有。
-
ダウンロードやインストールは必要ありません。
-
Windows、Mac、Linux(Ubuntu)と互換性があります。
パート2.IOScreenRecorderを使用して画面を記録する方法
Screen Recorder IOは無料で利用できますが、特定の制限があります。これらの制限を回避するために、お好みに応じて利用可能な2つの異なるプレミアムプランから選択できます。 IOScreenRecorderを使用して画面を記録する手順は次のとおりです。
手順1:コンピューターでWebブラウザーを開きます。レコーダーはChrome、Firefox、Operaと互換性があります。
ステップ2:ホームページの[はじめに]をクリックします。
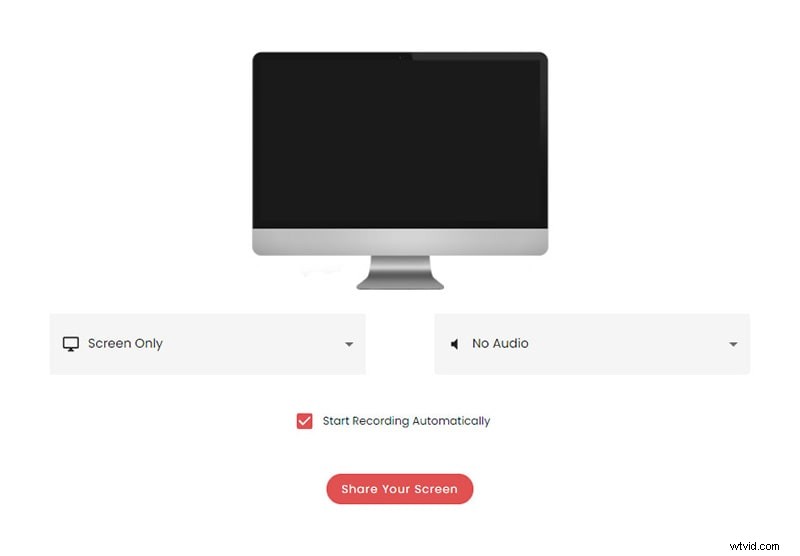
ステップ3:ビデオとオーディオのソースを選択します。ビデオソースは、画面とWebカメラだけでなく画面のみにすることができます。オーディオソースには、マイクオーディオ、ブラウザオーディオ、システムスピーカー+マイクオーディオ、およびオーディオなしがあります。
ステップ4:画面の下部にある[画面を共有]ボタンをクリックします。
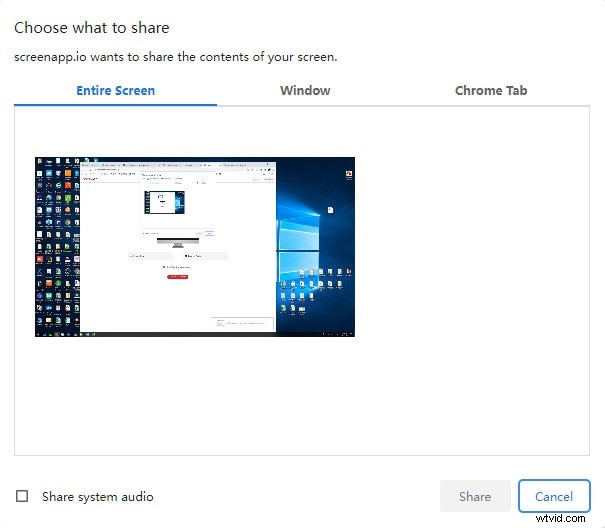
ステップ5:画面全体、ウィンドウ画面、Chromeタブのどれを記録するかを選択します。その後、[共有]をクリックすると、画面がレコードと共有され、記録が開始されます。
ステップ6:最後に、[記録の開始]ボタンをクリックします。
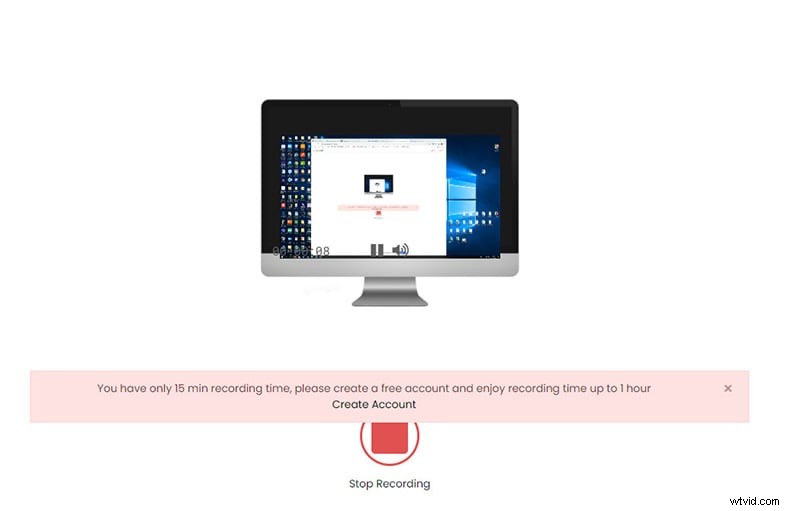
ステップ7:録音が完了したら、[録音の停止]ボタンをクリックします。録画したビデオはハードドライブにダウンロードされます。
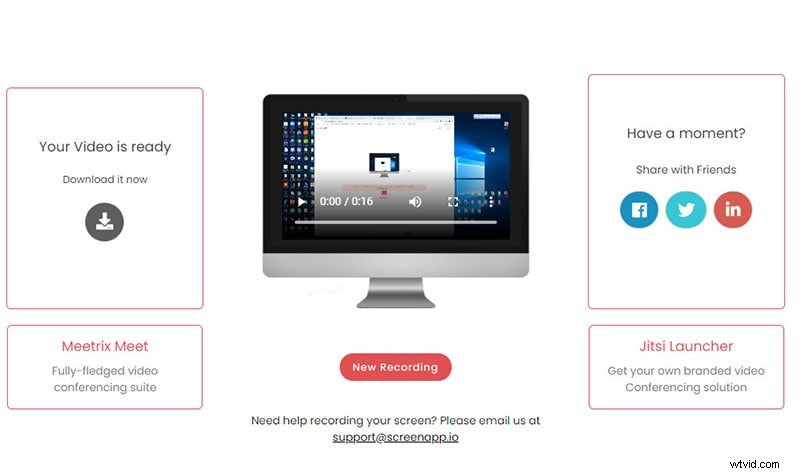
パート3.長所と短所
すべてのスクリーンレコーダーには、特定の長所と短所があります。優れたスクリーンレコーダーは、短所よりも長所が多いものです。ただし、短所が大きく、スクリーンレコーダーが要件を満たしていない場合は、いつでもより良い代替手段を選択できます。 ScreenRecorderIOの長所と短所は次のとおりです。
長所
-
最小限の操作手順で最もシンプルなスクリーンレコーダー。
-
カスタムレコーディングに利用できるさまざまなオプション。
-
ウェブカメラだけでなく画面も記録できます。
-
ビデオとともにさまざまなソースからのオーディオを録音できます。
-
インスタントリンクを作成して、レコーダーのビデオを誰とでも共有できます。
-
プレミアムプランでクラウドバックアップオプションをサポートします。
短所
-
プレミアムプランでも最大録画時間は2時間に制限されています。
-
ゲームプレイとビデオ品質をフルHDに限定してスクリーニングするオプションはありません。
-
ビデオ編集オプションは非常に限られています。
パート4.スクリーンレコーダーIOの価格プラン
ScreenApp IOは無料で利用できることを先に述べましたが、無料バージョンの制限と制限を取り除くために利用できる2つのプレミアムプランがあります。これが3つの計画とその詳細です。
基本-
-
価格:無料。
-
録画:最大1時間。10時間の録画、10のローカル節約。
標準-
-
価格:月額$1.99。
-
録音:最大1時間。無制限の録音時間と節約。
-
追加機能:ビデオをトリミングします。
プレミアム-
-
価格:月額4.99ドル。
-
録音:最大2時間。無制限の録音時間と節約。
-
追加機能:ビデオのトリミング、クラウドバックアップ、リンクの作成と共有。
パート5.コンピューター画面を記録する別の方法
無料のScreenAppIOの限られた機能に満足できず、プロのスクリーンレコーダーを購入することにした場合は、Filmora ScreenRecordingProgramをお勧めします。 Filmoraは、スクリーンレコーダーであると同時にビデオエディターでもあります。したがって、ビデオを録画した後、サウンドエフェクト、ビデオエフェクト、フィルター、トランジションなどを追加できます。
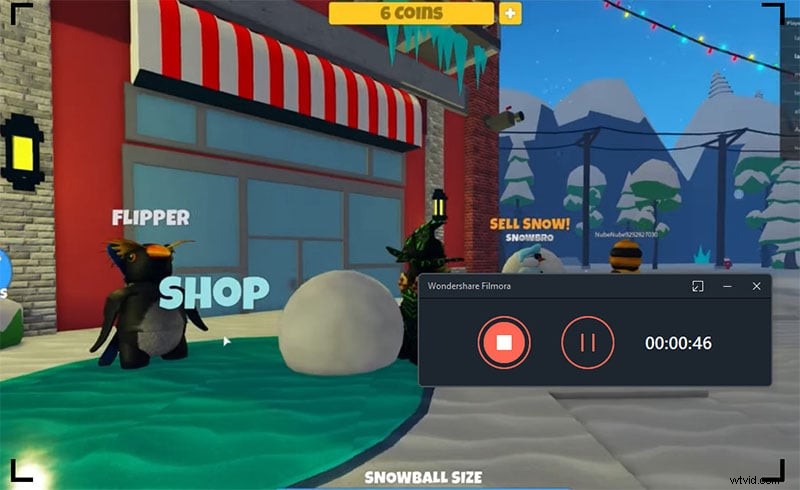
最大4Kの解像度で録画できるため、録画の品質はScreenRecorderIOよりもはるかに優れています。さらに、ゲームプレイを含め、何でも記録できます。録音後にナレーションを追加することもできます。基本的に、このソフトウェアは、プロ品質の画面録画ビデオを作成するように設計されています。
主な機能
-
ゲームプレイを含むすべての画面アクティビティをキャプチャします。
-
画面ごとに最大4Kの解像度で画面を記録します。
-
画面と一緒にウェブカメラから記録します。
-
さまざまなオーディオソースからオーディオを録音します。
-
録画したビデオにナレーションを追加します。
-
見事な背景にはグリーンスクリーンテクノロジーを使用してください。
-
クリック音でマウスポインタをハイライトします。
-
オーディオとビデオのエフェクト、フィルター、トランジションを追加します。
結論
Screen Recorder IOは、コンピューターにダウンロードしてインストールする必要がない独自のスクリーンレコーダーです。あなたは単に彼らの公式ウェブサイトを開いて、あなたのコンピュータスクリーンの記録を始めることができます。ビデオの品質はそれほど高くはありませんが、それで仕事は終わります。さまざまな標準機能を利用できますが、プレミアムプランでもいくつかの制限があります。無料でご利用いただけますので、ぜひお試しください。満足できない場合は、WondershareFilmoraを選択してプロ品質の画面録画を行うことができます。
