Snipping ToolなどのWindows用の組み込みの画面キャプチャツールは、基本的なスクリーンショットのニーズを満たすことができる場合があります。
しかし、コンピューターの画面をより詳細にキャプチャしたり、最低限を超える注釈や効果を追加したりする必要がある場合はどうでしょうか。
より良い方法があります!
Snagitの機能により、Windows 10に最適な画面キャプチャソフトウェアになります。高度な効果や編集ツールから詳細なキャプチャ技術まで、Snagitは、詳細を簡単に伝達し、知識を共有する能力を備えたすばらしい画面キャプチャを作成するのに役立ちます。
Windowsでのスクリーンキャプチャの方法と、スクリーンショットの保存と整理の方法について、わかりやすいウォークスルーを読んでください。
Windowsで画面をキャプチャする方法
基本的なスクリーンショットを超えるときは、TechSmithSnagitが強力な機能と使いやすいインターフェイスを組み合わせます。ここから無料トライアルをダウンロードして、すばらしいスクリーンショットの撮影を開始できます!
ステップ1:キャプチャする画像の種類を選択します
まず、Snagitを開き、赤い[キャプチャ]ボタンをクリックします。これは、ツールバーのSnagitアイコンからも実行できます。
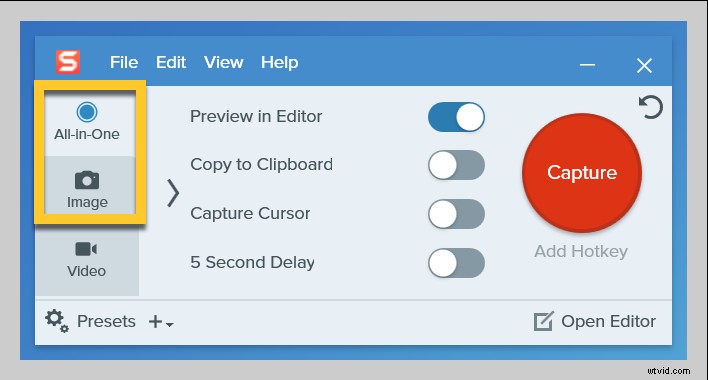
次に、オールインワンまたは画像のいずれかを選択して画面をキャプチャします。キャプチャ領域を選択した後、All-In-Oneは、画像、ビデオ、またはパノラマキャプチャを選択するオプションを提供します。これは、必要なキャプチャの種類が正確にわからない場合に最適なオプションです。
画像設定では、パノラマ、ウィンドウ、フルスクリーンなどの静止画のオプションが表示されます。 Snagitのキャプチャオプションのウォークスルーについては、以下のビデオをご覧ください。
Snagitにすばやくアクセスするために、キーボードショートカットまたはホットキーをプログラムして、キャプチャプロセスを高速化できます。
このチュートリアルでは、オールインワンキャプチャ設定を使用しましょう。
ステップ2:十字線を使用する
Snagitの十字機能を使用すると、キャプチャする領域を簡単に選択して、残りの領域を除外できます。ウィンドウまたは領域にカーソルを合わせて領域を自動選択するか、画面の一部をクリックしてドラッグし、カスタム選択を行います。
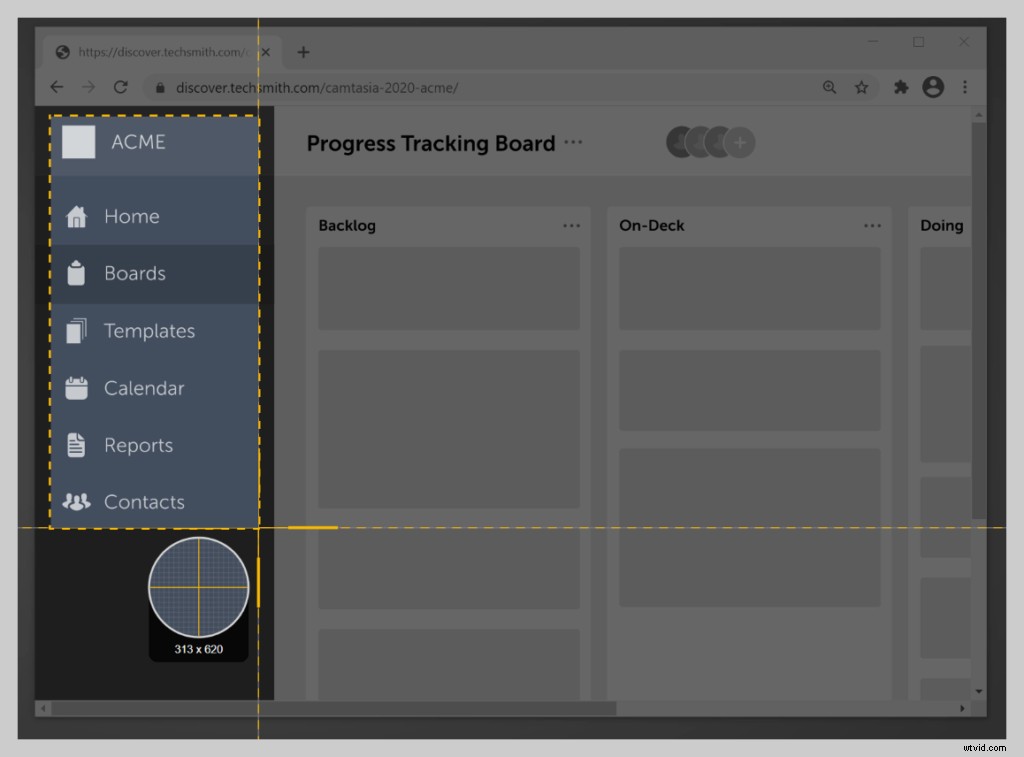
ステップ3:選択したリージョンをプレビューする
十字線を放して、選択内容をプレビューします。必要に応じて、端のハンドルを使用して調整します。
次に、準備ができたら、Snagitツールバーのカメラアイコンをクリックして画面をキャプチャします。
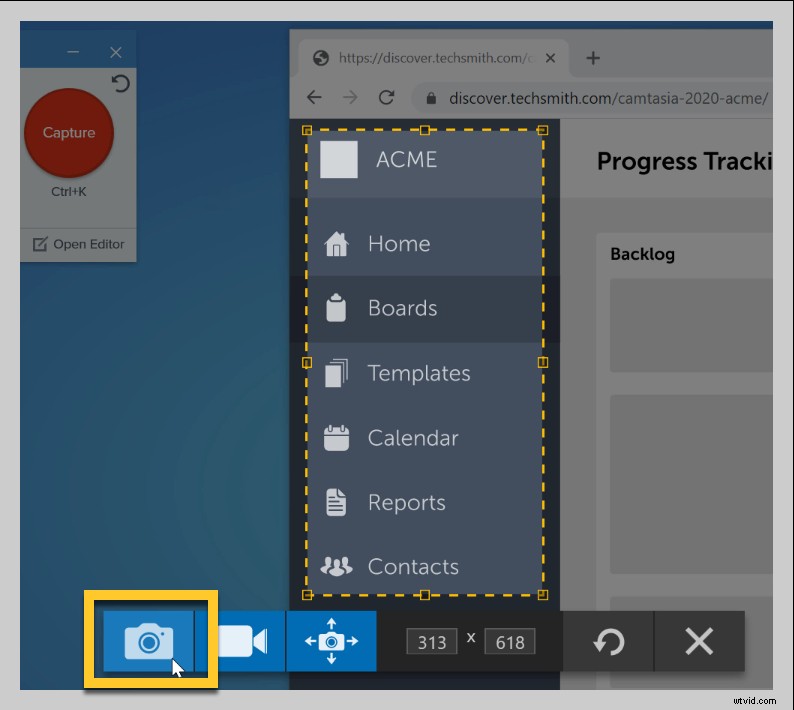
Windows10で画面を記録する方法
Windowsで静止画像の代わりに画面のビデオを録画する必要がありますか? Snagitを使用すると、画面の記録が非常に簡単になります。オーディオとビデオを同時に記録することもできます。
📚推奨読書: 記録ウィンドウをスクリーニングする方法に関する詳細ガイドキャプチャオプションからオールインワンまたはビデオのいずれかを選択できます。そこから、画面をキャプチャする場合と同じ手順に従います。
画面の記録を次のレベルに引き上げる必要がある場合、TechSmith Camtasiaは、注釈、Webカメラを使用したピクチャーインピクチャーなどのツールをさらに提供します。ここでTechSmithのスクリーンキャプチャと記録のオプションを比較してください。
Windowsマシンで画面を記録する方法に関する詳細なチュートリアルをお読みください。
Windowsの画面キャプチャに注釈と効果を追加する
画面をキャプチャすると、画像とビデオがSnagitエディタで自動的に開きます。次に、テキストの呼び出し、記号、ぼかしなど、さまざまな注釈や効果を追加するオプションがあります。

Snagitを使用すると、スクリーンショットのトリミングやサイズの変更も簡単にできます。
Snagit画面キャプチャの編集とエフェクトの追加に関するより詳細なチュートリアルはここにあります。
Windowsでスクリーンショットと画面記録を共有する方法
Snagitを使用すると、画面キャプチャを任意のプラットフォームと簡単に共有できます。また、コピーしてチャットやメールアプリケーションに貼り付けることもできます。
スクリーンショットをコンピュータ、ネットワークドライブ、またはホスティングプラットフォームに保存または共有するには、Snagitエディタの右上隅にある[共有]ボタンをクリックするだけです。次に、事前に読み込まれたオプションの1つから選択するか、独自のオプションを追加します。
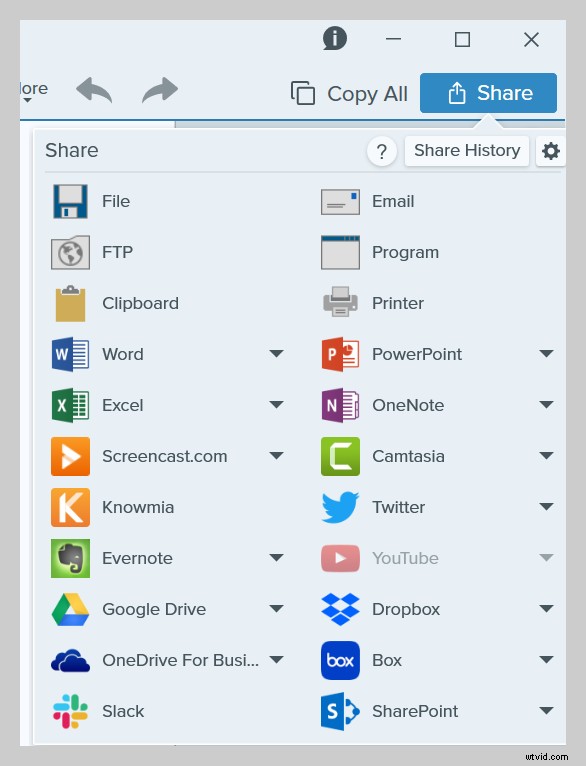
スクリーンキャプチャをコピーして貼り付けるには、完成した画像を右クリックして[コピー]を選択します。そこから、スクリーンショットを好きな場所に貼り付けることができます。
スクリーンショットを、Googleドキュメント、Microsoft Word、Microsoft PowerPointなど、他のいくつかのアプリケーションにドラッグアンドドロップすることもできます。
画面キャプチャを保存および整理する方法
デスクトップを画面キャプチャで乱雑にしたり、多数のフォルダを作成したりする必要はありません。代わりに、Snagitで取得されたキャプチャはすべてSnagitライブラリに自動的に保存されます!
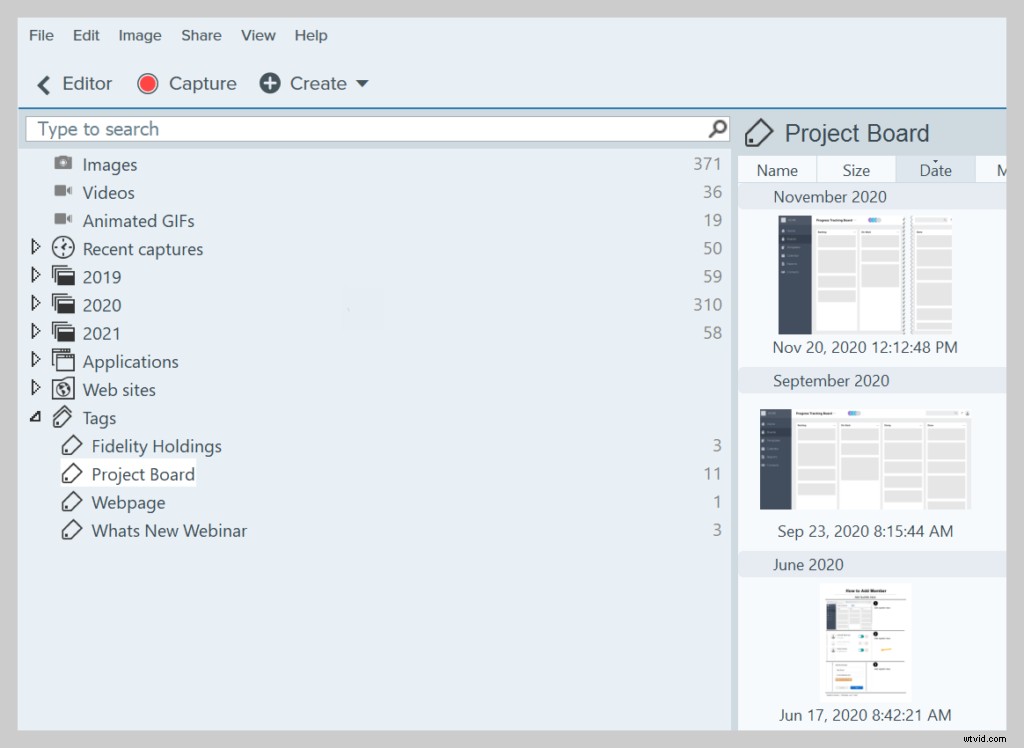
画面キャプチャは、キャプチャタイプ、日付、アプリケーション、ウィンドウなどで整理できます。カスタムタグを作成して、画面キャプチャを整理することもできます。
とても簡単です!すぐにスクリーンキャプチャのプロになります。
わかりやすくわかりやすいスクリーンショットと注釈で、同僚や友人を驚かせる準備をしてください。いつでもどこでも情報を明確に伝えることができるようになりました!
この投稿の手順のすばらしいビデオウォークスルーについては、次のビデオをチェックしてください:
スクリーンキャプチャを開始する準備はできましたか? Snagitの無料トライアルをダウンロードしてください!
よくある質問
Snagitを使用すると、すべての画面キャプチャがSnagitライブラリに直接送信され、簡単にアクセスして整理できます。
はい、できます! SnagitとCamtasiaの両方で、画面と音声を同時に録音できます。
はい! Snagitを使用して画面をキャプチャまたは記録します。これにより、エディターが自動的に開き、画像またはビデオの境界線をクリックしてドラッグし、トリミングすることができます。
