Windowsでマルチタスクに分割画面機能をよく使用しますか?幸いなことに、Windows 11には、画面の分割をより簡単かつ迅速にする新しいスナップエクスペリエンスが導入されています。この投稿では、Windows11で画面を分割する方法を段階的に説明します。
分割画面機能を使用すると、複数の画面を同時に操作できるため、生産性が大幅に向上します。マルチタスクエクスペリエンスを向上させるために、MicrosoftはWindows11にスナップレイアウトと呼ばれる新機能を追加しました。これは、画面上でアプリケーションを配置するのに役立つ6つの異なるレイアウトを提供します。
Windows 11で画面を分割する前に、ウィンドウのスナップ機能を有効にする方法を見てみましょう(分割画面機能を使用すると、MiniTool MovieMakerを使用してビデオの編集やGIFの作成中に映画を見ることができます)。
Windows11でウィンドウのスナップ機能を有効にする方法は次のとおりです。
手順1.Windows + Iを押します パソコンで設定アプリを開きます。
ステップ2.システムをクリックします システム設定を開きます。 [システム設定]で、マルチタスクを見つけてタップします オプション。
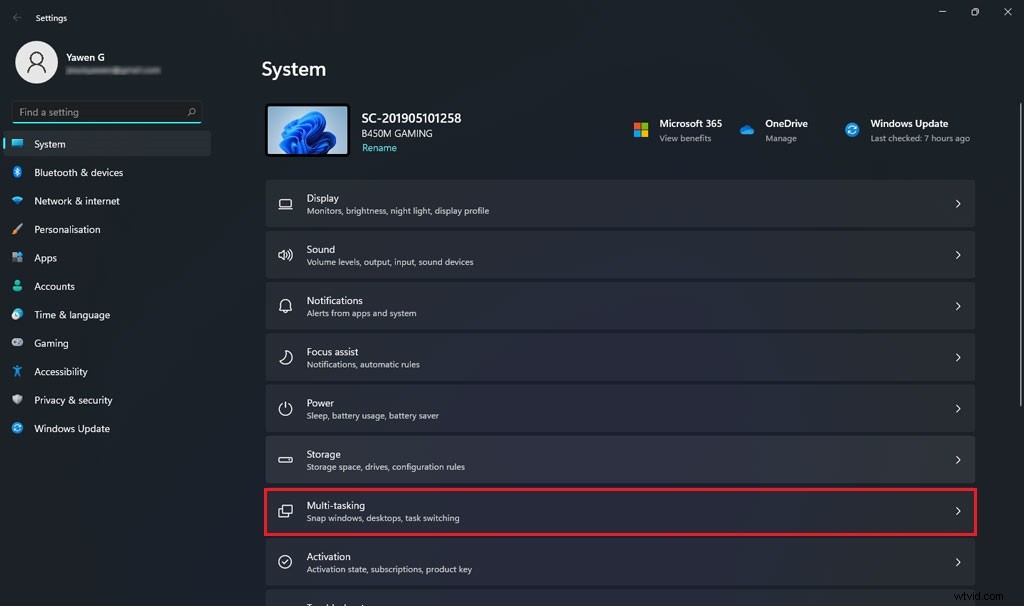
ステップ3.次に、トグルをクリックしてスナップウィンドウを有効にします。 下矢印をクリックします トグルの横にあるアイコンをクリックすると、必要に応じてデフォルト設定を変更できます。
関連記事:Windows 11のスタートメニューを左側に移動する方法は? (2つの方法)
Windows11でスナップウィンドウを使用して画面を分割する方法
Windows 11では、画面を2、3、4のセクションに分割できます。必要なのは、ウィンドウの右上隅にある最大化ボタンの上にカーソルを移動するか、キーボードショートカットを使用して画面を分割することです。
Windows11で画面を複数のセクションに分割する方法を見てみましょう。
画面を2つのセクションに分割
- 分割するアプリウィンドウを開きます。
- カーソルを最大化の上に置きます ボタンをクリックして、最初のレイアウトオプションの一部を選択します。
- 現在のアプリウィンドウは画面の半分を占めます。画面の残りの半分には、他のアプリウィンドウがサムネイルとして表示されているのがわかります。画面の残りの半分を占めるものを選択します。
- これで、画面に2つのアプリウィンドウが表示されます。
画面を3つのセクションに分割
- カーソルを最大の上に置きます ボタンをクリックして、目的のスナップレイアウトの3つの部分のいずれかを選択します。
- 残りの画面スペースを埋めるために、2番目と3番目のアプリウィンドウを選択します。
- これで、画面上に3つのウィンドウが開きます。
画面を4つのセクションに分割
- カーソルを最大ボタンの上に置いて、ターゲットスナップレイアウト内の目的の位置を選択します。
- 他のアプリを選択して、それに応じて残りの画面スペースを埋めます。
- これで、4つのアプリを同時に操作できるようになりました。
Windows11で画面を手動で分割する方法
画面を分割する別の方法Windows11は、キーボードショートカットを使用することです。
Windows11で画面を手動で分割する方法は次のとおりです。
- 目的のアプリウィンドウを開き、Windows+左/右を押します キー。
- 現在のウィンドウが画面の半分を占めています。次に、画面の残りの半分に追加するものを選択します。
Windows 11で画面を分割する方法は以上です。次に、マルチタスク用にWindows11で画面を分割します。
