Xbox Game Barは、Windows10ユーザーに無料のスクリーンレコーダーを提供しました。レコーダーはWindows10PCにプリインストールされており、基本的でありながら便利なサービスを提供します。ある程度、この無料のレコーダーは便利ですが、その制限のいくつかは、Xboxが完璧な選択ではないことを決定します。では、XboxなしでWindows 10を録画するにはどうすればよいですか?
本日、この投稿では、Windows 10に最適なスクリーンレコーダーを視聴者に紹介し、その独自の機能について説明します。続行して、Xboxゲームバーを使用せずにWindows10で画面を記録する方法を確認してください。 。
Xboxを使用せずにWindows10で画面を記録する方法-3つの方法
この部分のスクリーンレコーダーは、オーディオとビデオの記録で安定したパフォーマンスを発揮するため、信頼性があります。これらを使用すると、XboxゲームバーがなくてもWindows10で画面を簡単に録画できます。
ゲームバーなしの画面記録Windows10-EaseUSRecExperts
EaseUS RecExpertsの長所は、複数の録音モードと豊富な設定オプションにあります。これにより、ユーザーはゲームやその他の画面上のアクティビティをキャプチャできます。ユーザーは、フルスクリーンまたはカスタムエリアで録画し、ウェブカメラで録画することができます。
さらに、録音を簡単に編集するための組み込みのビデオおよびオーディオトリマーを提供します。他のソフトウェアをダウンロードする時間を無駄にする必要はありません。このオールインワンプログラムは、優れたビデオ作品の作成に役立ちます。このレコーダーには、自動的に録音を開始するのに役立つタスクスケジューラも用意されており、高度なツール「自動分割」と「自動停止」も利用できます。
EasyUS RecExperts
- フルスクリーンで録画するか、画面の一部を録画する
- 1080Pおよび60FPSでゲームを録画する
- 複数の出力形式をサポート
- 時間制限なしでゲームビデオをキャプチャする
- Windows 11/10 / 8.1/8/7での作業
ゲームバーなしでWindowsで画面を記録する方法:
ステップ1。 EaseUSRecExpertsを起動します。画面録画には、「フルスクリーン」の2つの異なるオプションがあります。 および「地域」 。 「フルスクリーン」を選択すると、画面全体がキャプチャされます。
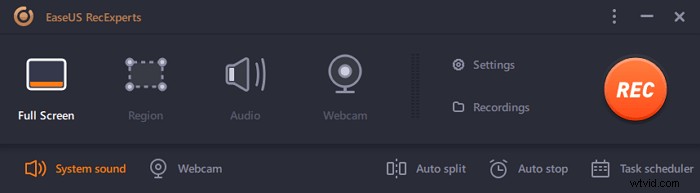
ステップ2。 「地域」を選択した場合 オプションの場合、このソフトウェアは記録領域をカスタマイズするように要求します 。キャプチャするものがすべて選択ボックスの範囲内にあることを確認してください。
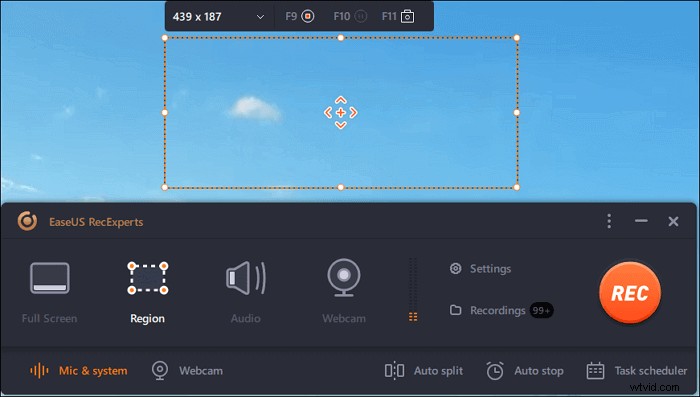
ステップ3。 ボタンをタップします 左下 メインインターフェイスの、そしてあなたが選択できる多くのオプションがあります。このレコーダーは、マイクとシステムサウンドを別々にまたは同時に録音することをサポートしています。 「オプション」 ボタンは、音量とマイクデバイスを調整するためのものです。
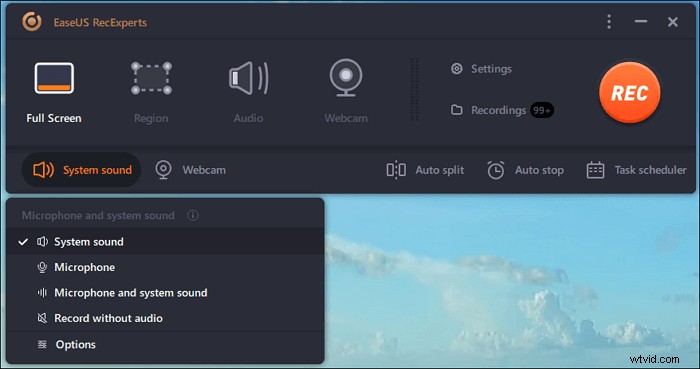
ステップ4。 ウェブカメラを同時に録画するには、インターフェースの下部にある[ウェブカメラ]アイコンをクリックします 。ボタンをタップしてWebカメラの記録を有効にすると、記録デバイスを選択するためのドロップダウンメニューが表示されます。 [OK]をクリックして設定を確認します。
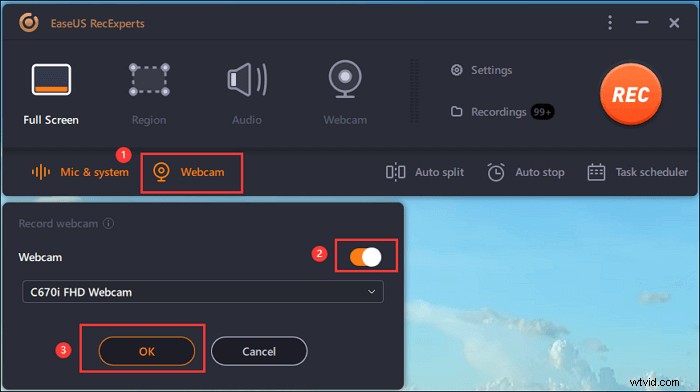
ステップ5。 メインインターフェースに戻ったら、[REC]ボタンをクリックします 録音を開始します。フローティングツールバーには、一時停止するためのボタンがあります または停止 記録プロセス中の記録。さらに、カメラアイコン スクリーンショットの撮影に使用でき、タイマーアイコン 自動的に停止するのに役立ちます。
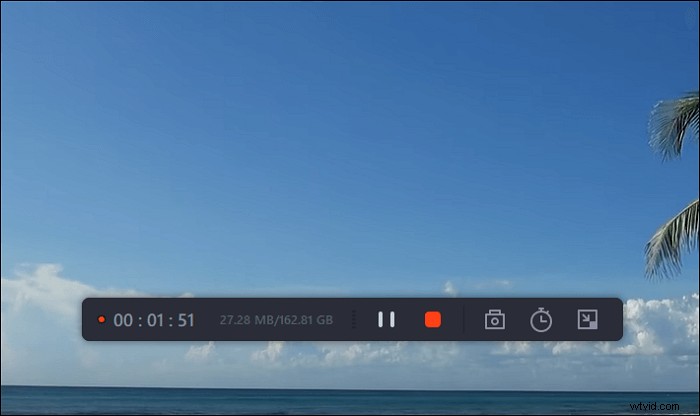
ステップ6。 録画したビデオクリップはコンピュータに保存されます。メディアプレーヤーが表示されると、トリミングに使用できる一連のツールが表示されます。 録音、音声の抽出 、およびオープニングタイトルとクロージングクレジットを追加 節約に。
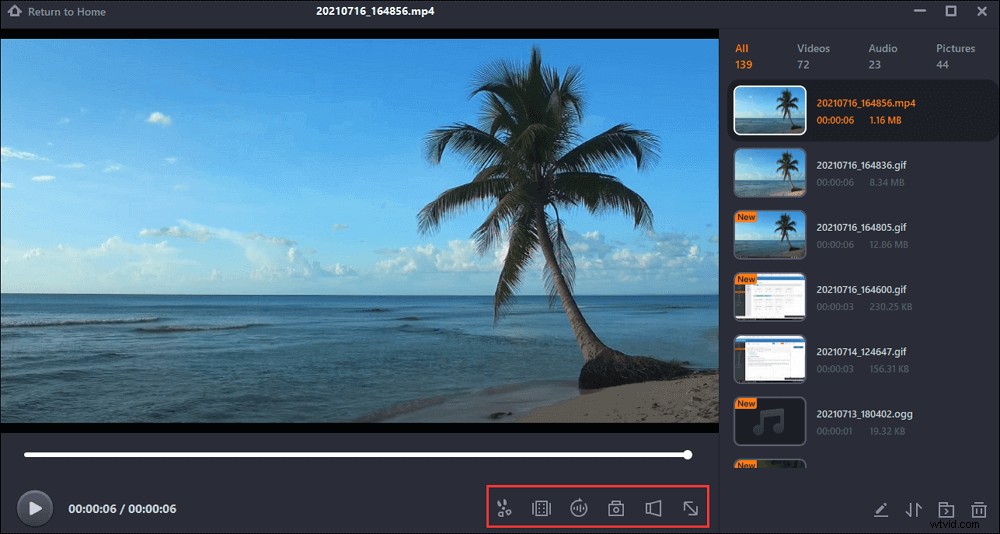
また、このレコーダーを使用して、Zoomなどのオンライン会議を記録することもできます。

許可なくズーム会議を録画する方法
この投稿を読んだ後は、主催者でない場合にズーム会議を録画するのは簡単です。 Windows10でズームの全画面を記録できます。

Xboxを使用しないWindows10での画面の記録-Bandicam
Bandicamは、最大480 FPSユーザーを提供する独自の機能により、スクリーンレコーダーの分野を支配しています。このパラメータは通常のユーザーにとってはそれほど重要ではありませんが、ゲーマーにとってはすべてを意味します。 FPSの滑らかさ、応答速度、および遅延に対する耐性は、すべてFPSによって決定されます。 FPSが高いほど、より良いゲームクリップを取得できると言った方が理解しやすいでしょう。
ただし、これまで、MacユーザーはBandicamを利用できませんでした。 Macユーザーの場合は、このBandicamの代替リストをチェックして、他の適格なレコーダーを見つけてください。
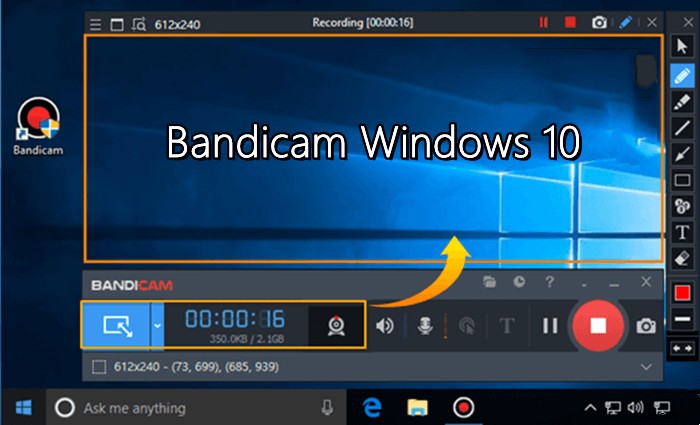
Bandicamの機能:
- 最大480FPSでゲームを録画する
- Windows 8(およびそれ以降)のユーザー向けの拡張キャプチャ機能
- 動画に透かしを追加する
- ゲーム中にスクリーンショットを撮る
- HDMIレコーディングをサポート
- ウェブカメラで録画する
ゲームバーなしでWindows10を画面記録する方法:
ステップ1。 Bandicamを起動し、「画面上の長方形」や「フルスクリーン」などの適切な記録モードを選択します。
ステップ2。 録音領域を選択したら、「REC」ボタンを押して録音を開始します。
ステップ3。 ボタンをもう一度クリックして、録画を停止し、録画したビデオをデバイスに保存します。
ステップ4。 [ホーム]>[動画]に移動して、キャプチャした動画を再生、編集、またはアップロードします。
ゲームバーなしの画面ウィンドウ10の記録-Snagit
Snagitは、別の種類のWindows10Xboxゲームバーの代替品です。 BandicamやOBSStudioとは異なり、ゲームの録画用には設計されておらず、実際のところ、ゲームモードも搭載されていません。文字通り、市場に出回っているすべてのレコーダーにこのモードがあるため、これは奇妙なことです。
Snagitが誇る独自の機能は、スクリーンショットエディタです。これにより、ユーザーはスクリーンショットにグラフィックやテキストを追加したり、画像の幅と長さを編集したりできます。写真の一部をぼかして、他の人に見られないようにすることもできます。
Snagitの興味深い点は、優れたビデオエディタを備えたスクリーンレコーダーが必要な場合は、TechSmith(Snagitの会社)の別の製品で満足できることです。これがCamtasiaです。したがって、画像編集者のファンなら、Camtasiaも良い選択です。
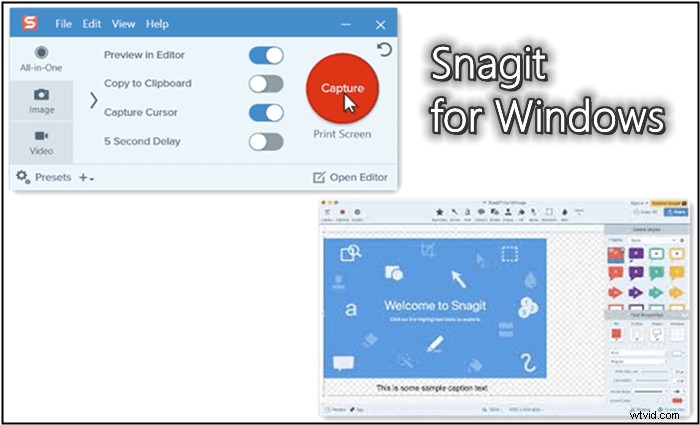
Snagitの機能:
- PCおよび携帯電話の画面記録
- 画像を組み合わせてサイズを変更して編集します
- コールアウト、図形、スタンプ、テキスト用のライブラリを提供する
- ウェブカメラで録画する
- シンプルなビデオ編集機能-トリミング
- YouTube、Dropbox、Googleドライブ、FTP、メールの共有オプション
ゲームバーなしでWindows10で画面を記録する方法:
ステップ1。 まず、このレコーダーを起動して、録音エリアを選択します。
ステップ2。 適切なオーディオソースとWebカメラの設定を選択してください。
ステップ3。 録音ボタンをクリックして録音を開始します。すべてのコンテンツをキャプチャしたら、停止ボタンをクリックして、録画したビデオを保存します。
ステップ4。 録画したビデオを編集して共有するか、Webサイトに送信します。
Xboxスクリーンレコーダーの代替品
このパートでは、ゲームバーなしでWindows 10を画面記録するために、3つの無料で認定されたゲームバーの代替案を紹介します。 。
NvidiaShare[最もスムーズなゲームレコーダー]
Nvidiaスクリーンレコーダーは、実際にはNvidia Share(Nvidia Shadow Playとも呼ばれます)と呼ばれる記録機能であり、NvidiaグラフィックカードのGeforceExperienceの一部です。
この記録機能はXboxゲームバーに似ています。ダウンロードしてインストールする必要はなく、ゲームをキャプチャするために設計されています。デフォルトのレコーダーとして、Nvidiaグラフィックカードを使用している場合は、NvidiaShareに無料でアクセスできます。
このゲームレコーダーは、ゲームを記録するために特別に設計されています。その機能のいくつかはどこにも見つかりません。 FPSカウンター、バックグラウンドでの作業、グラフィックカードやハードウェアでの高速化など。Nvidiaグラフィックカードのユーザーであれば、レコーダーを見逃してはならないことを強調することはできません。

Nvidia共有機能:
- ゲームプレイの最後の5分間を保存します
- レイテンシとFPSを監視するのに役立つウィンドウを提供します
- ウェブカメラで録音してナレーションをキャプチャする
- バックグラウンドで実行します。録音には影響しません
- Windows8以降を使用している場合は時間制限なし
- CPUにほとんど負担をかけない
- ごくわずかなFPSドロップをゲームにもたらします
VLCメディアプレーヤー[過小評価されているメディアプレーヤー]
VLC Media Playerは、Xboxを使用せずにWindows10で画面記録を行うための2番目の無料レコーダーです。このレコーダーは見た目ほど単純ではありません。 MP4をMP3に変換したり、ファイルを転送したり、インターネットでビデオやオーディオをストリーミングしたり、画面を録画したりすることもできます。
VLCの欠点は、ユーザー向けのすぐに使えるソリューションがないことです。このプログラムで画面を録画することはできますが、その多数のオプションの中から正しいパスを見つける必要があります。したがって、VLCにあまり詳しくない場合は、Windows10をオーディオで録音するこのアプローチは適切ではない可能性があります。
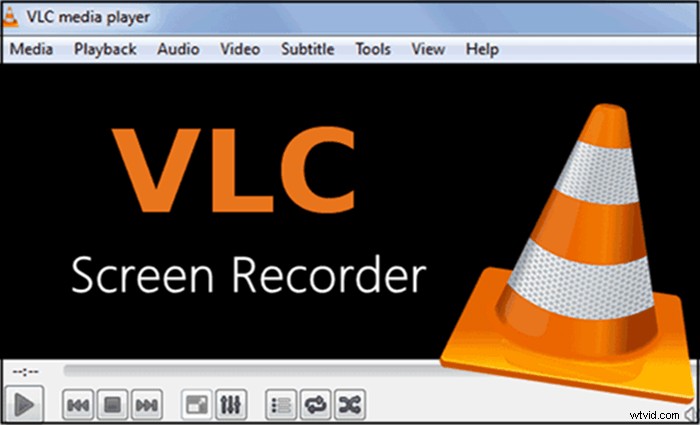
VLCメディアプレーヤーの機能:
- MP4をMP3に変換
- ストリーミングビデオとオーディオをダウンロードする
- 無料で画面を録画
- ウェブカメラで録画する
- すっきりと整理されたインターフェース
OBSStudio[最もプロフェッショナルなオープンソースレコーダー]
OBSStudioは世界的に有名です。これは、ゲームプレイクリップをストリーミングおよび記録したいゲーマーにとって不可欠な、無料でありながら強力なソフトウェアです。このレコーディングソフトウェアには、言及する価値のある多くのことがあります。さまざまな機能を提供し、複数のプラットフォームをサポートし、CPUとシステムに少しの負担をかけるなどです。
OBS Studioのもう1つのメリットは、高品質のサウンドで高品質のビデオを作成できることです。これは、Windows10での画面記録をオーディオで行うXboxに取って代わる能力を証明しています。
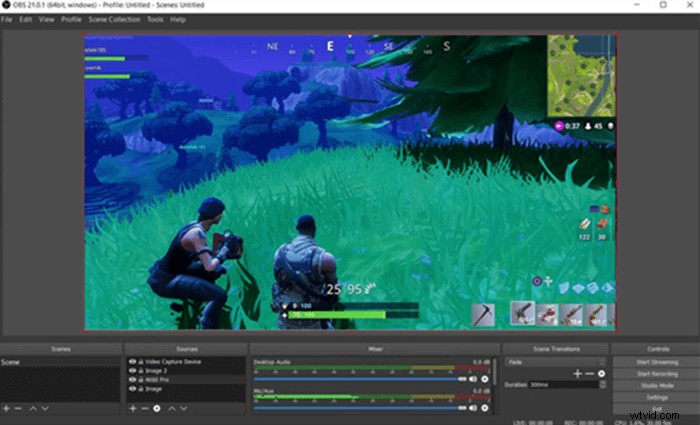
OBS Studioの機能:
- オーディオキャプチャ、マルチスクリーンレコーディング、スクリーンレコーディング、ピクチャーインピクチャーモード
- フルスクリーン、カスタムエリアで録画し、ウェブカメラで録画する
- ゲームモード、スクリーンショット機能
- YouTube、Mixer、および複数のプラットフォームへのブロードキャストストリーム
- 上級ユーザーに適した多数のオプション
- 複数のビデオソースフィルター
Xboxゲームレコーダーで画面をキャプチャする方法
以下にリストされている制限があるため、Xboxはほとんどのゲーマーにとって完璧なソリューションではありません。
まず、4時間の時間制限があります。第二に、エディターが組み込まれていないため、統合されたゲームレコーダーではありません。第三に、それは質の悪いオーディオでビデオを生成します。 Xboxゲームバーの最も残念な部分は、FPSが大幅に失われ、ゲームのシステムが遅くなることです。
ただし、ゲームプレイを便利にキャプチャしたい場合は、Xboxゲームバーが適しています。このパートでは、Xboxゲームバーを使用してWindows10で画面を記録するための詳細な手順を説明します。
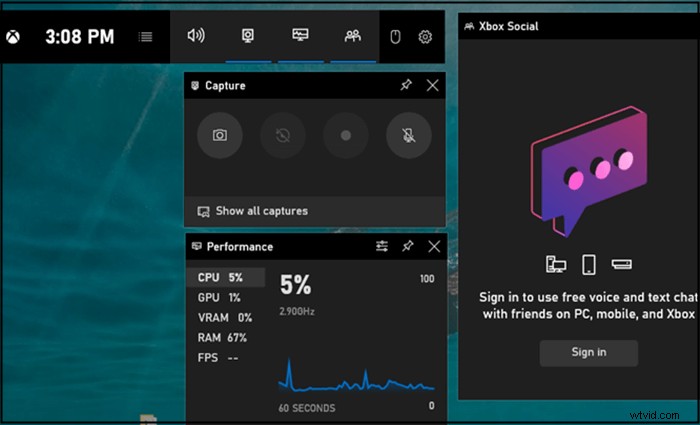
Xboxゲームバーで画面を記録する手順:
ステップ1。 キーボードのWin+Gを同時に押して、PCでXboxゲームバーを起動します。
ステップ2。 ゲームバーをアクティブにした後、録画ボタンをクリックして録画を開始します。または、代わりにWin + Alt+Rを押すこともできます。
ステップ3。 録画停止ボタンをクリックして、キャプチャしたビデオをPCに保存します。
結論
この投稿では、Xboxを使用せずにWindows10で画面を記録する方法について説明しています。 。その後、XboxでWindows10の記録をスクリーニングしたくない人のために6つの実用的な選択肢が提供されます。
プロのレコーダーが無料のレコーダーよりも常に優れていることは否定できません。そして、すべての有料レコーダーの中で、EaseUS RecExpertsは、極端なビデオ技術を追求しない場合に、あなたの要求を満たすための便利さと優れた機能をもたらすのに最適なレコーダーです。
