メタ:MacBookの画面アクティビティをキャプチャするのに最適なスクリーンレコーダーをお探しですか?これがトップ10の最高のmacOSスクリーンレコーダーのリストです。
チュートリアルビデオを録画し、Macでゲームプレイをキャプチャしますか?将来いつでもチェックできるように、ウェビナーや会議を録画する必要がありますか?また、決してダウンロードできないオンラインプラットフォームから特定のビデオを録画することもできます。これらすべてのシナリオで、音声付きのMacでの画面記録には、高品質の画面レコーダーが必要です。
QuickTime Playerを使用して画面を記録するか、Mac用の外部スクリーンレコーダーを使用できます。画面とWebカメラを同時に録画したい場合は、簡単に録画して、あらゆるプラットフォームで共有するのに最適なプロのビデオを作成できます。この記事では、Macでスクリーン録画する方法を説明し、Macに最適なスクリーンレコーダーのトップ10をリストアップします。
方法1.Macで画面記録を作成する最も簡単な方法方法2.Mac用の人気のある画面レコーダーMacBookでスクリーン録画を行うための最も簡単なツールはQuickTimePlayerです。 QuickTimeはMacにプリインストールされており、デフォルトのメディアプレーヤーです。ただし、これは優れたスクリーンレコーダーであり、簡単な手順で画面のアクティビティを無料でキャプチャできます。 QuickTimeを使用してMacで画面アクティビティを記録するために実行する必要のある手順は次のとおりです。
ステップ1:QuickTime Playerを起動し、[ファイル]>[新しい画面の記録]オプションに移動します。
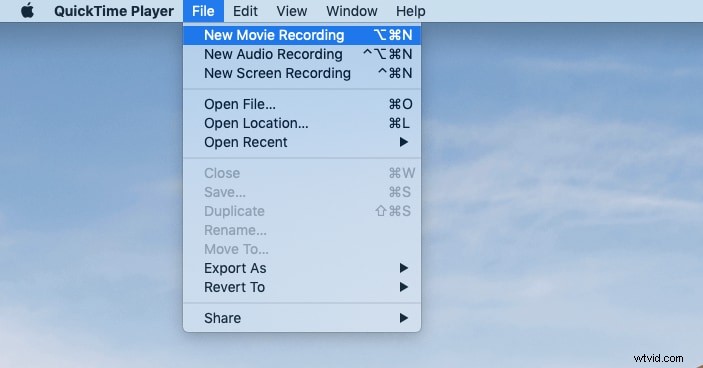
ステップ2:矢印アイコンをクリックして、構成を設定します。
ステップ3:録音ボタンを押すと録音を開始できます。
ステップ4:録音が完了したら、停止ボタンを押します。
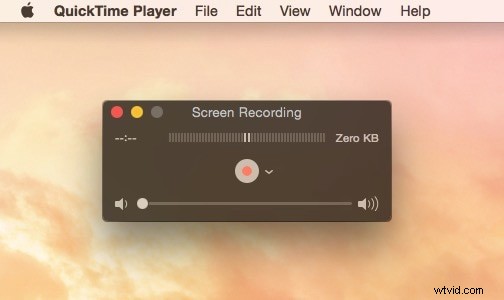
ステップ6:[ファイル]> [保存]オプションに移動して、録画したビデオファイルを保存できます。
最も簡単な方法が常に最良の方法であるとは限りません。 Macで画面を記録しているときに直面する可能性のある問題がいくつかあります。音声がはっきりと録音されない場合があり、パフォーマンスラグの問題が発生する可能性があります。そのため、Mac用の最も人気のあるスクリーンレコーダーをリストアップしています。
これがMacOSスクリーンレコーダーのトップ10のリストであり、これらのスクリーンレコーダーをレビューし、あなたの判断のためにそれらの長所と短所を指摘しました。
1。 Filmoraスクリーンレコーダー
最高のMacBookスクリーンレコーディングソフトウェアはWondershareFilmoraです。画面は4K解像度と120フレーム/秒で録画できます。したがって、ビデオ品質は一流になります。記録したいアプリケーションやゲームにパフォーマンスの遅れはありません。画面だけでなく、音声付きのWebカメラも記録できます。さらに、ライブの描画やテキストを追加できます。
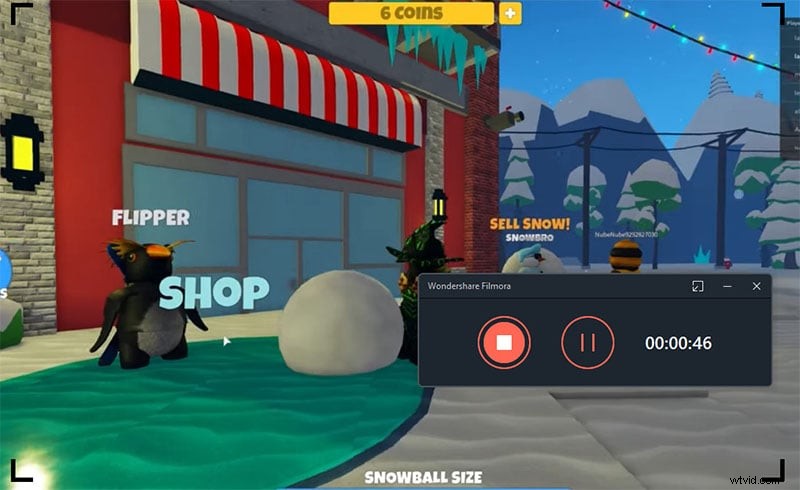
Filmoraは、スクリーンレコーダーとしてだけでなく、優れたビデオエディターとしても人気があります。画面を録画してビデオを作成するときは、ビデオを編集して不要な部分を削除するためのビデオエディタが必要になります。さらに、キャプション、トランジション、ビデオエフェクトを追加したり、緑色の画面の背景を変更したりする必要がある場合があります。これらの編集オプションはすべて、Filmoraですぐに利用できます。知っておくべきFilmoraの長所と短所は次のとおりです。
長所
-
最高の解像度とフレームレートで画面を録画します。
-
画面とウェブカメラを個別に、または同時に記録します。
-
システムのサウンドとマイクを個別に、または同時に録音します。
-
画面の記録領域をカスタマイズし、複数のファイル形式でエクスポートします。
-
ビデオの切り取り、切り抜き、トリミング、拡大縮小。
-
テキスト、オーバーレイ、注釈を追加します。
-
美しいビデオエフェクトとトランジション。
短所
-
無料版には透かしがあります
2。 VLCメディアプレーヤー
QuickTime Playerに続いて、VLCMediaPlayerはMacユーザーの間で最も好まれるメディアプレーヤーです。 Macで無料でスクリーン録画を行うにはどうすればよいか疑問に思っている場合は、VLCプレーヤーをぜひお試しください。これは多くの人にとって驚きかもしれませんが、VLCで画面を記録することができます。
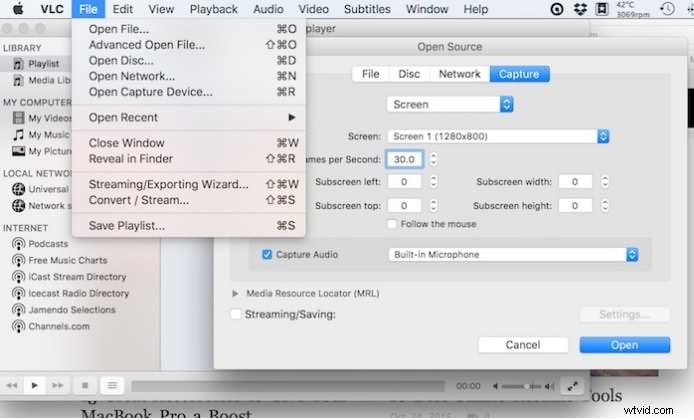
これは完全に無料のオープンソースソフトウェアであり、ほとんどすべての一般的な形式のビデオとオーディオを再生できます。これは最も強力な無料のスクリーンレコーダーMacではありませんが、それでもMacで画面を記録するための便利なツールです。
長所
-
Mac画面を高解像度でキャプチャします。
-
必要に応じて、ビデオ品質とフレームレートを選択します。
-
キーボードショートカットを使用して制御できます。
-
ビデオファイルとオーディオファイルの両方にコーデックをインストールする必要はありません。
-
卓越した音楽品質のための内蔵イコライザー。
-
複数のファイル形式を再生する機能。
-
個人的な好みに合わせて設定を調整できます。
短所
-
限られた画面キャプチャのカスタマイズオプション。
-
録画したビデオの基本的な編集オプションはありません。
3。 OBS Studio
OBSは無料のスクリーンレコーダーMacであり、ライブビデオストリーミングにプラットフォームを使用するビデオクリエーターの間で非常に人気があります。ただし、これは優れた画面記録ソフトウェアであり、プロの記録に利用できる高度な機能があります。ライブストリーミングと録音を同時に行うことができます。その上、あなたは様々なソースからのウェブカメラとオーディオでスクリーンを記録することができます。オーディオ用のノイズリダクション機能と、ビデオキャプチャを向上させるためのビデオスタビライザーがあります。知っておくべきOBSの長所と短所は次のとおりです。
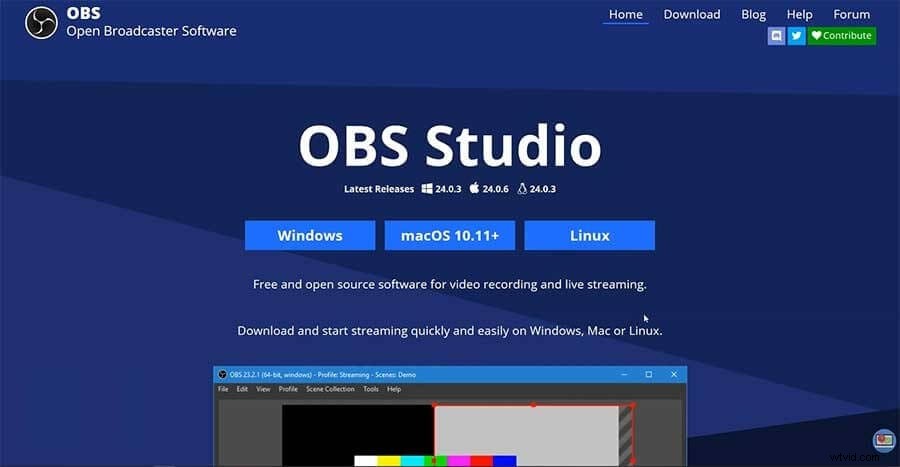
長所
-
高解像度とフレームレートで画面をキャプチャします。
-
ビデオスタビライザーで画面とウェブカメラをキャプチャします。
-
ノイズリダクションを備えたクリーンでクリアなオーディオ録音。
-
ライブストリーミングとレコーディングに最適なプラットフォーム。
-
エクスポートおよびインポート用のさまざまなファイル形式
-
高度な機能を無料で利用できます。
短所
-
初心者がソフトウェアに慣れるのは難しい。
-
パフォーマンスとリソースに圧力をかける可能性があります。
4。 Screencast-o-Matic
Screencast-o-Maticは、録画したビデオを完全に編集できる便利なMacBook画面録画ソフトウェアです。オンラインソフトウェアとデスクトップソフトウェアのハイブリッドであり、録音中のパフォーマンスが低下することはありません。ウェブカメラでも画面をキャプチャできます。ユーザーインターフェイスは非常に使いやすく、特定の領域をズームインおよびズームアウトできます。 Screencast-o-Maticの長所と短所は次のとおりです。
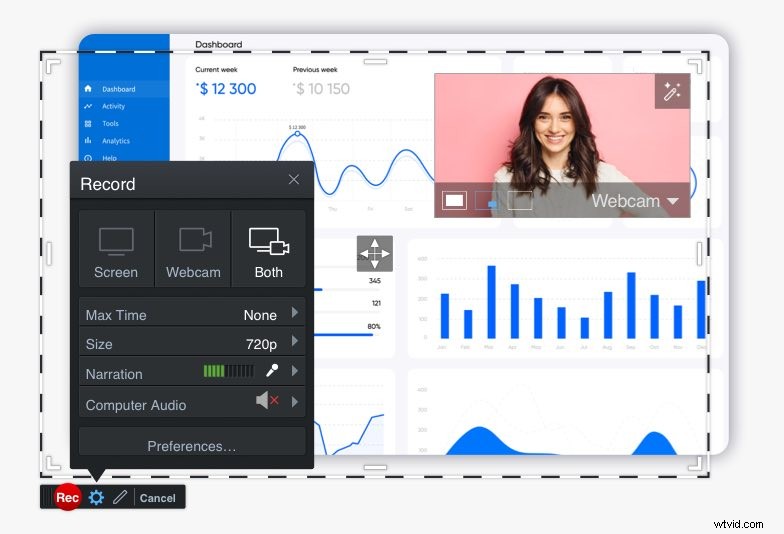
長所
-
録画画面のサイズをカスタマイズします。
-
画面とウェブカメラを記録します。
-
録音中にテキストや絵を追加します。
-
強力な編集オプション。
-
インストールなしで使用できます。
-
ビデオをさまざまなファイル形式で保存するオプション。
短所
-
無料版の録音時間は限られています。
-
インターネットに接続しないと録音できません。
5。 Apowersoftスクリーンレコーダー
Apowersoft Screen Recorderは、Macで最高のオンラインスクリーンレコーダーの1つです。ユーザーインターフェイスは非常にシンプルであるため、多くの人が他のユーザーよりもそれを好みます。スクリーンショットをキャプチャするだけでなく、画面を記録することもできます。画面の記録が終了するとすぐに、さまざまなプラットフォームでアップロードして共有できます。不在時に自動キャプチャの記録をスケジュールすることもできます。 Webカメラとオーディオをキャプチャすることもできます。ApowersoftScreenRecorderの長所と短所は次のとおりです。
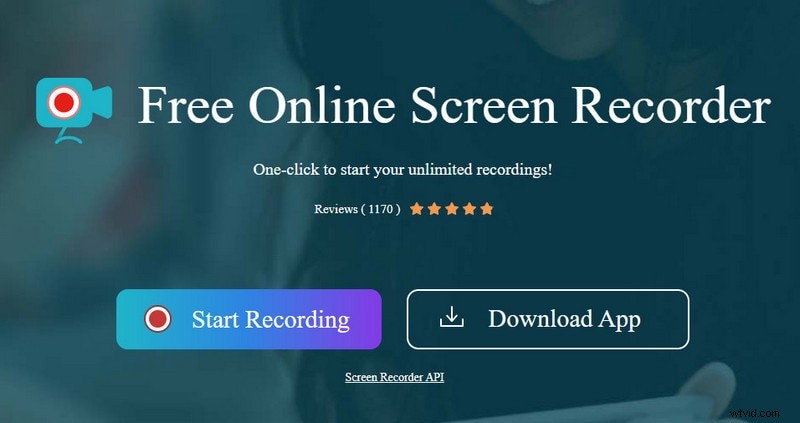
長所
-
画面と音声を同時に録音できます。
-
複数のモードとカスタマイズされた画面サイズでの録画。
-
画面を記録するためのスケジュールされたタスク。
-
記録したファイルをさまざまなファイル形式でエクスポートします。
-
利用可能なさまざまな編集オプションとユーザーフレンドリーなインターフェース。
-
GTalk、Skype、MSNを介してウェブカメラから直接録画します。
短所
-
一部のユーザーからの報告によると、クラッシュすることがあります。
-
高度な設定とパラメータが不足しています。
6。 Snagit
Snagitは非常に人気のあるスクリーンレコーダーMacです。これは、画面、Webカメラ、オーディオアニメーションGIF、さらにはiOS画面を記録できる完全なレコーダーです。ビデオクリップもトリミングできます。記録領域をカスタマイズして、スクリーンショットをキャプチャできます。何も見逃すことなく、巻物や長いチャットをうまくキャプチャできます。スクリーンキャプチャから情報をコピーでき、再入力する必要はありません。 TechSmithによるSnagitの長所と短所は次のとおりです。
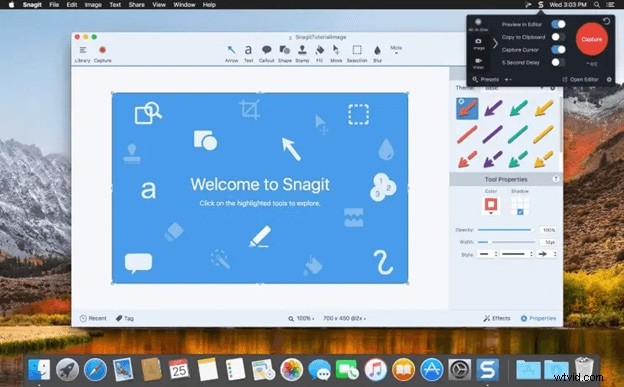
長所
-
画面とウェブカメラを個別に同時に記録します。
-
プロのビデオ録画用に事前に作成されたレイアウトとテンプレート。
-
画面の任意の部分を30FPSでキャプチャします。
-
画面キャプチャからの画面上のテキストの直接コピー。
-
録画したビデオをさまざまなファイル形式で保存します。
-
トリミング、ハイライト、注釈を使用して簡単に編集できます。
短所
-
テキストエディタは完璧ではありません。
-
ハイエンドゲームのキャプチャ中にクラッシュする可能性があります。
-
高度な機能とパラメータが不足しています。
7。スクリーンフリック
Screenflickは、Macでオーディオを使用してスクリーン録画するための優れたツールです。あなたは速いフレームレートと高いビデオ解像度であなたのスクリーンを記録することができます。 PIPモードの画面でWebカメラをキャプチャすることもできます。また、マイクの音声だけでなく、システムの音声も録音できます。タイムラプス録画オプションは、ハイライトマウスクリックと一緒に非常に便利です。録画中に画面に描画することもできます。 Screenflickの長所と短所のリストは次のとおりです。
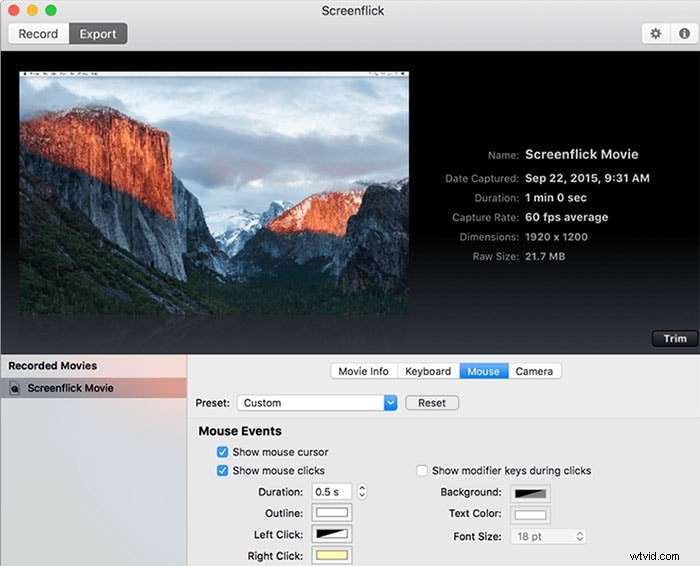
長所
-
ビデオ品質を向上させるためのRetinaディスプレイのフル解像度。
-
最大60FPSのゲームプレイを記録できます。
-
画面とウェブカメラをPIPで記録します。
-
カーソルモードとマウスクリックに従います。
-
興味深い画面キャプチャのためのタイムラプス機能。
-
iPhoneからのリモートコントロールとさまざまなエクスポートプリセット。
短所
-
無料版の透かし。
-
多くの編集機能は付属していません。
8。モノスナップ
Monosnapは、Macでビデオを録画するための基本的なツールです。スクリーンショットとスクリーンビデオをキャプチャできます。ホットキーを使用して録音を開始および停止できます。これは非常に便利です。ビデオとは別に、GIFを作成して、どこでもすぐに共有できます。録画画面領域をカスタマイズすることもでき、利用可能な基本的な編集オプションがあります。注釈を追加したり、部分をぼかしたりすることができます。オンラインストレージプラットフォームの録画ビデオを即座にアップロードできます。知っておくべきMonosnapの長所と短所は次のとおりです。
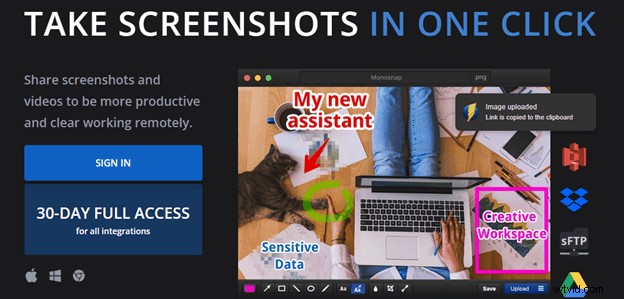
長所
-
画面のビデオとスクリーンショット、およびGIFをキャプチャします。
-
フルスクリーンと特定のスクリーン部分をキャプチャします。
-
さまざまな便利なビデオ編集機能があります。
-
機能の大部分は無料で利用できます。
-
すばやくカスタマイズできるさまざまな設定。
-
さまざまなストレージプラットフォームを即座にアップロードします。
短所
-
無料版では、限られたファイル形式にアクセスできます。
-
時々特定の不具合の苦情があります。
9。 ScreenFlow
ScreenFlowは、Macでオーディオを使用して画面記録するための一般的なツールです。カメラを通してビデオを録画し、プロのようにビデオを編集できます。それはあなたのスクリーンとウェブカメラからの同時記録を可能にします。利用可能なさまざまなビデオフィルターがあり、必要なビデオを記録するための高度なパラメーターをカスタマイズできます。記録したビデオをソーシャルメディアプラットフォームで即座に共有できます。 ScreenFlowの長所と短所は次のとおりです。
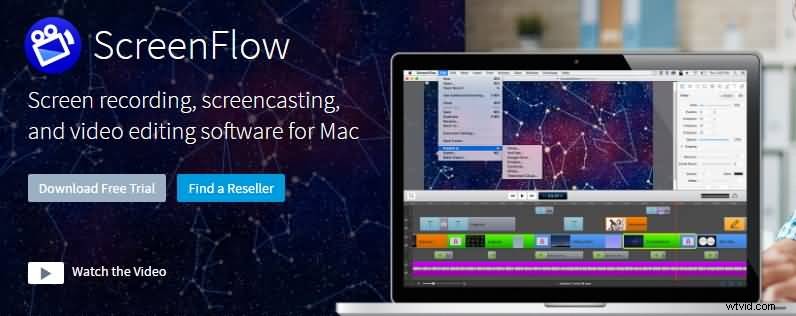
長所
-
優れたビデオ録画品質。
-
画面とウェブカメラからの同時録画。
-
ライブラリ内のオーディオ、ビデオ、および画像の幅広いコレクション。
-
アニメーションとグラフィックスを備えた強力なビデオ編集オプション。
-
録画したビデオをエクスポートするためのさまざまなプリセット設定。
-
アニメーションGIFファイルを作成し、人気のあるプラットフォームで直接公開します。
短所
-
トランジションの効果は非常に限られています。
-
頻繁な更新は煩わしいかもしれません。
10。織機
最後になりましたが、Loomは、Webカメラだけでなく画面も記録できるMac上の優れたオンラインレコーダーです。最良の部分は、ビデオを即座に録画して共有できることです。したがって、それはあなたに個人的および専門的なコミュニケーションのより効果的な方法を提供します。オンラインツールは、企業チームが必要に応じてビデオを通じてコミュニケーションできるように設計されています。 Macを除いて、ソフトウェアはiOS、Windows、およびAndroidと互換性があります。 Loomの長所と短所は次のとおりです。
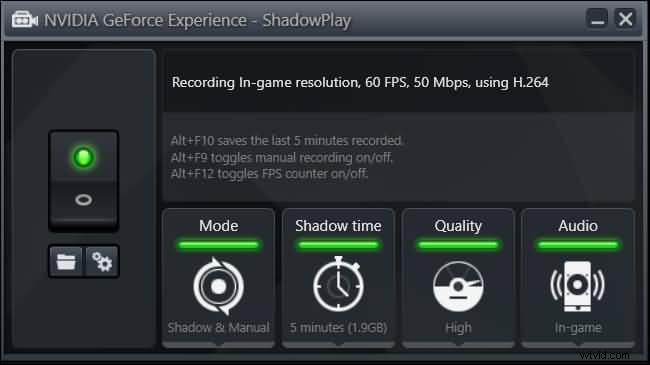
長所
-
画面と音声付きウェブカメラを録画します。
-
画面サイズと設定および構成をカスタマイズします。
-
記録されたファイルをWebリンクを使用してどこにでも即座に埋め込むことができます。
-
チームメンバーやクライアント内で共有するための簡単なフォルダ構造。
-
ベーシックバージョンは無料で、プレミアムバージョンはポケットに優しいです。
短所
-
基本的な編集オプションはありません。
-
ビデオトリミング機能は未開発です。
-
ワークスペース間でビデオを転送しません。
結論
Macでビデオを録画するには、スクリーンレコーダーが必要です。無料のプレミアムレコーダーから選択できます。 QuickTimeが最も簡単で、Filmoraが最高のMacOSスクリーンレコーダーです。 Macで最も人気のあるスクリーンレコーダーを確認し、その長所と短所をリストしました。それらを簡単に判断し、画面記録アクティビティに最適なツールを選択できます。
