Netflixビデオをスクリーン録画する方法をお探しですか?この記事では、プロセスに含まれる簡単な手順と、ビデオをスクリーン録画するための最適なツールについて説明します。
しかし、先に進む前に...
完全な免責事項: この記事で紹介するチュートリアルは、非営利目的および個人的な使用のみを目的としていることを覚えておいてください。たとえば、録音からミームやGIFなどを作成する場合などです。オフラインモードでビデオを視聴するには、Netflixアプリを購読してダウンロードすることをお勧めします。
ビデオを録画するにはスクリーンレコーダーが必要なので、入手可能な最高のスクリーンレコーダーをいくつか見てみましょう!
最善の解決策の1つは、スクリーンレコーダーを使用することです。
Netflixビデオを録画するのに最適な無料のスクリーンレコーダー
- Vmaker
- EaseUs Recexperts
- 織機
- Snagit
- バンディカム
- アクティブプレゼンター
- Screenrec
- ニンバス
- TinyTake
- Ezvid。
次のセクションでは、Vmakerを使用して簡単なステップバイステップガイドを作成しましたが、他のツールを確認したい場合は、確認する前に次のセクションに進むことをお勧めします。
Netflixビデオの画面録画にVmakerを使用する理由
Vmakerは唯一のスクリーンレコーダーです これにより、透かしなしで無制限の数のビデオを無料で録画できます。
無料のビデオエディタが組み込まれているため、トリミング、回転、トリミングなど、録画したビデオに必要なすべての編集を行うことができます。
そして最良の部分は、これらすべての機能がVmakerの無料生涯プランに含まれていることです。つまり、Vmakerを一生無料で使用できます。
Vmakerの主な機能の概要は次のとおりです。
- 生涯無料プラン
- 透かしのない録音
- 無料の組み込みビデオエディタ
- 無制限の録音数
- HD録画(プレミアムプランでは最大4K)
Netflixで録画をスクリーニングする方法-ステップバイステップガイド
Vmakerを使用してNetflixをスクリーンレコーディングする方法は次のとおりです!
ステップ1: ブラウザでNetflixを開き、Vmakerを起動します
ヒント:アクセシビリティを容易にするために、VmakerのChrome拡張機能をブラウザに固定します
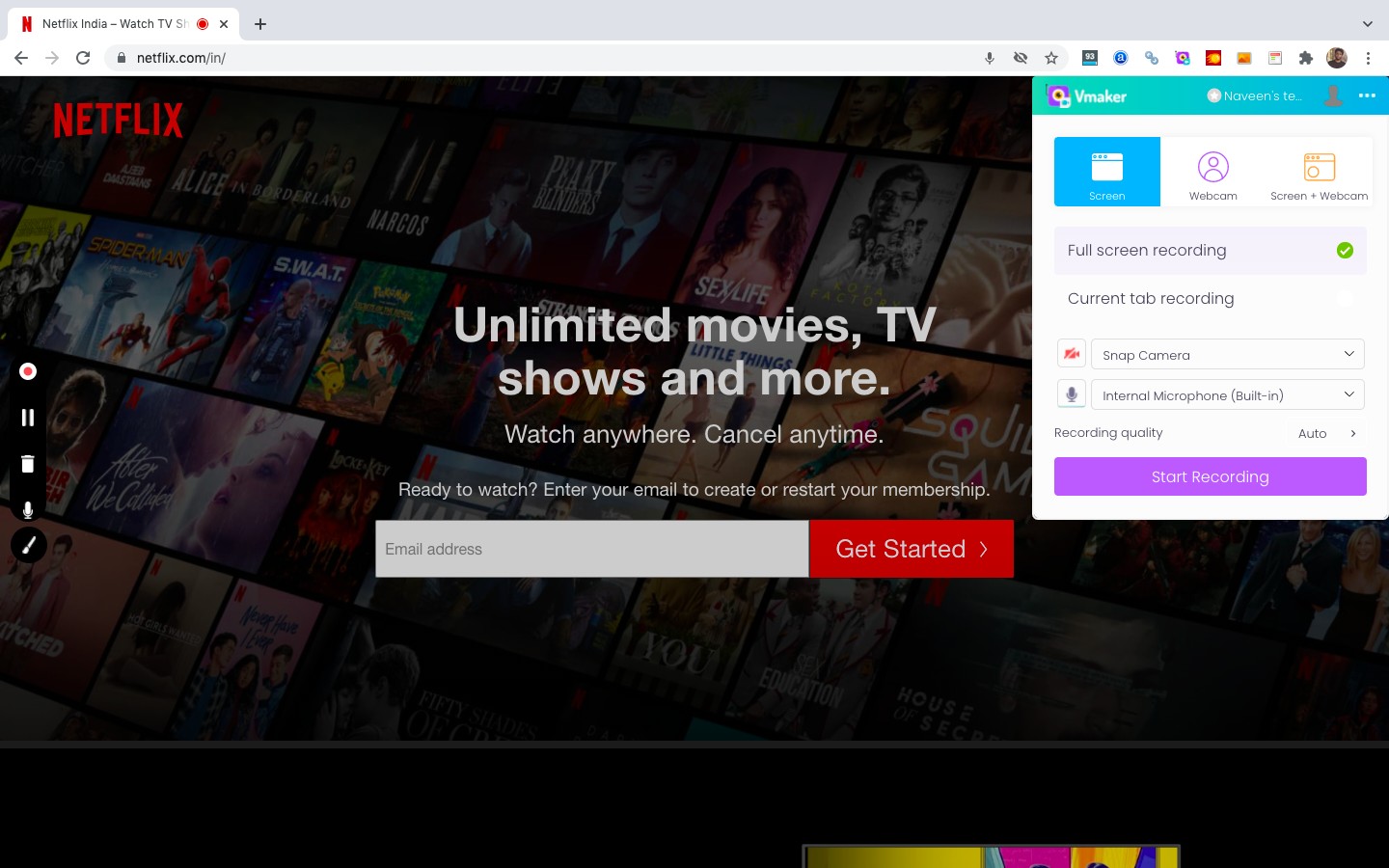
ステップ2: 「現在のタブ録画」モードを選択して、内部オーディオでビデオを録画します
注:Vmakerの画面記録には、「画面」と「画面+ Webカメラ」の2つの主要なモードがあり、デフォルトでは、Vmakerは「画面」モードになります。
ただし、Webカメラのバブルと一緒にビデオを録画したい場合は、「画面+Webカメラ」モードを選択できます。
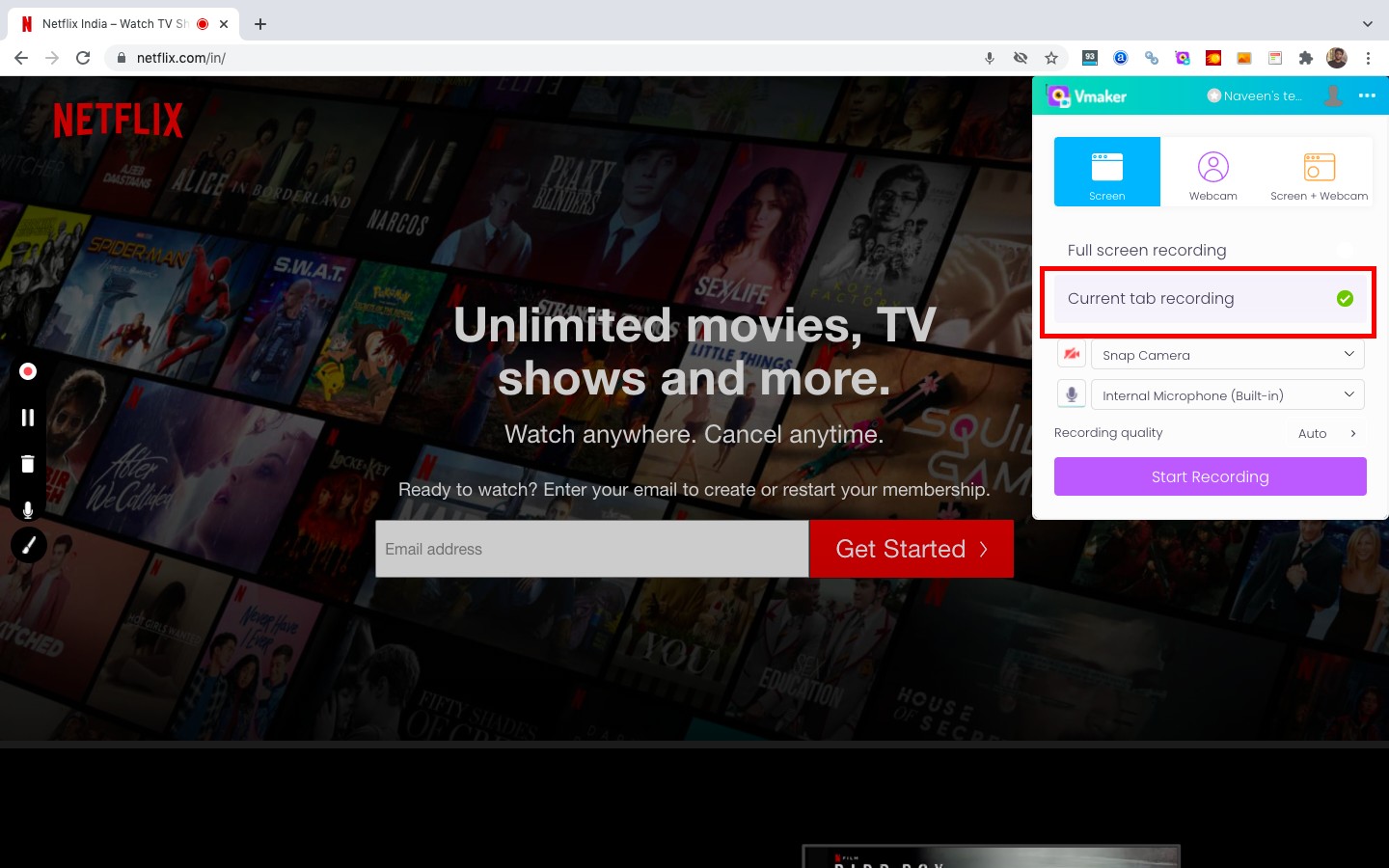
ステップ3: 次に、[設定]の[設定]に移動し、[システムオーディオを使用する]を有効にして内部オーディオを録音します。
注: 内部オーディオのみを録音しようとしているので、外部マイクがミュートされていることを確認してください。そうでない場合は、外部マイクをオンのままにしておくことができます。
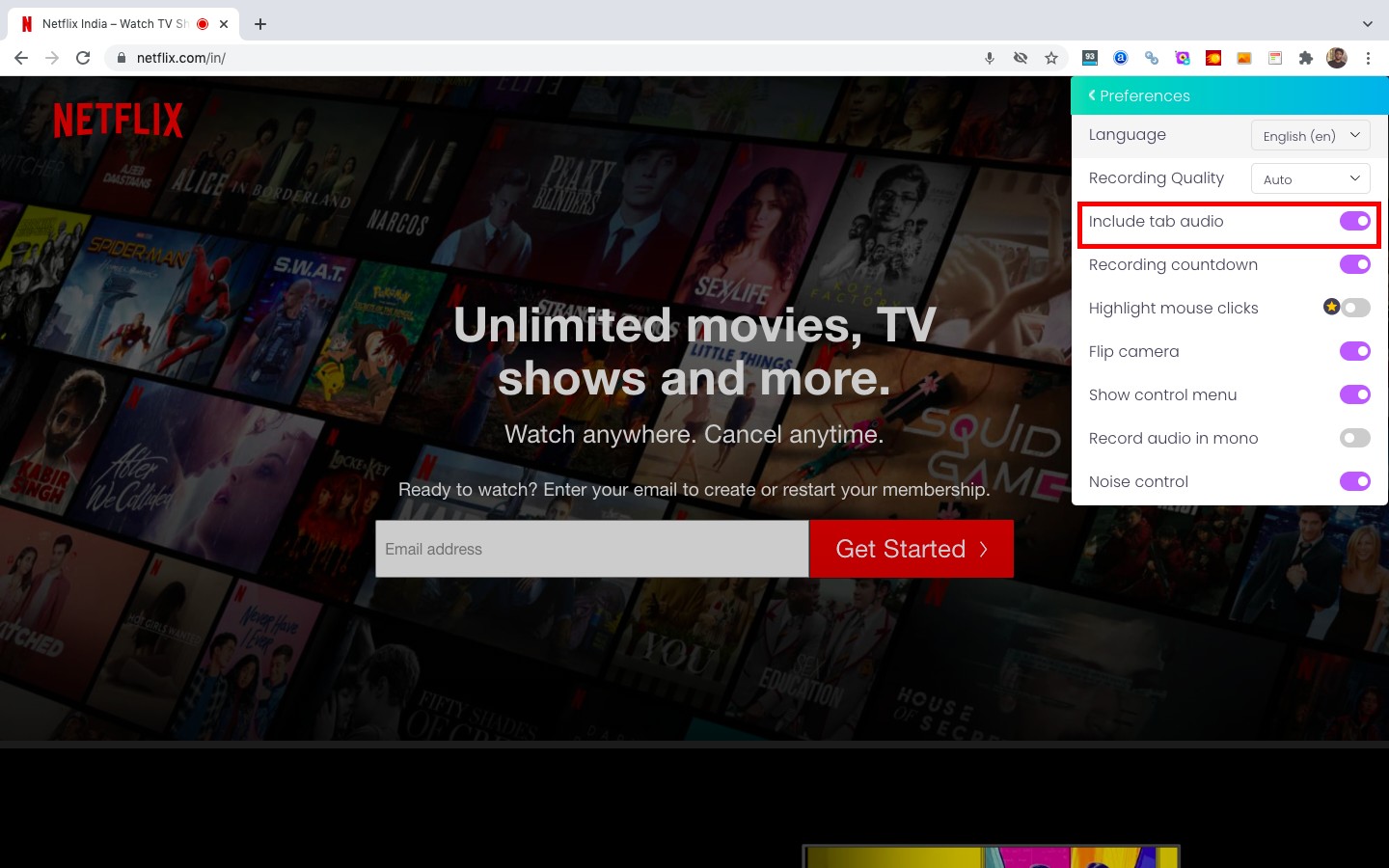
ステップ4: それでおしまい。これで、Netflixビデオをスクリーン録画する準備が整いました。 [録画を開始]ボタンをクリックして、ビデオを全画面モードで再生するだけです。
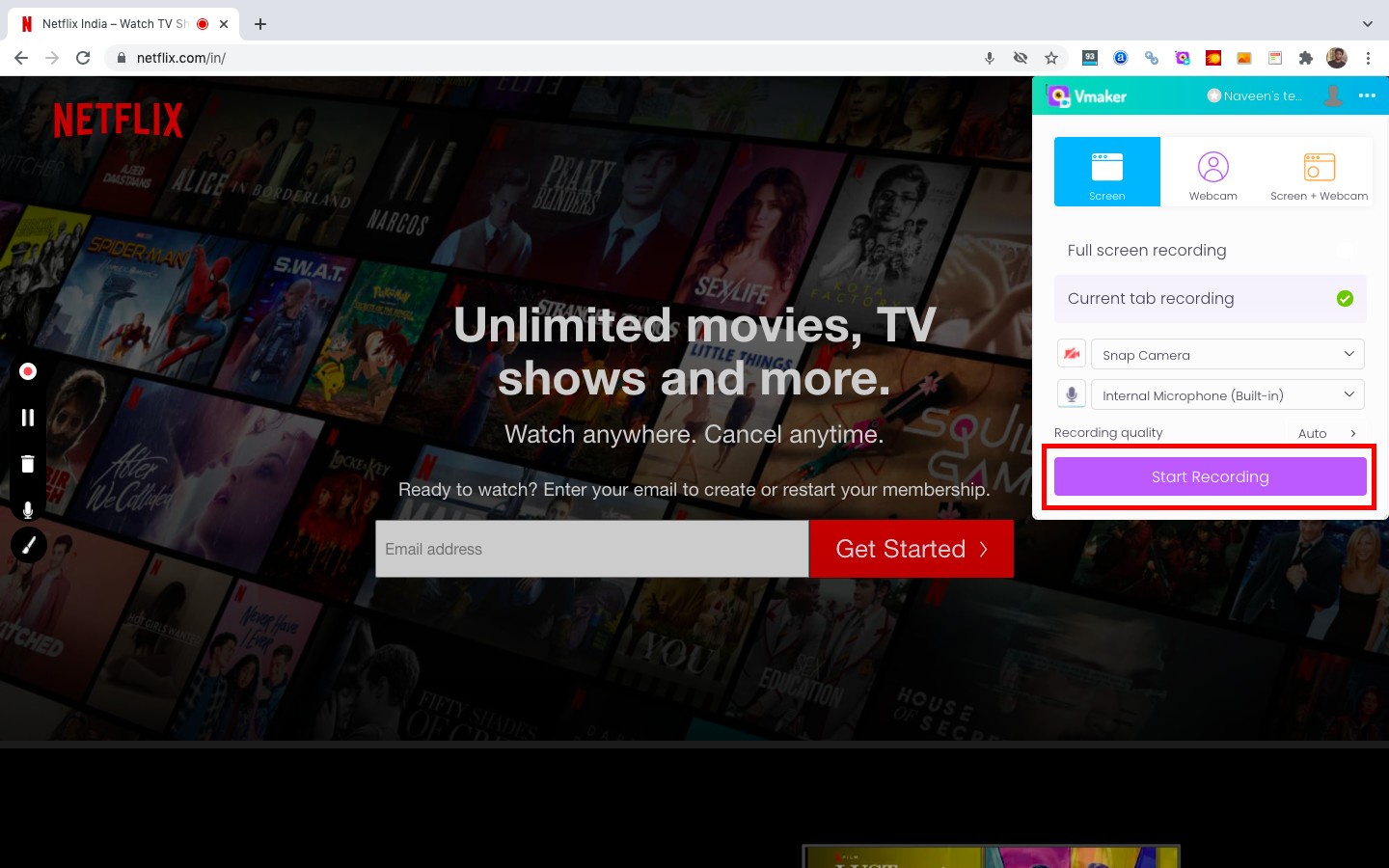
ステップ5 録音を停止するには、赤いドックボタンをクリックするか、ショートカットキーを使用します。録画を停止すると、動画は自動的にプライベートVmakerクラウドアカウントにアップロードされます。
注: すべての録画はプライベートクラウドアカウントに保存されるため、パソコンのメモリがいっぱいになることを心配せずに動画を録画できます。

ステップ6 録音を編集、ダウンロード、共有します。
録画が終了すると、プレーヤーページがポップアップ表示され、そこからビデオを編集、ダウンロード、および共有できます。
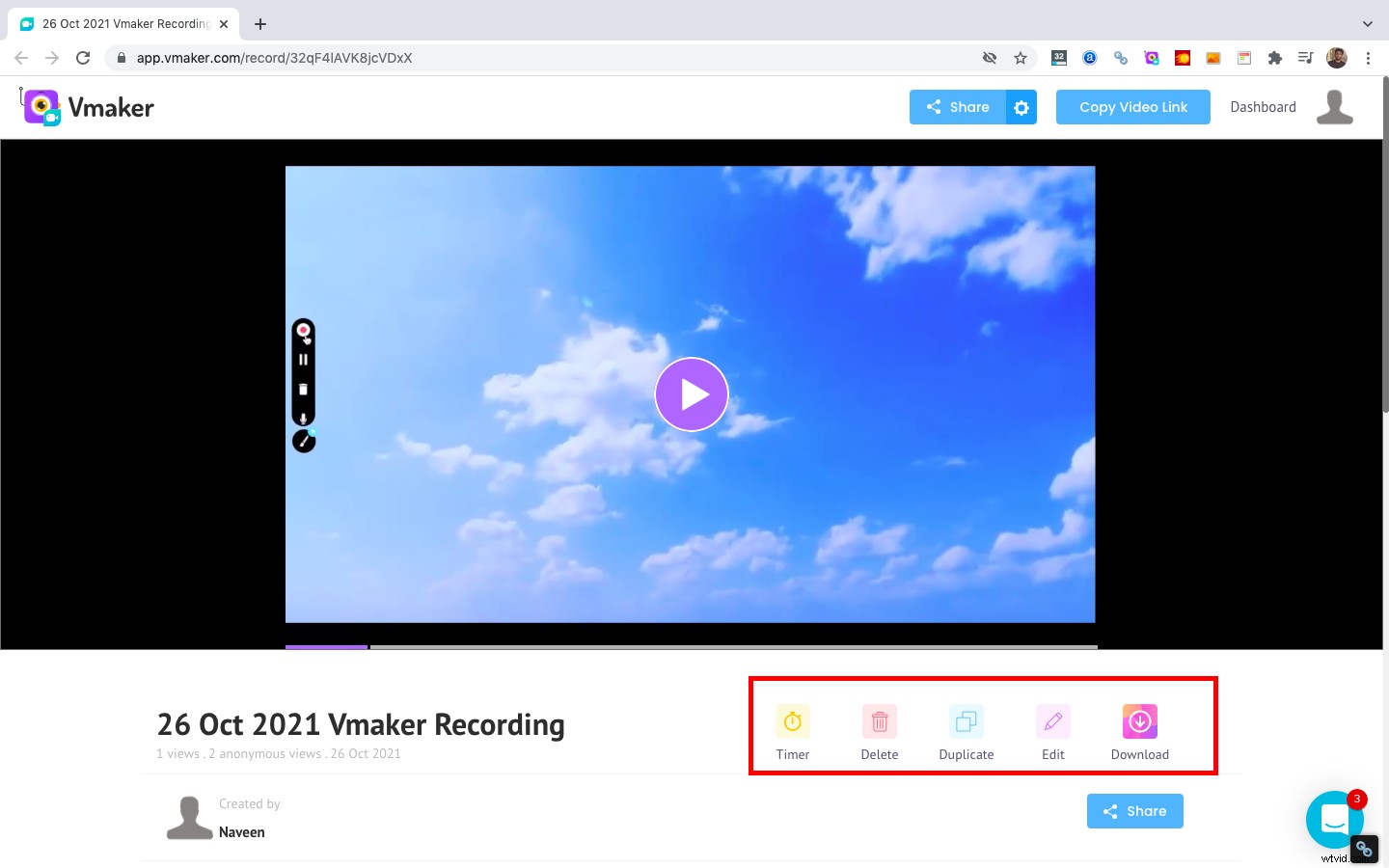
Netflixの画面録画のヒント
- すべての外部タブとアプリケーションを閉じます :外部タブとアプリケーションは、気が散る通知をプッシュしたり、システムの処理能力を低下させたりする可能性があります。したがって、安全を確保するために、録音中は物事を可能な限り最小限に抑えるようにしてください。
- 安定したインターネット接続で記録する: 変動するインターネット接続は、ストリーミングおよび録画されるビデオの品質を妨げる可能性があります。したがって、録音中は安定したインターネット接続があることを確認してください。
- 外部マイクをミュートする: システムオーディオのみでビデオをキャプチャすることを計画しているため、録音を開始する前に、外部マイクがミュートされていることを確認してください。
上記の記事がお役に立てば、興味深いと思われる記事がさらにいくつかあります。幸せな読書!
Facebookのライブストリームビデオを無料で録画する方法
Webカメラと音声ナレーションを使用してPS4ゲームプレイを記録する方法
オーディオでプレゼンテーションを録音するのに最適なPowerPointレコーダー
Macで録画をスクリーニングする方法
Macに最適なスクリーンレコーダー
