1対1の教育動向とCOVID-19の発展に伴い、コンピューターで使用できるスクリーンレコーダーが緊急に必要とされています。 Chromebookで画面に記録する方法がわからない場合は、この投稿が最適です。
ここでは、組み込みの記録ツールを使用してChromebookで画面をキャプチャする方法を紹介します。さらに、必要に応じてChromebookスクリーンレコーダーの拡張機能も利用できます。
Chromebookで録画をスクリーニングする方法[インストールなし]
実際、Chromebookには画面キャプチャツールが組み込まれているため、追加のソフトウェアを必要とせずにChromebookの画面を簡単に記録できます。その助けを借りて、面倒なことなくChromebookでスクリーンショットをタスクしたりビデオを録画したりすることができます。それでは、それを見つけて画面録画に使用する方法を見てみましょう。
ステップ1。 Chromebookのロックを解除し、右下隅をクリックして[スクリーンキャプチャ]オプションを選択します。
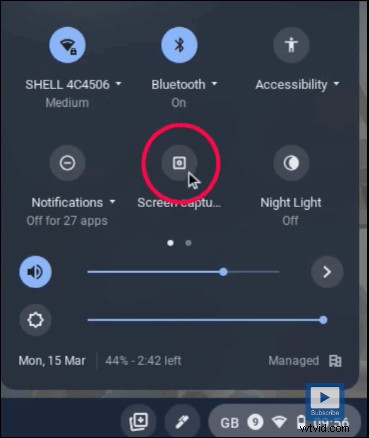
ステップ2。 次に、スクリーンショットの撮影やビデオのキャプチャを開始できるツールバーが表示されます。また、全画面、ウィンドウ、または特定の領域を柔軟に選択するためのオプションを提供します。
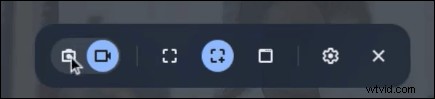
ステップ3。 希望の録画モードを選択し、次に画面の[録画]カメラボタンをクリックして録画を開始します。
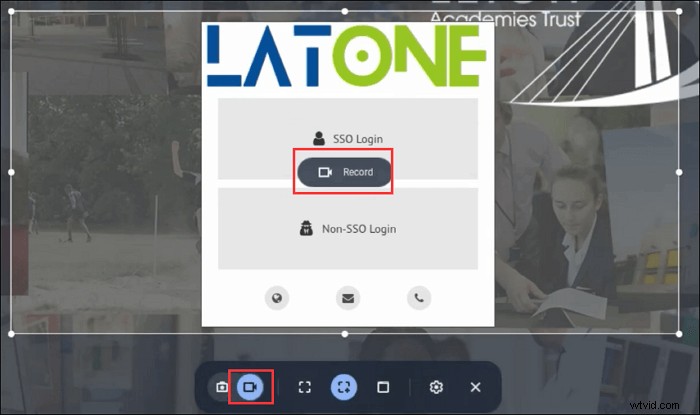
ステップ4。 完了したら、「停止」アイコンをクリックします。最後に、右下隅に表示される通知ウィンドウをクリックして、録音を見つけることができます。
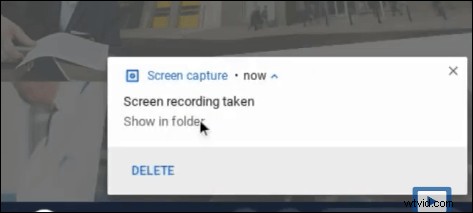
Chromebookの無料スクリーンレコーダートップ3ダウンロードなし
組み込みの記録ツールとは別に、画面を記録できる無料の拡張機能がたくさんあります。 Chromebookには3つの効果的なスクリーンレコーダーを選択しました。それらを使用してChromebookに画面を記録する場合は、各拡張機能の説明の後の手順に従うことができます。
トップ1.ニンバス
Nimbusは、Chromebookの画面から動画を録画してスクリーンキャストを作成したり、別のアクティブなプログラムやウェブカメラの動画を録画したりできます。ビデオ画面の解像度とフレームレートをカスタマイズしたり、矢印や長方形などのさまざまな形でビデオに注釈を付けたり、スクリーンキャストをNimbusNoteまたはコンピューターにアップロードしたりできます。
ビデオ設定により、Nimbusで品質を調整でき、最大4Kの品質が可能になります。さらに、インターネットに接続していなくてもコンピュータで実行できます。

ステップ1。 Chromeウェブストアを開き、検索ボックスにNimbusと入力します。
ステップ2。 青い[Chromeに追加]をクリックして、NimbusスクリーンショットとスクリーンビデオレコーダーをChromeに追加します。
ステップ3。 拡張機能を起動し、[ビデオの録画]をクリックします。次のページでオーディオとビデオの設定をカスタマイズできます。
ステップ4。 「STARTRECORD」をクリックして録音を開始します。録音を一時停止または終了する場合は、拡張機能をクリックして、[一時停止]または[録音の停止]を選択します。
トップ2.Screencastify
Screencastifyは、無料の録画に透かしを入れないため、Chromebookで画面を録画するのに適している場合があります。ほとんどの場合、無料の録画の5分間の制限で十分です。このChromebookスクリーンレコーダー拡張機能は、無料版と有料版の両方で利用できます。ダウンロード時のアイコンは、フィルムストリップ画像の上部隅に表示されます。
録画するときは、タブ内にあるものをスクリーンキャストするか、フルデスクトップモードを録画するかを選択できます。画面解像度、音声録音、埋め込みWebカメラの選択肢もあり、コンピューター画面上の情報と同時に自分自身を録音することができます。
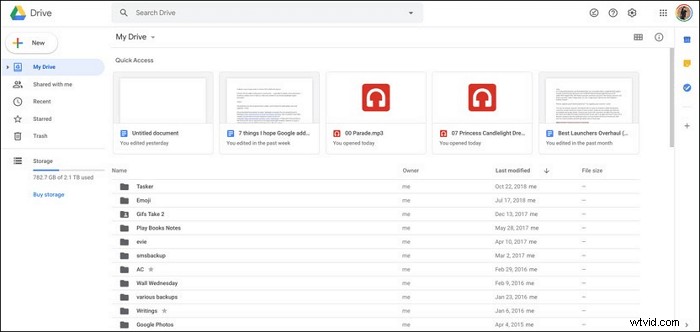
ステップ1。 ScreencastifyのChromeウェブストアのリストで[Chromeに追加]をタップします。
ステップ2。 Chromeブラウザの右上隅にあるScreencastifyアイコンをタップして起動します。 Googleアカウントでログインします。
ステップ3。 Chromeブラウザの右上隅にあるScreencastifyアイコンをもう一度タップし、[記録]をタップします。
ステップ4。 ディスプレイ全体を記録するには、「画面全体」を記録することを選択します。
ステップ5。 録音が終了したら、画面下部の録音コントロールにある[停止]アイコンをタップします。
ステップ6。 録画したビデオに名前を付けてタブを閉じ、Screencastifyがビデオの処理とGoogleドライブへのビデオの保存を終了できるようにします。
トップ3.織機
Loomを使用すると、画面、音声、顔を録音して、Chromebookですぐに共有できる動画を作成できます。このアプリで最大1時間録音できます。録音時間に関しては、これまでで最も寛大なレコーダーの1つです。 Chromeストアからダウンロードし、Googleアカウントを使用して署名します。
他のオプションと同じ2つのオプションがあり、タブまたはデスクトップ全体を記録できます。録音する前に、設定を調整してから「録音」ボタンを押してください。チュートリアルを用意しました。
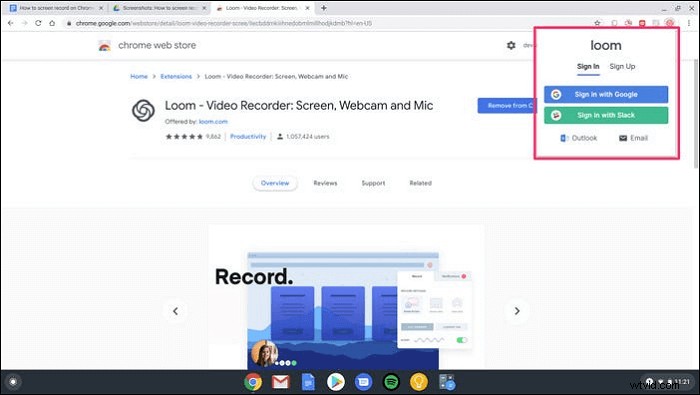
ステップ1。 Chromeウェブストアを開き、検索ボックスに「loom」と入力します。
ステップ2。 青い[Chromeに追加]ボタンをクリックして、LoomをChromeに追加します。
ステップ3。 拡張機能を起動し、ログインして、利用規約に同意し、アカウントを設定します。
ステップ4。 新しいウィンドウを開き、[ルーム]アイコンをもう一度クリックします。
ステップ5。 拡張機能がカメラとマイクを使用できるようにし、必要に応じて録音を設定します。
ステップ6。 [録音を開始]をクリックして、プロセスを待ちます。
ステップ7。 画面の記録を終了するには、画面の左下隅にある緑色のチェックマークをクリックする必要があります。
ボーナス:WindowsおよびmacOSに最適なスクリーンキャプチャソフトウェア
Chromebookの他に、ほとんどの人は仕事や勉強に主にPC、ラップトップ、またはMacbookを使用しています。用途に関係なく、いつでもEaseUSRecExpertsを使用して画面記録アクティビティを開始できます。
このプロの画面録画ソフトウェアはフル機能です。画面の一部または画面全体をパソコンで録音したり、音声(マイクまたはシステムサウンド)を録音したり、ウェブカメラ(複数のウェブカメラをサポート)を録音したりできます。
ゲームの操作をお土産として残したいが、PCでゲームプレイを記録する方法がわからないゲームプレーヤーの場合、このプログラムはこの問題の解決に役立ちます。この画面キャプチャソフトウェアは、初心者が簡単な手順でプロ並みの録画動画を作成できるよう支援することを目的としており、すべてのユーザーにとって非常に使いやすいソフトウェアです。
EasyUS RecExperts
- WindowsとmacOSの両方のコンピューターでスムーズに実行できます
- ストリーミングビデオ、インターネットラジオ、または高品質のゲームプレイを簡単に録画できるようにします
- スケジュール記録機能を利用できます
- ワンクリックでいつでもスクリーンショットを撮ることができます
- 10を超える形式で録音をエクスポートする
結論
要約すると、Chromebookで画面を記録できる拡張機能はたくさんあります。あなたがする必要があるのは1つを選ぶことだけです。ただし、すべてのWindowsまたはMacユーザー、特に画面記録の経験があまりないユーザーには、フル機能の軽量ソフトウェアである EasyUS RecExpertsをダウンロードすることを強くお勧めします。 下のボタンをクリックしてください。
