Surface Proは、Microsoftによって設計された取り外し可能なタブレットです。 Microsoftラップトップと同様に、8から10までのWindowsバージョンを実行できます。ほとんどの人にとって、これはWindowsコンピューターのようなものであり、いつでもどこでも勉強して作業するのに便利です。
勉強中や作業中はいつでもSurfaceProで画面を記録する必要がある場合がありますが、作業を完了する方法がわからない場合があります。心配しないで。この投稿では、あなたを助けるための5つの効率的な方法について説明します。 SurfaceProでスクリーン録画する方法を学ぶために読み続けてください 。
EaseUSRecExpertsを使用してSurfaceProをスクリーニングする方法
EaseUS RecExpertsは、SurfaceProユーザー向けの軽量でありながらフル機能の画面記録ソフトウェアです。画面、オーディオ、Webカメラ、およびゲームプレイを高品質で記録するためのオプションを提供します。他のWindowsスクリーンレコーダーとは異なり、画面全体や選択した領域などの画面を柔軟にキャプチャしたり、SurfaceProで簡単にスクリーンショットを撮ったりすることができます。全体として、このソフトウェアはすべての画面録画要件を満たすことができます。
基本的な録音機能とは別に、いくつかの編集ツールも提供します。たとえば、自動分割機能を有効にすると、録音は特定の時間またはサイズで自動的に分割されます。さらに、キャプチャを停止すると、記録を簡単かつ迅速に編集できます。
サウンドを使用してSurfacePro7で録画をスクリーニングする方法:
ステップ1。 ダウンロード後、画面記録ソフトウェアを起動します。画面に多くのオプションがある小さなパネルが表示されます。
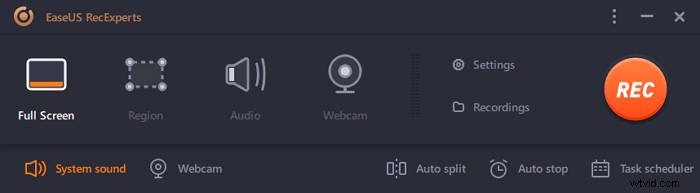
ステップ2。 パネルでは、「フルスクリーン」オプションをクリックして画面全体を記録するか、「リージョン」オプションをクリックして特定のリージョンを記録できます。次に、カーソルを画面にドラッグして、目的の領域を選択します。
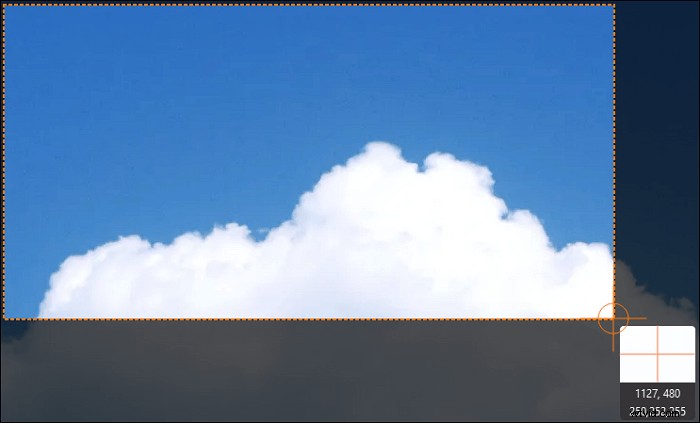
ステップ3。 ウェブカメラを録画するには、ウェブカメラを接続し、メインパネルの[ウェブカメラ]ボタンをクリックします。また、設定から出力形式、品質、フレームレートをさらに選択することもできます。
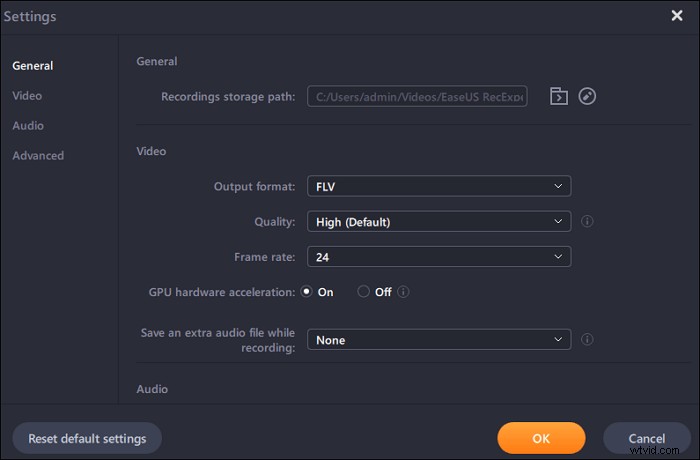
ステップ4。 次に、[REC]ボタンをクリックして録音を開始します。
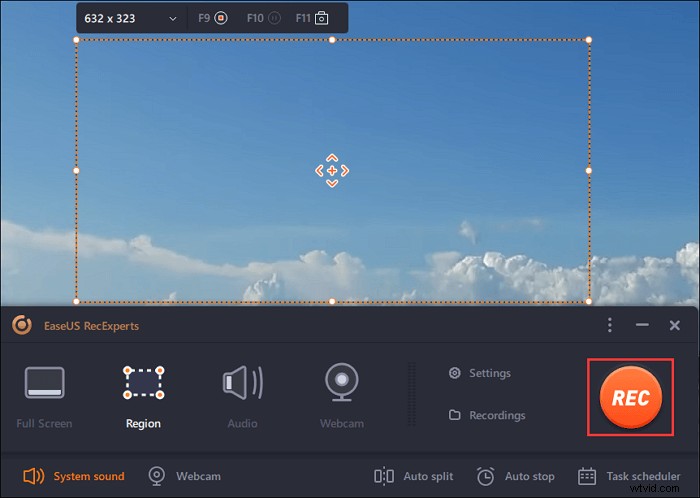
ステップ5。 完了したら、[停止]ボタンをクリックします。ユーザーが録画を停止すると、録画されたビデオが画面に表示されます。編集機能には、トリミング、ファイルの名前変更、オーディオの抽出などの機能があります。 F11キーを押すだけでスクリーンショットを撮ることもできます。
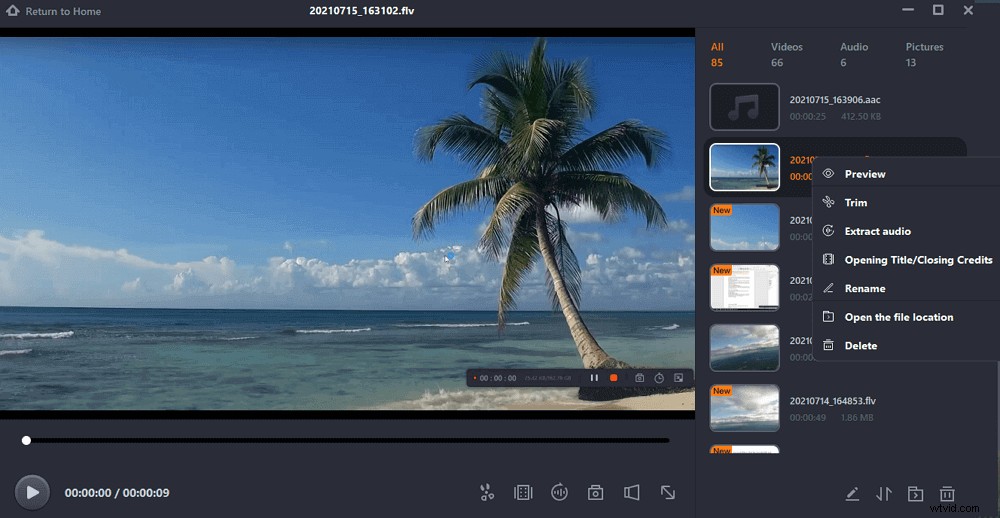
このMicrosoftSurfaceレコーディング用のスクリーンキャプチャソフトウェアを入手したい場合は、下のボタンを押すだけです!
ゲームDVR無料でMicrosoftSurfaceで録画をスクリーニングする方法
SurfaceProがWindows10以降で実行されている場合は、最高のスクリーンレコーダーウィンドウ10 –ゲームDVRを使用して画面をキャプチャできます。最大の利点は、Surfaceで他のサードパーティのスクリーンキャプチャソフトウェアを検索またはダウンロードする必要がないことです。また、ゲームプレイと記録を同時に行っている場合でも、CPUパフォーマンスに多くのスペースを占めることはありません。 。
ゲームDVRを使用してSurfaceProでビデオを録画する方法:
ステップ1。 まず、キーボードをSurfaceProに接続する必要があります。
ステップ2。 Win + Gを押します [ゲームバー]ダイアログを開き、[はい、これはゲームです]チェックボックスをオンにしてゲームバーをロードします。
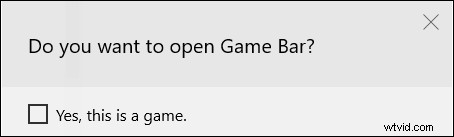
ステップ3。 Surface画面をキャプチャする準備ができたら、[記録の開始]ボタンをクリックするか、 Win + Alt+Rを押します キーボードで録音を開始します。
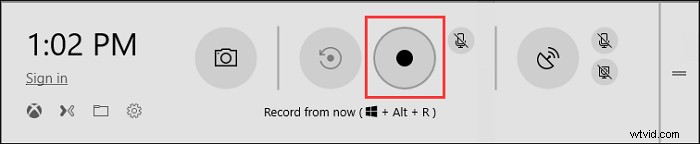
ステップ4。 青い録音バーを押して、録音を終了します。録画したビデオは、SurfaceProのCaptureというサブフォルダーに保存されます。
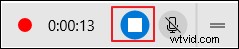
OBSStudioを使用してSurfaceLaptopで録画をスクリーニングする方法
Surface Proに最適なもう1つの録音ソフトウェアは、OBSStudioです。完全に無料のオープンソーススクリーンレコーダーとして、スクリーンキャプチャのニーズとライブストリーミングを満たすことができます。これを使用すると、ウィンドウキャプチャ、画像、テキスト、ブラウザウィンドウ、Webカメラ、キャプチャカードなど、複数のソースで構成されるシーンを作成できます。
ただし、ユーザーインターフェイスが複雑なため、初心者にとっては少し難しいです。初心者の方は、ガイドを読んだり、他の使いやすいスクリーンレコーダーを試してみてください。
OBSを使用して、MicrosoftSurfaceProで音声付きの画面を録音する方法は次のとおりです。
ステップ1。 OBSStudioをSurfaceProにダウンロードしてインストールし、起動します。
ステップ2。 [シーン]タブで、[+]ボタンをクリックします [キャプチャの表示]を選択し、[OK]をクリックします。その後、[設定]ボタンを選択して、録画したビデオの場所を設定します。
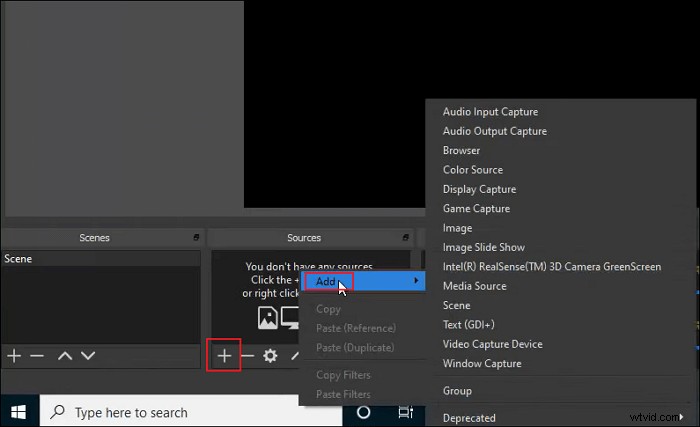
ステップ3。 準備ができたら、右下の[録音の開始]ボタンをクリックできます。
ステップ4。 完了したら、[録画の停止]ボタンをクリックするだけで、録画したビデオがコンピュータに保存されます。
オンラインスクリーンレコーダーを使用してSurfaceProでスクリーン録画する方法
ScreenAppはオンラインスクリーンレコーダーです。ソフトウェアをダウンロードまたはインストールしたくない人にとっては、SurfaceProで画面をキャプチャする最も簡単な方法です。このオンライン画面キャプチャソフトウェアを使用すると、シングルクリックで記録を開始でき、好みに応じて画面を選択して記録するための3つのオプションが提供されます。
録画が完了すると、ビデオをトリミングまたは変更するための基本的な編集ツールが提供されます。
Microsoft Surface Pro 7/6をオンラインでスクリーニングする方法:
ステップ1。 ChromeまたはFirefoxを使用してScreenAppのWebサイトにアクセスし、[開始]ボタンをクリックします。
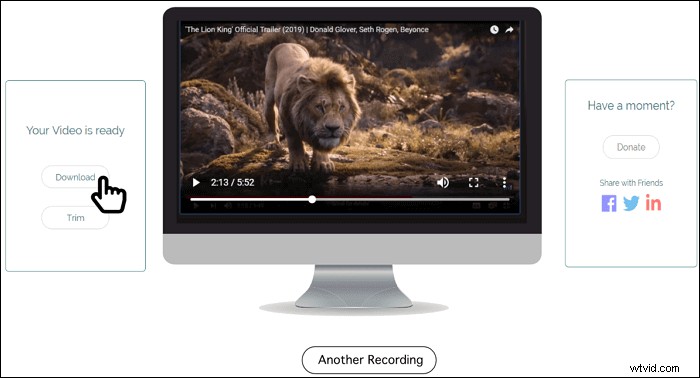
ステップ2。 後で、[画面の共有]ウィンドウがポップアップし、画面全体、アプリケーションウィンドウ、またはブラウザタブを自由にキャプチャするように選択できます。完了したら、[共有]ボタンをクリックします。
ステップ3。 すべての設定が完了したら、[録音の開始]をクリックすると、すぐに録音が開始されます。
結論
Surface Proでスクリーン録画する方法は?私たちはあなたが仕事を終えるのを助けるための4つの簡単で実行可能な方法について話しました。ニーズに最適なものを選択できます。
これらのスクリーンレコーダーの中で、EaseUSRecExpertsを強くお勧めします。この使いやすいスクリーンレコーダーは、基本的な画面キャプチャおよびビデオ編集ツールを提供し、初心者でも、それを使用して印象的な記録クリップを作成できます。
