「Surfaceに録画しながらゲームプレイの写真を撮りたいのですが、どうすればそれを行うことができますか?」
Surfaceデバイスを使用している場合は、ゲームのプレイ中にハイライトを保存したり、ビデオハングアウトの写真を撮ったりするなどの理由で、Surfaceでスクリーンショットを撮りたい場合があります。理由が何であれ、スクリーンショットを撮りたい必要があります。使用中のSurfaceProで。ただし、タスクを完了する方法がわからない場合もあります。
それを考えると、この投稿が来ています。ここでは、簡単で効果的な方法をいくつか集め、それらをすべて詳細に共有します。読み続けて、目的の方法を見つけてください。
Professionalスナップショットツールを使用してSurfacePro3/4をスクリーンショットする方法
Surface Proで高品質のスクリーンショットを撮りたい場合、必要なのはEaseUSRecExpertsのような優れたスナップショットツールだけです。
これは、スクリーンショットを撮ったり、いくつかの簡単な手順で画面を柔軟にキャプチャしたりできる、用途の広いソフトウェアです。スクリーンショット機能と言えば、試してみるときっと気に入るはずです。スクリーンショットを撮るには、エリアを選択してから「スクリーンショット」アイコンをクリックするだけです。さらに、ホットキー機能も利用できます。つまり、キーボードの1つのキーでお気に入りのシーンのスクリーンショットを撮ることができます。一言で言えば、全画面または部分画面のスナップショットを作成する必要があるかどうかにかかわらず、その助けを借りて簡単にすばやく実行できます。
ただし、スクリーンショットはその機能のごく一部です。さらに、RecExpertsは、画面、オーディオ、またはWebカメラを1080Pのような高品質でキャプチャすることをサポートしており、面倒なことなく、SurfaceProでの画面記録に使用できます。それを使用することで、ほとんどすべてをキャプチャできます。最後になりましたが、この画面記録ソフトウェアは、必要に応じて記録を変更するための便利な編集ツールキットを提供します。
EasyUS RecExperts
- いつでもスクリーンショットを撮ることを許可する
- ストリーミングビデオ、オーディオ、ゲームプレイのキャプチャを支援する
- 手間をかけずに画面をGIFにキャプチャできるようにする
- 録音機能をスケジュールして、録音を自動的に開始または停止します
- トリミング、オーディオの抽出、または録音ファイルへのイントロの追加をサポートします
Surface Proでスクリーンショットを撮りたいですか?次の手順を確認してください:
ステップ1。 このプログラムをダウンロードして、コンピューターに起動します。 Webカメラの録音、音声の録音、地域のキャプチャ、設定やフルスクリーンの録音などの他のオプションなど、提供されているすべての機能が表示されます。
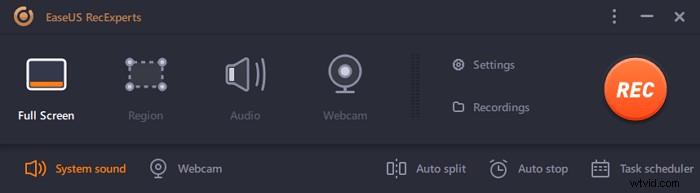
ステップ2。 [全画面表示]をクリックします または「地域」 あなたの必要に応じて。画面が暗くなり、キャプチャしたいものをカーソルで覆います。
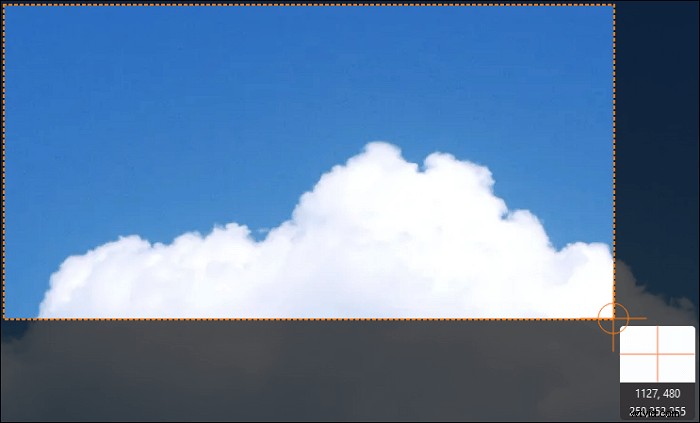
ステップ3。 次にF11を押します または、「スクリーンショット」をクリックします アイコン スクリーンショットを撮る。
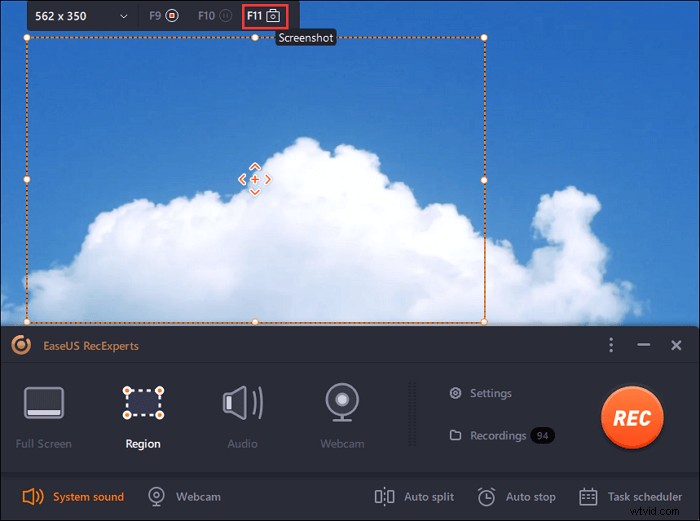
ステップ4。 スクリーンショットは「記録」に保存されます>「写真」 、スクリーンショットの名前を簡単に変更できます。
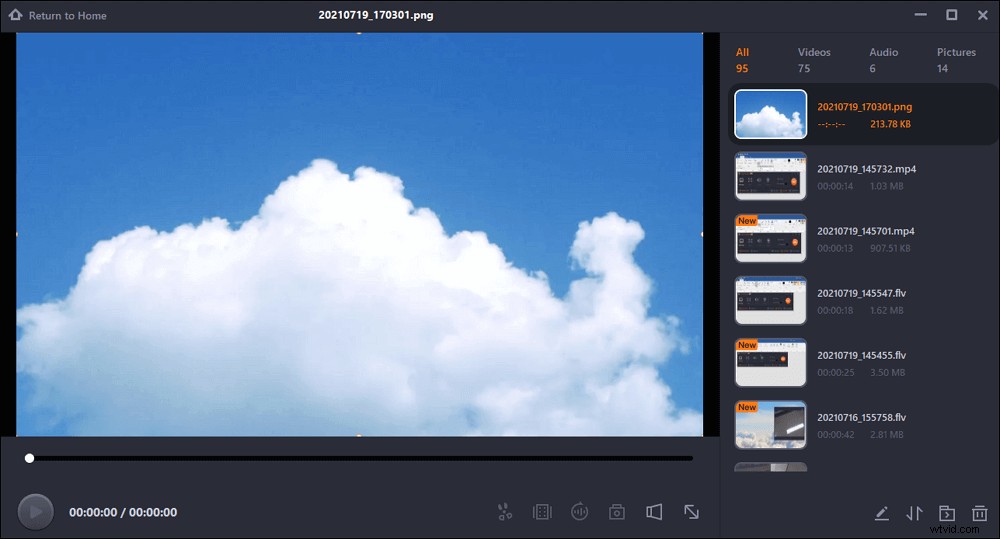
キーボードなしでSurfaceProでスクリーンショットを撮る方法
タイプカバーを接続せずにSurfaceProでスクリーンショットを撮るのに役立つ、簡単で効率的な2つのソリューションがあります。 1つはハードウェアボタンを使用する方法で、もう1つはサーフェイスペンを頼りにする方法です。
1。 Usegボタンの組み合わせ
使用しているSurfaceProの種類に関係なく、携帯電話のようにボタンの組み合わせを使用して、いつでもスクリーンショットを撮ることができます。これは、作業を完了するための非常に簡単で迅速な方法です。
Surface 3以前のバージョンの場合:
ステップ1。 デバイスの前面にあるWindowsロゴを押したまま、音量小ボタンを同時に押します。
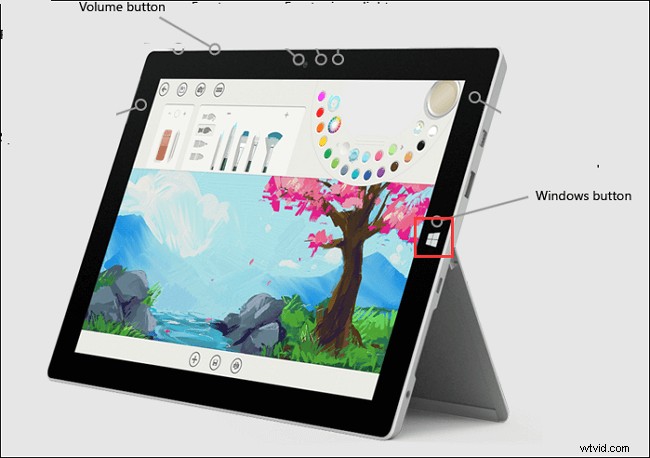
ステップ2。 画面がキャプチャされ、「このPC」の下にある画像ライブラリのスクリーンショットフォルダに保存されると、画面が一時的に暗くなります。
Surface Pro4およびSurfaceBookの場合:
ステップ1。 電源ボタンを押し続けます。
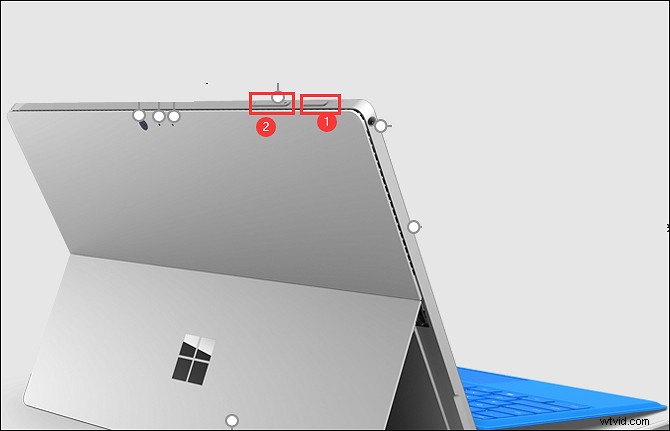
ステップ2。 次に、音量大を同時に押します。次に、画面が点滅し、スクリーンショットがデバイスに保存されます。
同様に、この方法は、キーボードが接続されているかどうかに関係なく、SurfaceBookで使用できます。
2。サーフェイスペンを使用する
スクリーンショットSurfaceProの別の解決策は、Screen Sketchと呼ばれる新機能があるため、Surfaceペンに依存することです。この機能は、デバイスの画面をキャプチャし、描画などのツールをポップアップ表示するのに役立ちます。
ステップ1。 サーフェイスペンの上部にある消しゴムボタンをダブルクリックします。
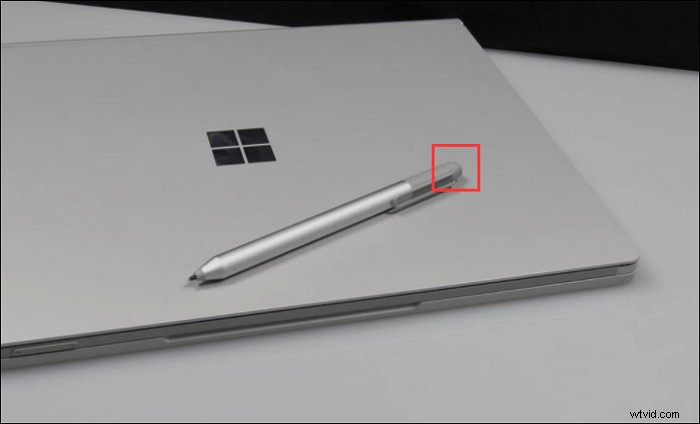
ステップ2。 画面の右上にスクリーンショットが表示されます。ここで、スクリーンショットの編集、トリミング、または保存を選択できます。
キーボードを使用してSurfaceProでスクリーンショットを撮る方法
SurfaceProにSurfaceTypeCoverが取り付けられている場合は、キーボードを使用してPCWindows10でスクリーンショットを撮るのと同じ方法でそれを行うことができます。以下では、タイプカバーの扱い方を説明します。
1。 PrtScnキーを使用してフルスクリーンをキャプチャする
フルスクリーンのスクリーンショットを撮るには、キーボードのPrtScnまたはPrintScreenキーを押します。サーフェスに画像を保存するのではなく、クリップボードに追加することに注意してください。
また、WindowsキーとPrtScnを同時に押すと、スクリーンショットがこのPCの下のスクリーンショットフォルダに保存されます。
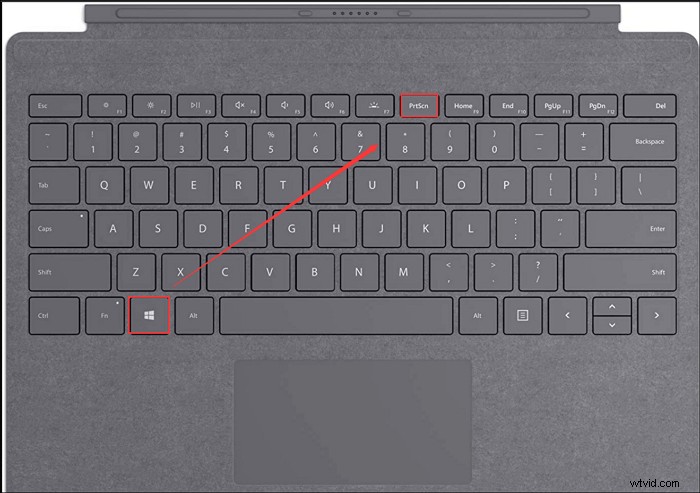
2。 SurfaceProの現在のウィンドウのスナップショットを撮ります
ステップ1。 スクリーンショットを撮りたいウィンドウを開きます。
ステップ2。 Alt + PrtScn / PrintScreenを押すと、現在のウィンドウのスクリーンショットが撮られます。また、スクリーンショットも以前と同じようにクリップボードに追加されます。
最後の言葉
この記事から、Surfaceデバイスのスクリーンショットを撮るいくつかの方法を学ぶことができます。ボタンの組み合わせ、ショートカット、プロのスナップショットツールがすべて利用可能になりましたが、どちらが好きですか?
数秒でSurfaceProのスナップショットを撮りたい方は、今すぐEaseUSRecExpertsをお試しください。スクリーンキャストを実行できるだけでなく、ライブストリーム、ゲームプレイ、オンラインコースなどをキャプチャすることもできます。このオールインワンソフトウェアでは、見逃すことはできません。
