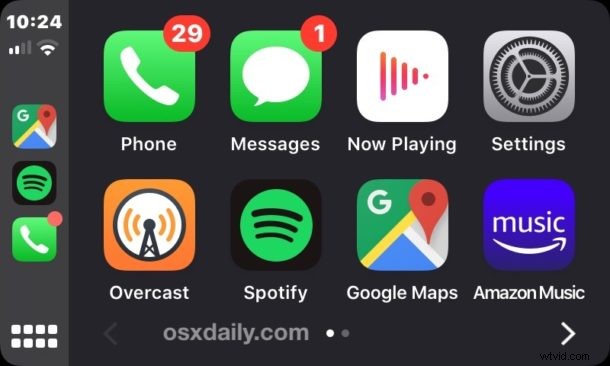
車の CarPlay 画面をスクリーンショットする方法を知りたいですか?運転中に iPhone で CarPlay を使用している場合、Apple CarPlay でスクリーンショットを撮る方法を知りたいと思うことがあります。幸いなことに、プロセスは非常に簡単で、実際には CarPlay と同期された iPhone を使用してプロセスを完了します。
この記事では、CarPlay ディスプレイのスクリーンショットを撮り、CarPlay 画面のフル解像度をスクリーンショットとしてキャプチャする方法を説明します。
Apple CarPlay のスクリーンショットを撮る方法
すでに iPhone で CarPlay がセットアップされており、準備が整っていることを前提としています:
<オール>- iPhone 11、11 Pro、iPhone X、XS、iPhone XR の場合:音量アップと電源ボタンを同時に押すと、iPhone と一緒に CarPlay ディスプレイのスクリーンショットを撮影できます
- iPhone 8 Plus、iPhone 8、iPhone 7、iPhone 7 Plus、iPhone 6s、6 Plus、iPhone SE の場合:ホーム ボタンと電源ボタンを同時に押して、iPhone と一緒に CarPlay のスクリーンショットをキャプチャします
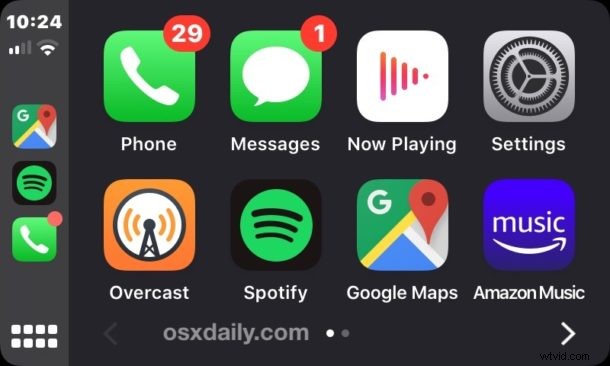
この方法で、CarPlay 画面上のあらゆるものを撮影し、Apple CarPlay ホーム画面、再生中画面、または任意のアプリのスクリーンショットを撮ることができます。
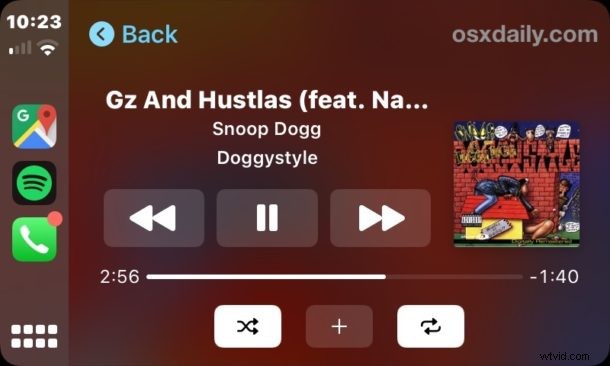
CarPlay のスクリーンショットを撮ると、実際には 2 つのスクリーンショットが見つかります。1 つは CarPlay ディスプレイのもので、もう 1 つは iPhone ディスプレイのものです。CarPlay に接続されている iPhone からスクリーンショットを開始しているため、これは理にかなっています。どちらの方法でも、スクリーンショットは iPhone の写真アプリとスクリーンショット アルバム内に表示されます。
覚えておくべき重要なことは、CarPlay のスクリーンショットを撮ることは iPhone のスクリーンショットに依存していることです。したがって、iPhone 11、iPhone 11 Pro、iPhone 11 Pro max でスクリーンショットを撮るプロセス、iPhone X、XR、XS、XS Max でスクリーンショットを撮るプロセス、または、ホーム ボタンを備えた iPhone でスクリーンショットを撮ることだけが異なります。CarPlay スクリーンショットは関係なくキャプチャされるためです。
CarPlay のスクリーンショットを撮ることは、開発者であるか、画面上で何かを共有している場合 (Google マップの CarPlay の珍しいシーンや CarPlay の Waze のふざけた様子など)、または単に興味がある場合など、さまざまな理由で役立ちます。
これが Apple CarPlay のスクリーンショットを撮る方法です。とても簡単ですよね?
他に役立つ CarPlay のヒント、トリック、またはアドバイスを知っている場合は、コメントで共有してください!
