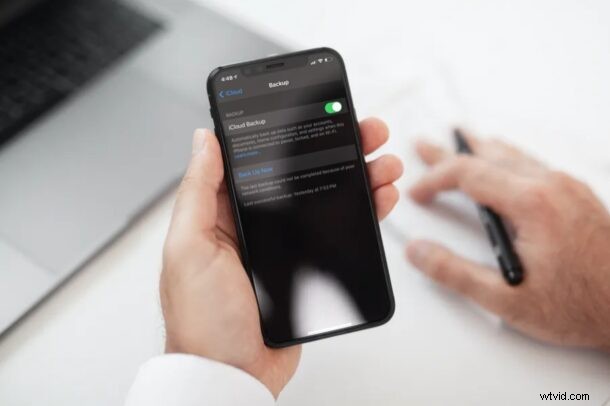
iPhoneまたはiPadをiCloudにバックアップするのに問題がありますか?具体的には、ロック画面に「iPhone バックアップに失敗しました」というエラー通知が表示されましたか?この問題はそれほど珍しいことではありませんが、通常、遭遇した場合は非常に簡単に修正できます。
通常、iCloud のバックアップは、iPhone または iPad が充電中で、ロックされていて、Wi-Fi に接続されているときに自動的に行われます。機能をオンにするだけで何もする必要がないため、プロセス全体はほとんどの場合シームレスです.ただし、iCloud バックアップは、十分な iCloud ストレージ容量の不足、低速で不規則なインターネット接続、または一般的なファームウェアのバグなど、さまざまな理由で失敗することがあります。
デバイスを iCloud にバックアップできない多くの iOS ユーザーの 1 人である場合は、私たちがお手伝いします。
iPhone と iPad での iCloud バックアップの問題のトラブルシューティング
これらのトラブルシューティングの各手順を個別に実行して、iPhone または iPad をエラーなしで iCloud に正常にバックアップできるかどうかを確認してください。
iCloud ストレージを確認する
iCloud バックアップに失敗した場合に最初にすべきことは、iCloud にどれだけの空き容量があるかを確認することです。十分なストレージ容量がないと、iCloud バックアップが完了せず、その結果、画面にエラー メッセージが表示される場合があります。 iCloud ストレージ容量を確認するには、iPhone または iPad で [設定] -> [Apple ID] -> [iCloud] に移動します。ここでは、必要なすべての詳細を確認できます。ストレージが非常に少ない場合は、[ストレージ プランを変更] をタップして、ストレージ制限がより高い、より高価なプランにアップグレードできます。
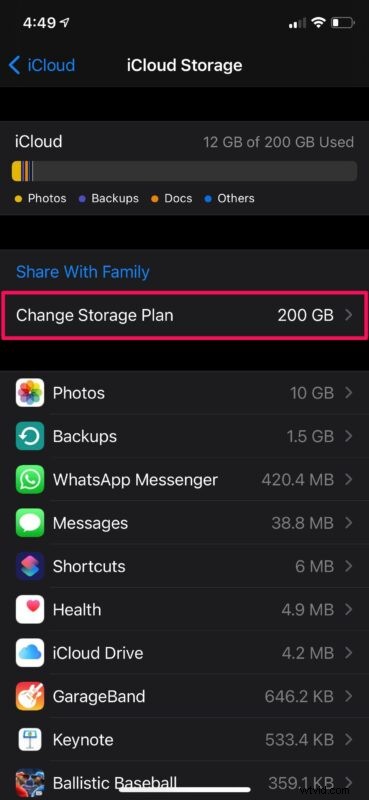
Wi-Fi 接続を確認してください
Wi-Fi 接続は、バックアップを成功させるための空き容量と同じくらい重要です。低速で不規則なインターネット接続により、iCloud バックアップが失敗し、通知としてエラーが表示される場合があります。また、iCloud バックアップを実行するために Wi-Fi が利用できない場合、セルラー コレクションを使用することはできません。これは、通常、サイズが大きく、インターネット データを大量に消費する可能性があるためです。そのため、動作中の Wi-Fi 接続に接続していることを確認してください。これを確認するには、[設定] -> [Wi-Fi] に移動し、通常接続するネットワークの横にチェック マークがあるかどうかを確認します。さらに、Speedtest アプリを使用して、接続速度と信頼性を確認できます。
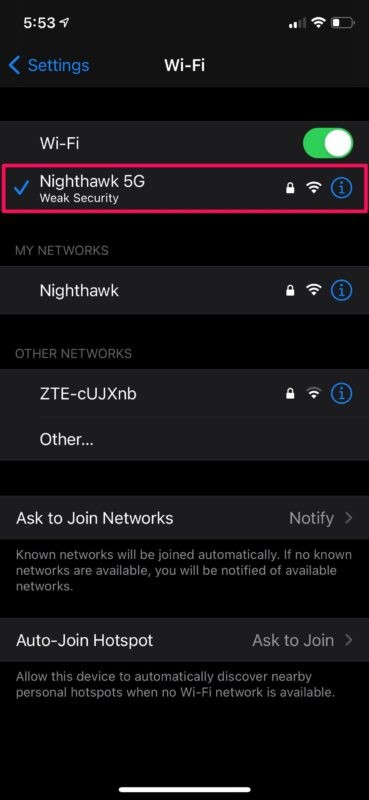
iCloud バックアップのサイズを減らす
iCloud バックアップは自動的に行われますが、クラウド ストレージの容量が不足している場合は、次回の iCloud バックアップのデータ サイズを減らすことができます。これは、iCloud にバックアップされるデータとコンテンツを制限することで実現できます。これを行うには、[設定] -> [Apple ID] -> [iCloud] -> [ストレージの管理] -> [バックアップ] -> [iPhone/iPad] に移動します。これを行うと、下のスクリーンショットに示すように、次のメニューが表示されます。ここで、トグルを使用して、次の iCloud バックアップに含めたくないデータのチェックを外し、バックアップのサイズを効果的に減らすことができます。
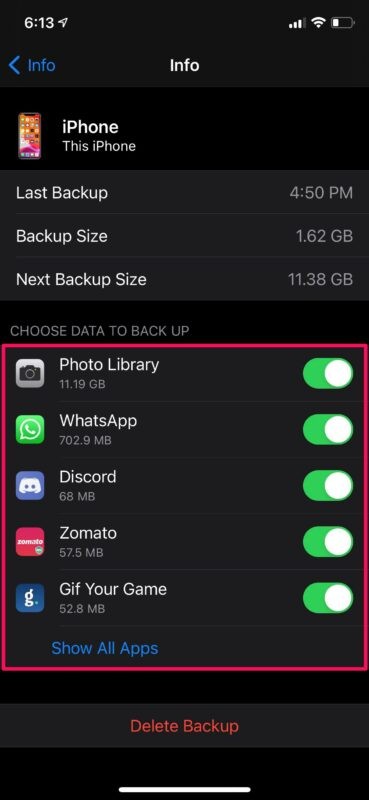
iCloud ストレージ スペースを解放する
より多くのストレージを備えた iCloud プランにアップグレードしたくない場合は、現在のストレージ容量を解放することをお勧めします。 iCloud Photosを無効にするだけで、かなりの量のスペースを解放できます。 [設定] -> [Apple ID] -> [iCloud] -> [写真] に移動し、トグルを使用して iCloud 写真をオフにします。また、iCloud に大量のドキュメントを保存している場合は、不要なファイルやドキュメントを iCloud Drive から削除できます。これは、iPhone または iPad に組み込まれているファイル アプリを使用して簡単に行うことができます。
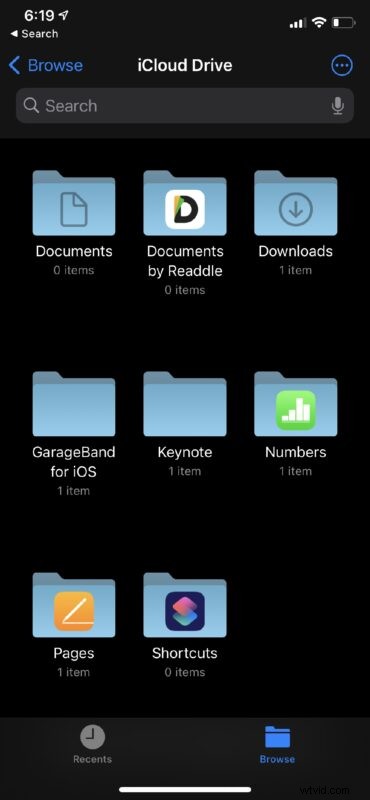
ソフトウェアを更新する
iCloud ストレージ容量を解放して Wi-Fi 接続を確認しても、直面しているバックアップの問題が解決しない場合は、ファームウェア関連の問題である可能性があります。 Apple は通常、ユーザーから報告された問題に迅速に対応し、その後のホットフィックスまたはソフトウェア アップデートをポイント リリースとして提供します。したがって、可能な限り最新のファームウェアを使用している場合に役立ちます。利用可能なアップデートを確認するには、[設定] -> [一般] -> [ソフトウェア アップデート] に移動し、何か表示された場合は [今すぐインストール] をタップします。
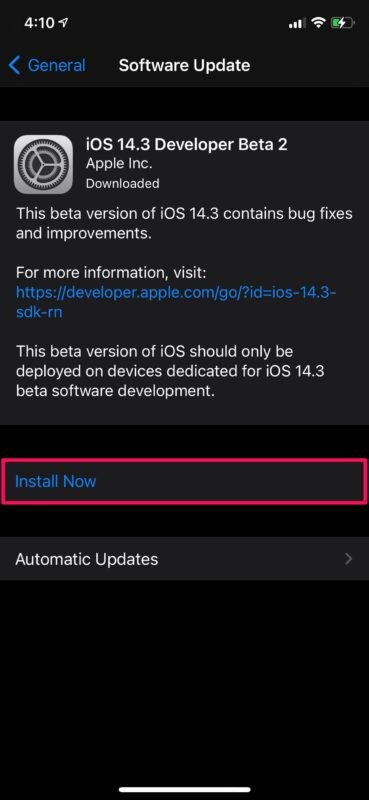
iPhone と iPad の iCloud バックアップで直面していた問題が解決されていることを願っています。
–
上記のトラブルシューティング手順のいずれもうまくいかない場合は、iPhone または iPad を再起動してみて、まだエラーが発生するかどうかを確認してください。それでも問題が解決しない場合は、通常の再起動とは少し異なるデバイスの強制再起動を試すことができます。物理的なホーム ボタンを備えた iPhone および iPad では、画面に Apple ロゴが表示されるまで電源ボタンとホーム ボタンを同時に押し続けるだけで、これを行うことができます。 Face ID を搭載した新しいデバイスでは、最初に音量を上げるボタンをクリックし、次に音量を下げるボタンをクリックしてから、Apple ロゴが表示されるまでサイド/電源ボタンを押し続ける必要があります。
最後の手段として、iPhone または iPad を復元できますが、これは他のすべての手順を試した場合にのみ行ってください。これを行うには、iPhone の [設定] -> [一般] -> [リセット] -> [すべてのコンテンツと設定を消去] に移動します。ただし、復元に進む前に、iCloud または iTunes に保存されているすべてのデータのバックアップがあることを確認してください。バックアップに失敗すると、データが永久に失われる可能性があります。
さらにサポートが必要な場合は、いつでも Apple サポートにお問い合わせください。彼らは私たちができなかった方法で助けることができるでしょう。お好みに応じて、Apple サポートの技術者とチャットするか、Apple の担当者と話すことができます。
エラー メッセージが表示されずに、最終的に iPhone または iPad を iCloud にバックアップできたことを願っています。これらのトラブルシューティング方法のどれが役に立ちましたか?バックアップ関連の問題に役立つその他のヒントはありますか?貴重なご意見をお寄せいただき、下のコメント セクションで経験を共有してください。
