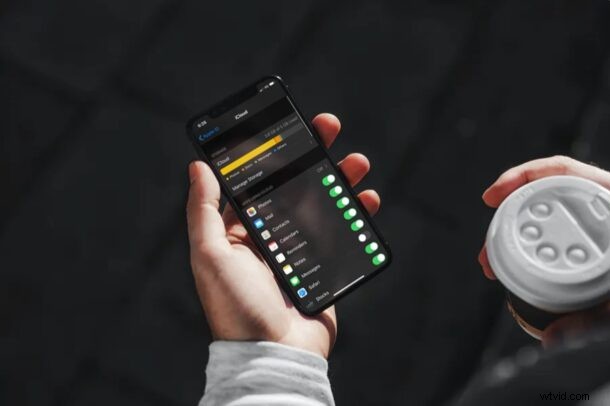
iPhone または iPad で「iCloud ストレージがいっぱいです」という通知が表示されますか?これは、特に無料の 5GB iCloud プランのユーザーにとっては、それほど珍しいことではありません。 iCloudストレージが不足している場合、より上位のプランにアップグレードする代わりの1つのオプションは、実際には使用しないiCloudデータの一部を削除し、サービスの貴重なストレージスペースを解放することです.
Apple の iCloud サービスには 5 GB の無料のストレージ容量が付属していますが、iPhone、iPad、およびその他の Apple デバイスを所有している大多数の人にとって、これはほとんど十分ではありません。月額 $0.99 の料金が必要な 50 GB の基本プランでさえ、多くのユーザーにとっては使い物にならないかもしれません。そのため、Apple は 1 TB のプランも提供しています。それでも、適切なストレージ管理を行えば、5 GB 層を機能させることができます。
十分なスペースがないために写真やビデオをアップロードしたり、データを iCloud にバックアップしたりできない場合でも、心配する必要はありません。この記事では、iCloud のストレージ容量を解放するためのさまざまな手順について説明します。この方法は、iPhone または iPad から使用できます。
iPhone または iPad から iCloud ストレージ容量を解放する方法
iCloudストレージスペースへのアクセスと整理は、iOSまたはiPadOSデバイスで非常に簡単で簡単な手順です. Apple アカウントでデバイスにログインしていることを確認し、以下の手順に従って開始してください。
<オール>
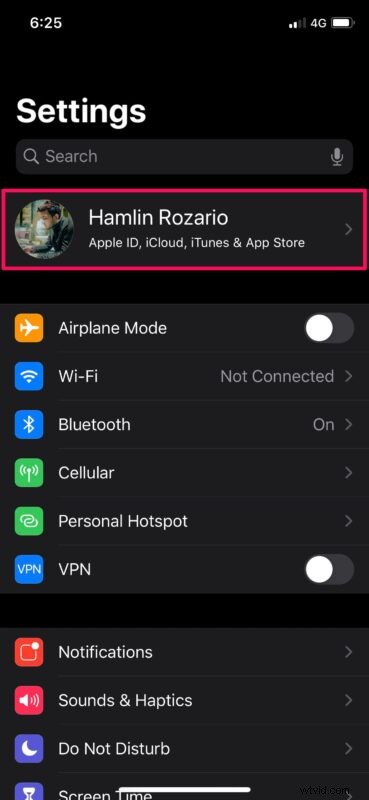
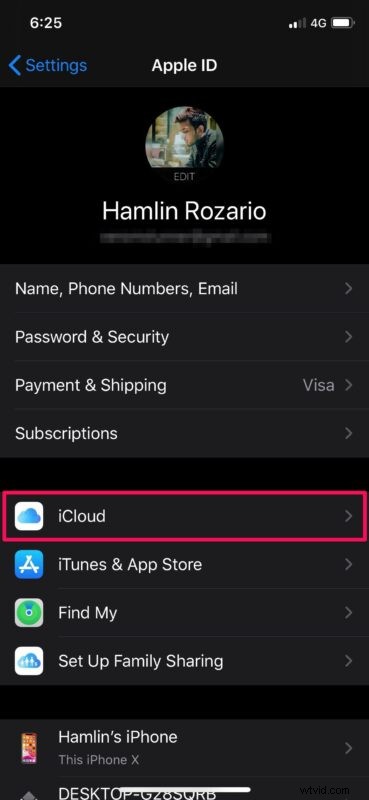
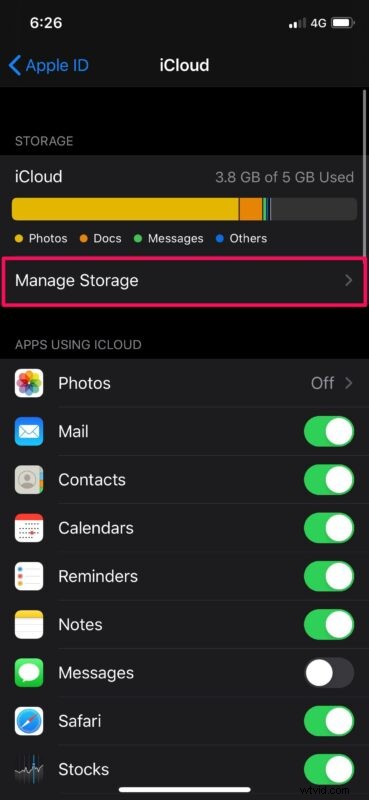
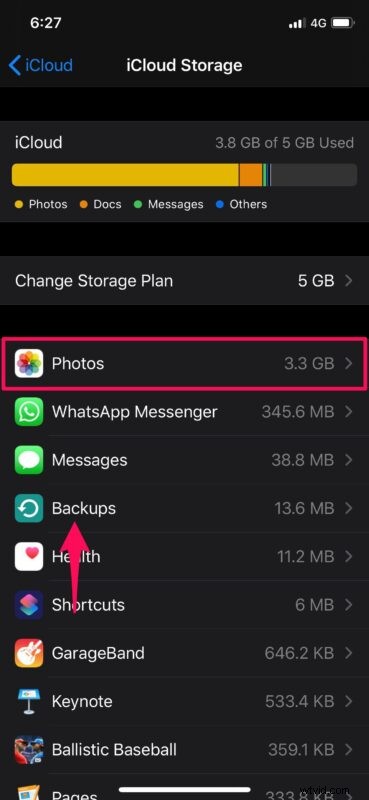
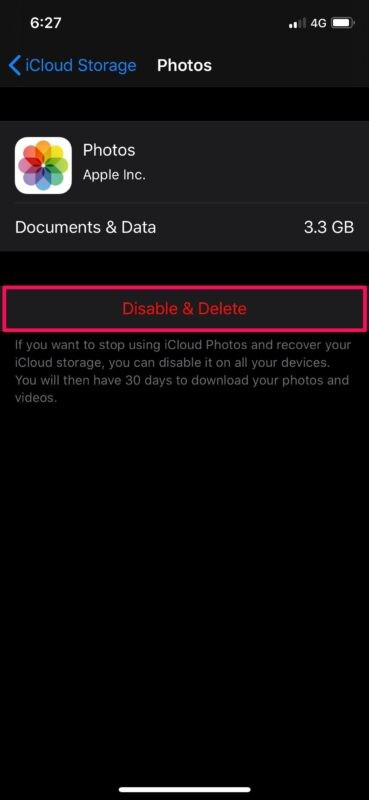
これは、iPhone や iPad から直接、iCloud のストレージ容量を解放する最も簡単な方法です。
古いバックアップを削除したり、iCloud データ プランのアップグレードを検討したりするなど、iCloud ストレージの制約を緩和するための追加のヒントもいくつかあります。
iCloud の写真を使用する予定がある場合は、スペースをあまり気にしなくて済むように、有料層にアップグレードすることをお勧めします。
iCloud を利用して iPhone や iPad を頻繁にバックアップしている場合、実際には不要になったバックアップがある可能性があります。これらは、販売した古いデバイスからの iCloud バックアップ、または一般的に古いバックアップである可能性があります。そのため、デバイスから古い iCloud バックアップを時々削除して、かなりの量のストレージ容量を解放してください。ところで、iCloud ストレージ エラー以外にも、iCloud バックアップに失敗したというエラーが発生する場合があります。これは、データ容量に常に関連するとは限らないさまざまなトラブルシューティング手順によって解決できます。
利用可能な iCloud ストレージ容量を適切に管理することは、お金を最大限に活用するための鍵です。必ず 200 GB または 1 TB のプランにアップグレードする必要はありませんが、必要になると確信している場合を除きます。 Apple に月額料金を支払うことを気にしない限り。大容量のストレージ プランは主に、複数の Apple デバイスを所有している人や、大量のデータを持っている人を対象としていますが、iPhone や iPad をバックアップしようとしたり、データを保存したりするときに、「iCloud ストレージがいっぱいです」という迷惑なメッセージが頻繁に表示される場合は、他のデータを iCloud に保存できれば、購入する価値があります。
iCloud データはデバイス上のストレージとは異なることに注意してください。 iPhone または iPad の物理ストレージ容量が不足していませんか?その場合は、あまり使用しないアプリの一部をオフロードして、スペースを解放できます。または、使用していないアプリを自動的にオフロードするように iOS デバイスを設定して、長期的にストレージ容量を節約することもできます。また、いつでもアプリを削除することもできます。 iPhone や iPad に大量の写真や動画がある場合、デバイスから写真や動画を削除することもストレージを解放する優れた方法です。
iCloud のストレージ容量を空けて容量を確保することで、iPhone または iPad のイライラする「iCloud ストレージがいっぱいです」という通知を解決できたことを願っています。そうでない場合は、より大きな iCloud ストレージ プランへのアップグレードを検討してください。
考え、提案、トリック、または関連する経験があれば、コメントで自由に共有してください!
