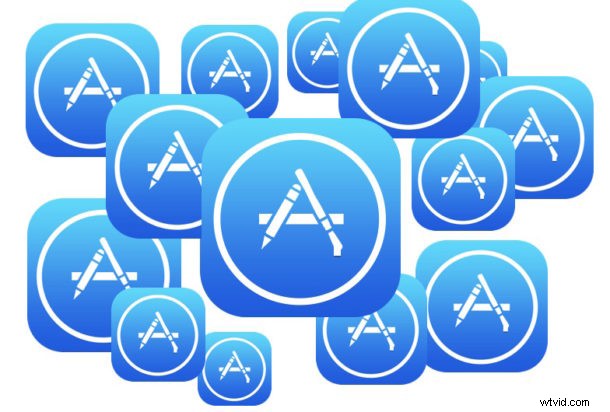
iPhone または iPad からアプリをオフロードする機能は、iOS デバイスのストレージ スペースを節約するための代替方法を提供します。アプリをオフロードすると、アプリに関連するデータを保持しながらデバイスからアプリが削除されるためです。
アプリのデータを保持することは、アプリのオフロードを独自のものにし、単に iOS アプリをアンインストールすることとは異なります。これは、通常、iOS デバイスからアプリを削除すると、アプリのデータとドキュメントが一緒に削除されるためです。アプリをオフロードすると、アプリだけが削除されますが、アプリのデータを保存することで、アプリ内にあった関連ドキュメントやデータを失うことなく、アプリを将来再び再インストールして、中断した場所にすぐに戻すことができます。
iPhone や iPad からアプリをオフロードすると、多くの iOS デバイスで定期的に表示される厄介なストレージの問題や「ストレージがいっぱいです」というエラー メッセージが表示される場合に特に役立ちます。そのプロセスでデータが失われます。
iOS からアプリを手動でオフロードする方法
iOS の自動オフロード アプリ機能を既に有効にしている場合でも、iPhone または iPad からアプリを直接オフロードできます。これを行う方法は次のとおりです。
<オール>
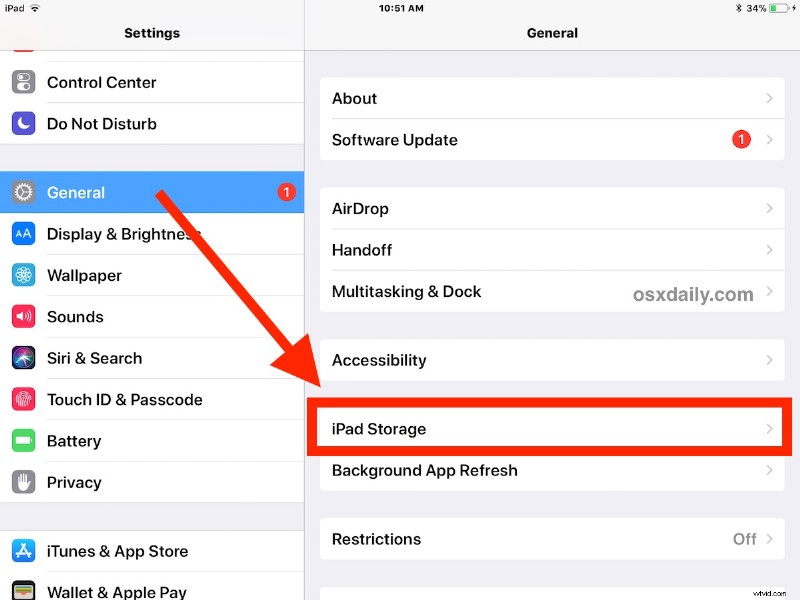
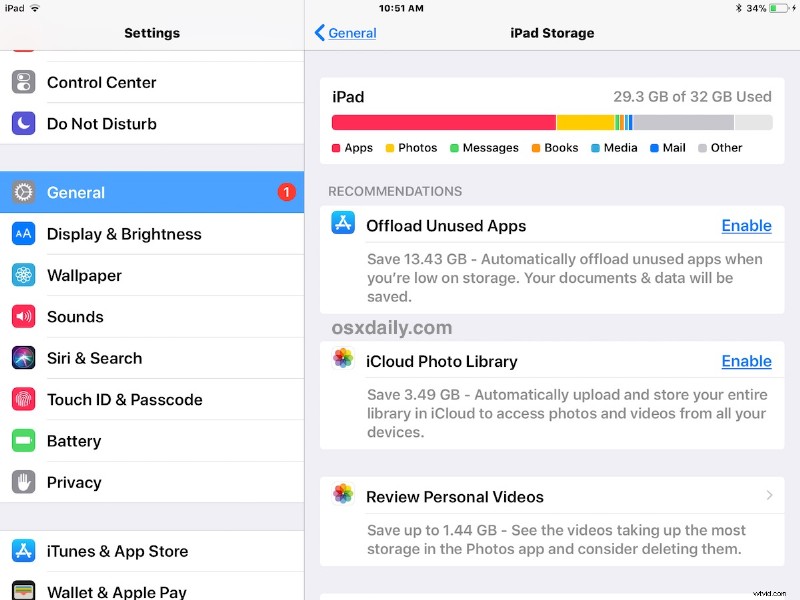
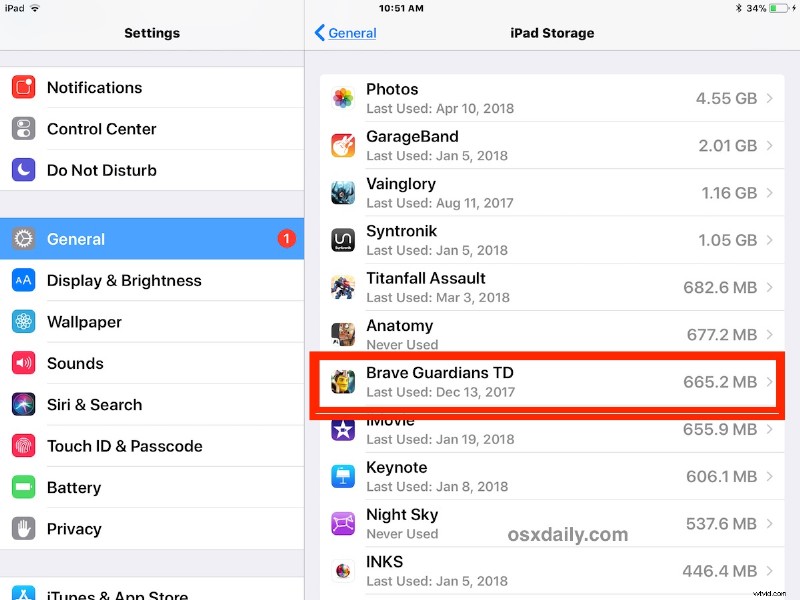
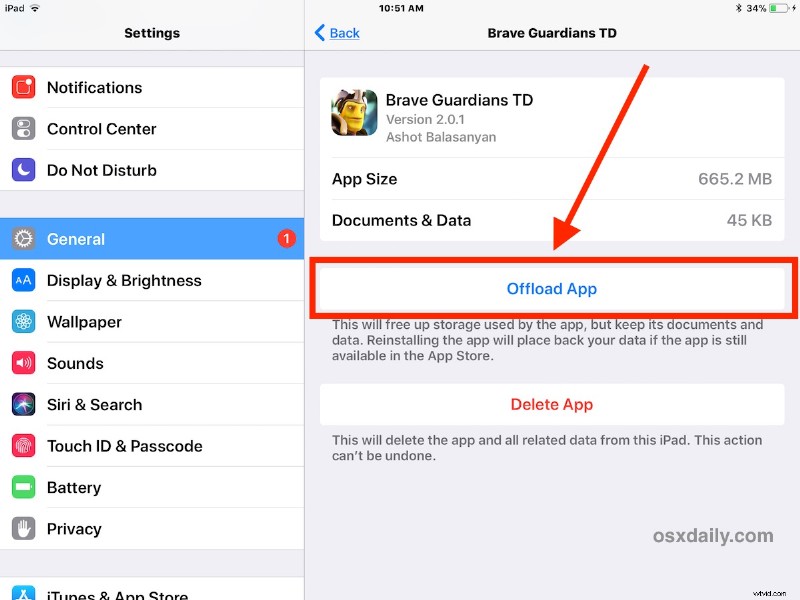
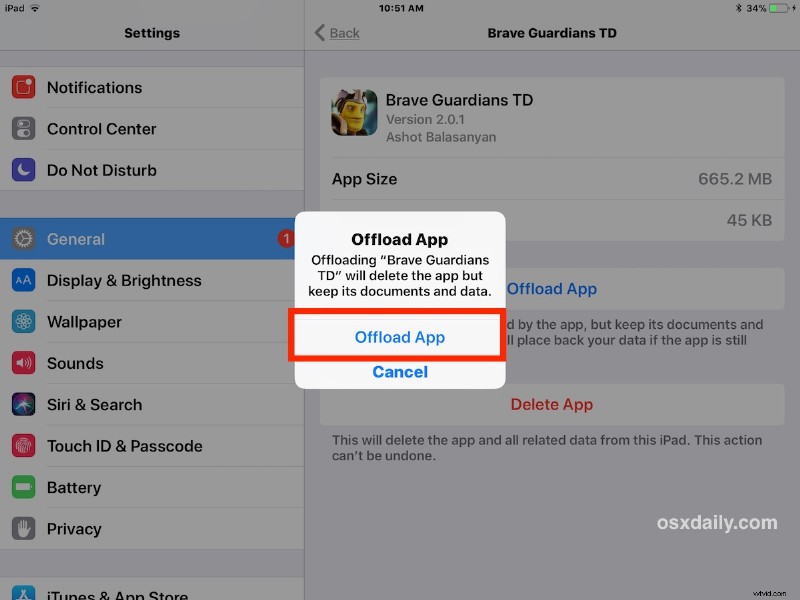
覚えておくべき重要なことは、アプリをオフロードすると、アプリはデバイスから削除されますが、そのアプリに関連するすべてのデータとドキュメントは iPhone または iPad に保持されるということです。これにより、将来アプリを再ダウンロードして、そのアプリ内のすべてのデータとドキュメントをそのままにして、アプリを使用していたものを簡単に再開できます.これにより、データやドキュメントはデバイス上で保持され、引き続きバックアップされるため、データやドキュメントの回復を心配することなく、iOS のストレージ スペースを効果的に解放できます。
* iOS ストレージの「推奨事項」セクションの下に、未使用のアプリのオフロードを自動的に有効にする推奨事項があることに気付くかもしれません。これは、ストレージが不足しているときにバックグラウンドでこのプロセスを自動的に処理する設定です。多くのユーザーにとって、日常的にストレージが不足し、結果としてアプリを削除している場合は、これを有効にすることをお勧めします。
最新の iOS バージョンのみがこの機能を備えていることに言及する価値があるため、新しいリリースを実行していない場合、iPhone または iPad でアプリのオフロード機能を見つけることはできません.この機能が必要な場合は、iOS を 11.0 リリース以降のものに更新する必要があります。
iOS でオフロードされたアプリを復元する方法
オフロードされたアプリは、次の 2 つの方法のいずれかでいつでも再ダウンロードして再インストールできます。 App Store でアプリを見つけて再度ダウンロードするか、[設定ストレージ] セクションでアプリを見つけて、選択時に [アプリを再インストール] を選択します。どちらの方法でも同じように機能し、アプリをデバイスに再度ダウンロードしますが、元々関連していたドキュメントとデータは維持されます。
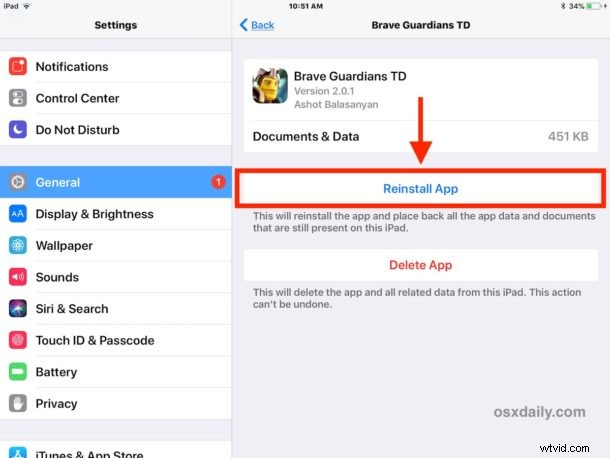
もちろん、アプリのデータを保持しながらアプリをオフロードして復元することは、ユーザーが望んでいることではありません。また、iOS ユーザーがアプリを完全に削除して、iPhone または iPad のドキュメントとデータを削除できるようにすることはあまり一般的ではありません。肥大化したアプリ キャッシュからストレージを解放します。
ストレージ不足やさまざまなストレージの問題は、多くの iPhone および iPad ユーザーの悩みの種です。 iOS デバイスでは、写真を撮ろうとしても「写真を撮れない」というストレージエラーが発生したり、写真を撮れないことほど面倒なことはほとんどないためです。ストレージが少ないためにメールをチェックしたり、デバイスに空き容量がないためにアプリをダウンロードできなかったり、その他のさまざまな「ストレージがいっぱいです」というエラー メッセージが表示されたりします。幸いなことに、アプリのオフロードと、iPhone または iPad からアプリをアンインストールする機能により、デバイスのストレージをより適切に制御できるようになります。また、常にストレージが不足している場合は、次回はストレージ サイズの大きい iPhone または iPad のモデルを選択してください。
