
iPhone または iPad のエコシステムに慣れていない場合は、アプリを切り替える方法を学びたいと思うかもしれません。これは、マルチタスク エクスペリエンスの重要な部分です。 iOS または iPadOS デバイスでアプリを切り替えるには、実際には複数の方法があるため、アプリの切り替えがどのように機能するかを確認しましょう。
iOS と iPadOS のどちらを使用しているかに関係なく、多くの人が複数のアプリを同時に操作しようとし、あるアプリから別のアプリにデータを移動して、あるアプリの情報を確認し、そのデータを使用して別のアプリでアクションを実行したいと考えています。たとえば、友人にテキスト メッセージを送信しながら YouTube で動画を見ている、または別のアプリで請求書を支払いながら、あるアプリで銀行の残高を見ているとします。これらは iPhone および iPad ユーザーにとって一般的なタスクですが、マルチタスクが問題ではない場合、それほど便利ではありません.
慣れていない場合は、iPhone または iPad で複数のアプリをシームレスに使用し、それらのアプリを簡単に切り替える方法を学んでいただければ幸いです。また、マルチタスク画面からは、アプリを切り替えるだけでなく、iOS や iPadOS のアプリを強制終了することもできます。
iPhone と iPad でアプリを切り替える方法
お使いの iPhone または iPad のモデルによって、アプリを切り替える手順が若干異なる場合があります。とにかく、以下の手順に従って、さまざまな方法を学ぶことができます。
<オール>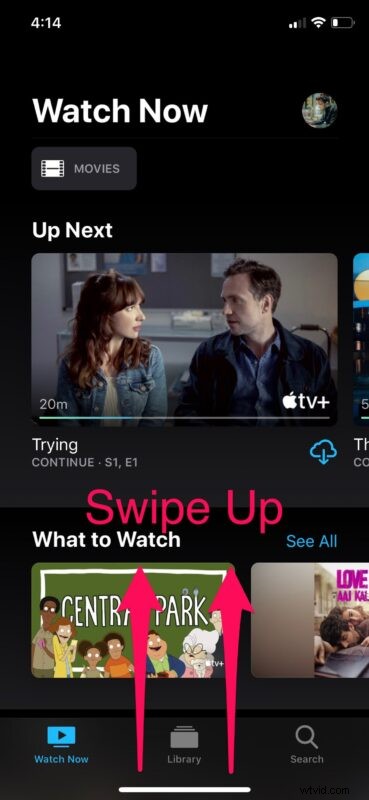
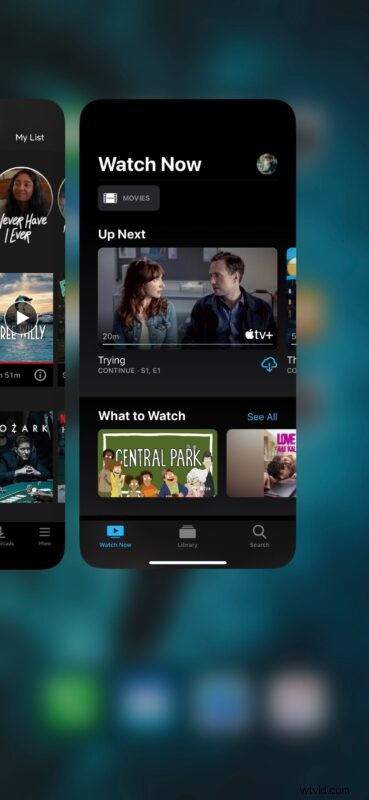
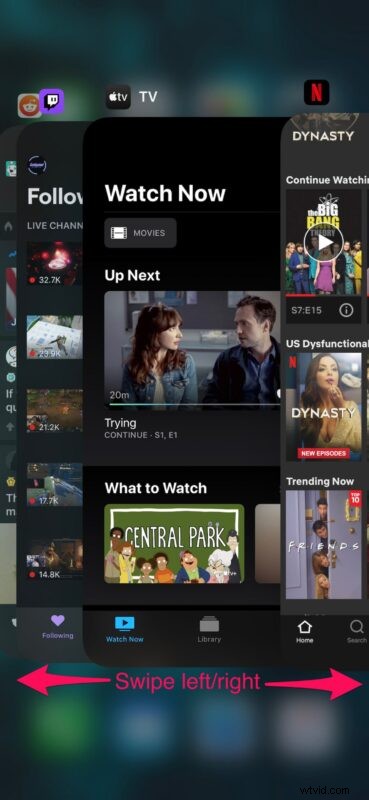
以上で、マルチタスキング アプリ スイッチャーにアクセスし、iPhone または iPad で簡単にアプリ間を移動できるようになりました。
iPhone ではアプリがオーバーラップし、iPad では開いているアプリのカードが表示されるため、iPhone と iPad ではインターフェイスが若干異なりますが、機能は基本的に同じです。
下端からスワイプして App Switcher にアクセスする
アプリ スイッチャーにアクセスする別の方法も利用できます。
- 別の方法として、Face ID をサポートする iOS 端末でアプリをすばやく切り替える方法があります。下のスクリーンショットに示すように、画面の左下端から右にスワイプするだけで、最近使用したアプリを切り替えることができます。この方法で App Switcher にアクセスする必要はありません。ホーム ボタンのある iPhone では、3D Touch マルチタスク ジェスチャを使用して、App Switcher にすばやくアクセスできます。
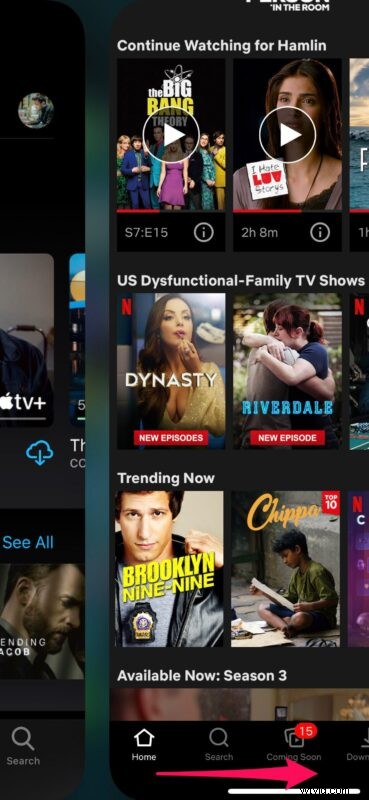
これでほとんどすべてです。
説明した 2 つの方法のいずれかを使用して、iOS デバイスと iPadOS デバイスのアプリを簡単に切り替えることができることがわかりました。
主に iPhone と iPad に焦点を当てていましたが、上記の手順に従って iPod Touch でもアプリを切り替えることができます。
App Switcher を使用してアプリを切り替えるには、慣れるまでに時間がかかる場合がありますが、慣れれば頻繁に利用できるようになります。
App Switcher は主に最近使用したアプリを切り替えるために使用されますが、iPhone や iPad でアプリを強制終了するためにも使用できます。これは、アプリの 1 つが適切に応答しない場合や、特定のアプリがバックグラウンドで開いているためにデバイスの速度が低下している場合に非常に便利です。
iPad を所有している場合は、iPadOS の分割画面マルチタスクを利用して 2 つのアプリを並べて実行することにも興味があるかもしれません。この機能を使用すると、Netflix でお気に入りの番組を視聴しながら、同時にメールで最新情報を入手できます。
これで、iPhone と iPad でアプリをシームレスに切り替える方法がわかりました。 App Switcher メソッドにアクセスするために上スワイプを好みますか、それともアプリを切り替えるために画面の下部から左右にスワイプするだけですか?ご意見、その他の役立つヒント、または関連する経験をコメントでお知らせください。
