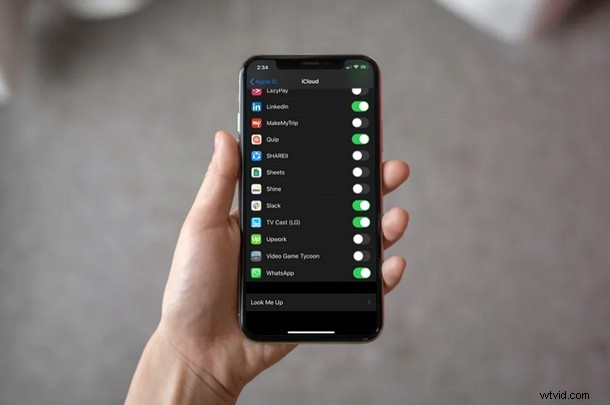
WhatsApp のチャットと会話がバックアップされていることを確認したいですか?あなたは正しい場所にいます。使用するインスタント メッセージング プラットフォームに関係なく、メッセージやその他のメディアは非常に重要です。これらには、同僚との仕事関連の会話、家族や友人との重要な計画などが含まれ、リストはまだまだ続きます。これがまさに、これらのデータをクラウド ストレージ サービスにバックアップすることを検討する必要がある理由です。そうすれば、ソフトウェアの更新が破損したり、メッセージング アプリケーションの単純なアンインストール/再インストールが原因でデータが失われたりすることはありません。
iOS デバイスに組み込まれている標準のメッセージ アプリは、オンになっている限り、会話を iCloud に自動的にバックアップします。ただし、WhatsApp などの人気のあるサードパーティのメッセージング サービスは、チャットのバックアップに関して、少し異なるアプローチをとっています。
WhatsApp チャットをクラウドにバックアップする方法を知りたいですか?この記事では、Apple の iCloud サービスを使用してすべての WhatsApp メッセージとメディアをバックアップし、誤ってデータを失わないようにする方法について詳しく説明します。
iCloud ドライブを有効にして WhatsApp データをバックアップする方法
WhatsApp のチャットとメディアをバックアップする前に、iPhone と iPad で iCloud Drive が有効になっていることを確認する必要があります。 iCloud バックアップはデフォルトでオンになっていますが、必ずしも iCloud ドライブも有効になっているとは限りません。両者は異なるためです。
<オール>
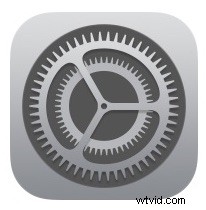
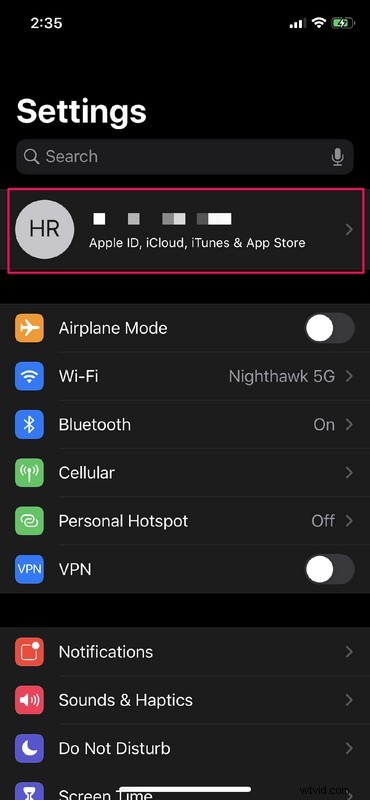
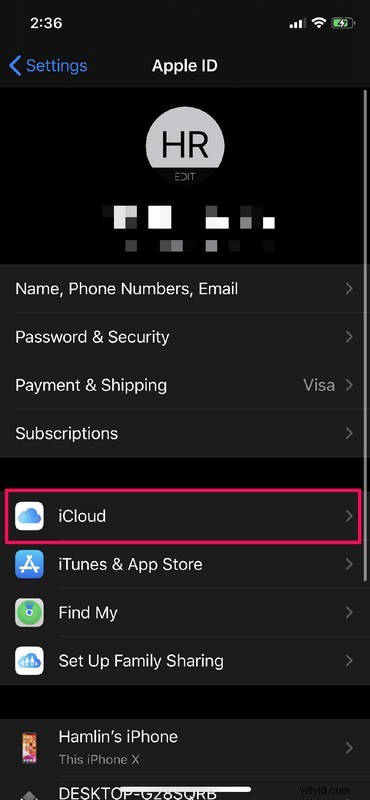
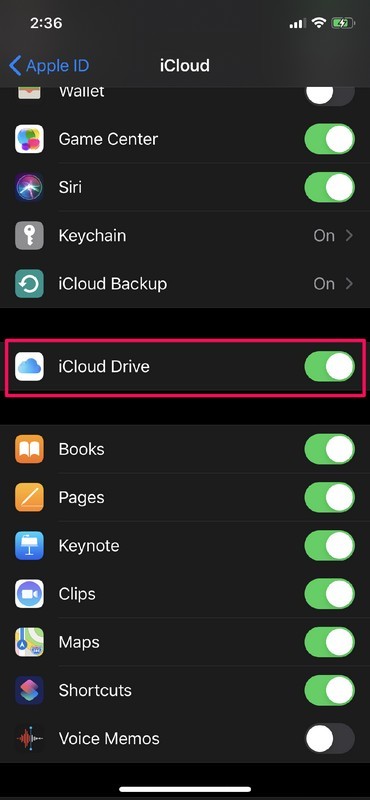
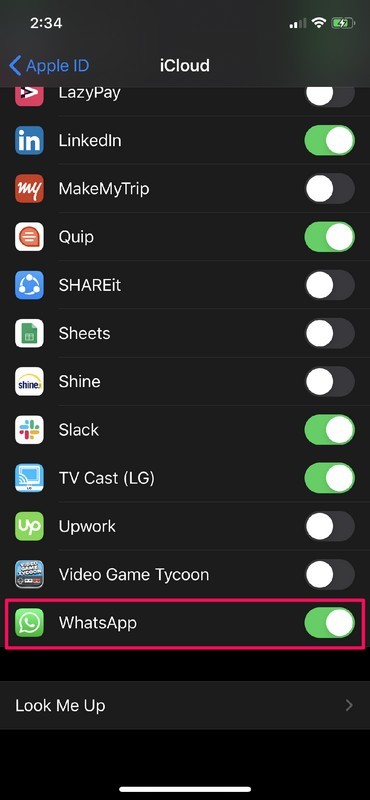
iPhone と iPad で WhatsApp チャットを iCloud にバックアップする方法
iCloud Driveを有効にしたので、WhatsApp内でデータを自動または手動でバックアップすることを選択できます.以下の手順に従ってください。
<オール>
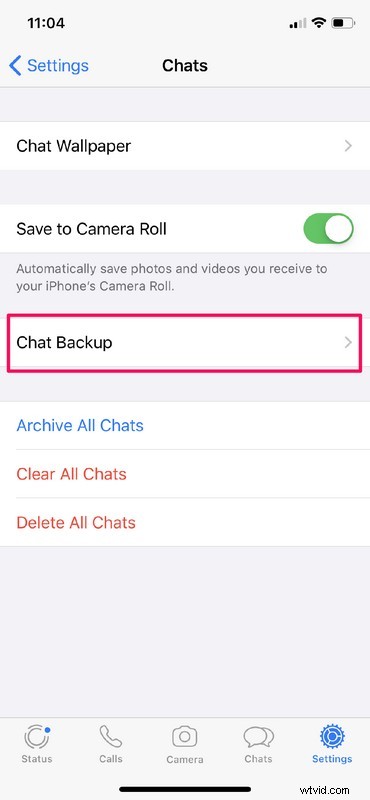
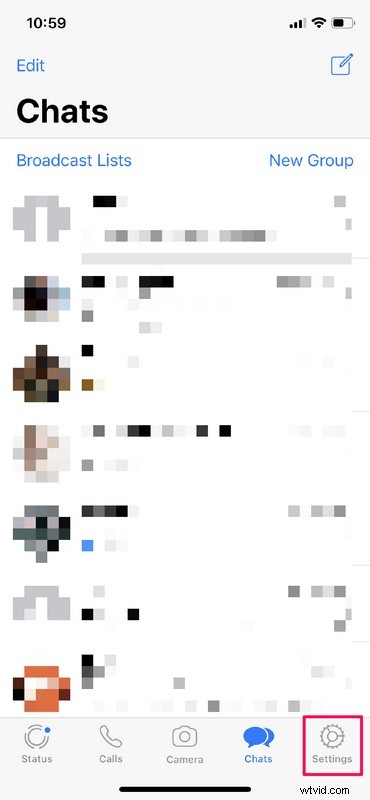
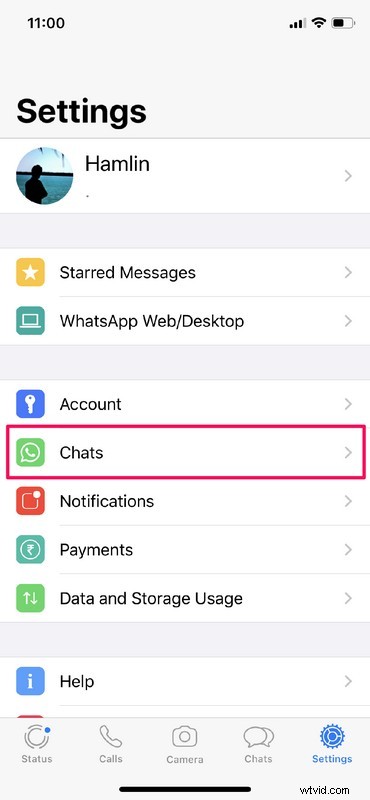
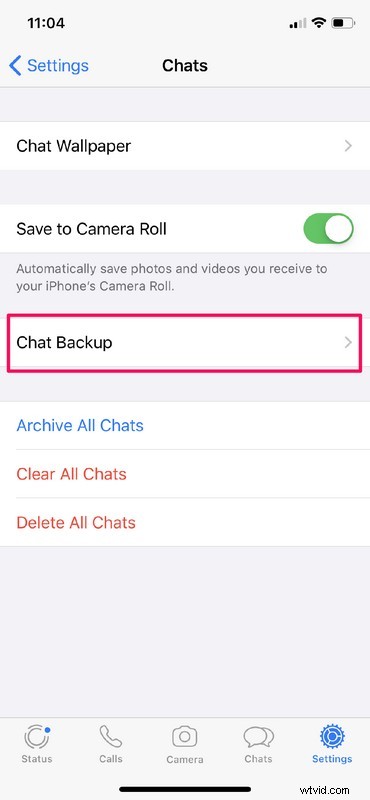
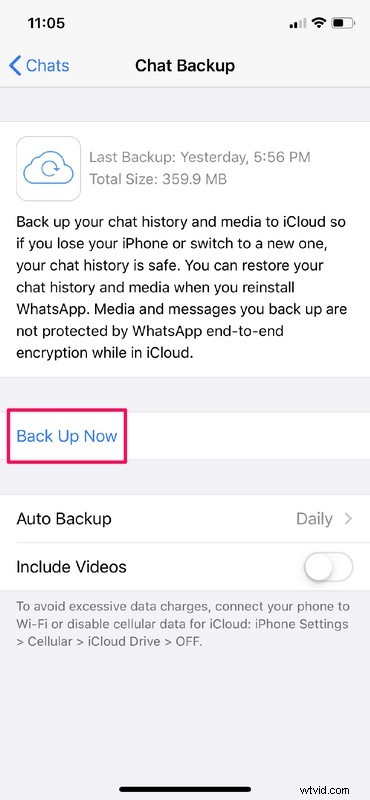
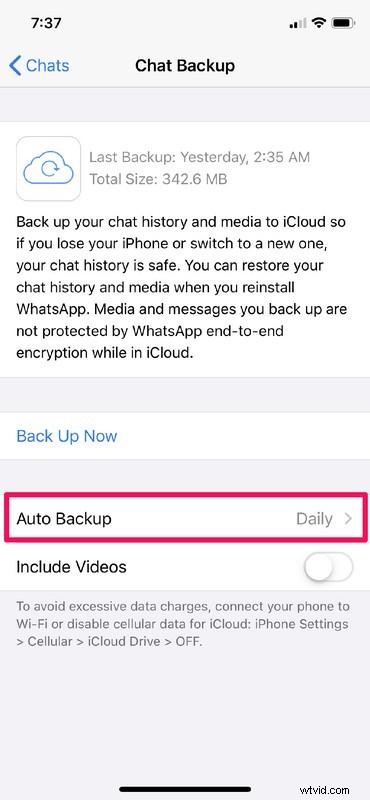
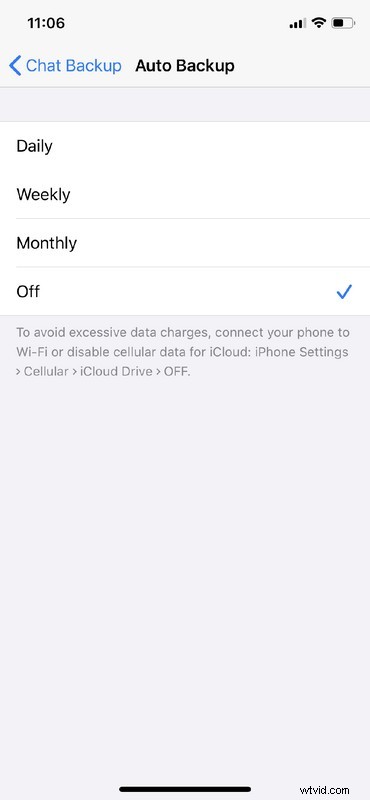
WhatsAppのチャットとメディアをAppleのiCloudサーバーにバックアップするために必要な手順はこれでほぼすべてです.
今後は、後で WhatsApp をアンインストールして再インストールしても、数秒で会話を復元できます。アプリは、電話番号を入力した直後に、iCloud からデータを復元するように求めます。さらに、破損した iOS ソフトウェア アップデートが原因でデータを失った場合でも、データを取り戻すことができます。
そうは言っても、特に通常のWhatsAppユーザーの場合、1回のバックアップのサイズは数百メガバイトになることに注意してください.したがって、セルラーデータを頻繁に使用する場合は、過度のデータ料金を避けるために、自動バックアップをオフにするか、iCloud のセルラーデータアクセスを完全に無効にすることを強くお勧めします.
正確に何がバックアップされるかは、個々の設定に依存する可能性があることに注意してください。そのため、WhatsApp データ ストレージを定期的に消去している場合、または WhatsApp が写真やビデオを iPhone に保存するのを停止している場合、明らかに WhatsApp によって保存されていないデータはバックアップされません。
私たちは、もはや物理的なストレージに常に依存する必要がない時代に生きています。 iCloud、Google Drive、Dropbox などのサービスにより、ユーザーはすべてのデータをクラウドに便利に保存し、必要なときにいつでも数分でアクセスできるようになります。電話の物理ストレージが消去された場合でも、クラウド ストレージに完全なバックアップがある限り、すべてのデータを復元できます。これは非常に便利であることは明らかです。もし可能であり、そうしたいのであれば、クラウド バックアップを利用してみませんか?
WhatsApp チャットを iCloud に正常にバックアップしましたか?そうでない場合、この手順でどのような問題に遭遇しましたか?下のコメント セクションで、WhatsApp バックアップとクラウド ストレージ サービスに関するご意見やご感想をお聞かせください。
