Final Cut Pro Xの基本の1つである、FCPXタイムラインでビデオトランジションを追加および変更する方法について詳しく見ていきましょう。
何年にもわたって、Final Cut Pro Xは編集の原動力としての地位を確立しており、それが最も得意とすることの1つはトランジションです。スムーズで微妙なものであれ、ギラギラしたグリッチなものであれ、トランジションは視聴者に印象を与える強力な方法です。 FCPXのフッテージにそれらを適用するいくつかの方法があります。
FCPXトランジションとは何ですか?
簡単に言うと、トランジションを使用すると、2つのクリップをスムーズに編集できます。また、FCPXを使用すると、150のネイティブな組み込みの方法でクリップを編集できます。 (150では不十分な場合は、さらにいくつかの無料パックがあります!)
FCPXでトランジションを適用する方法を見てみましょう。例として、クロスディゾルブ(おそらく映画やビデオで最もよく知られていて最も広く利用されているトランジション)を使用します。
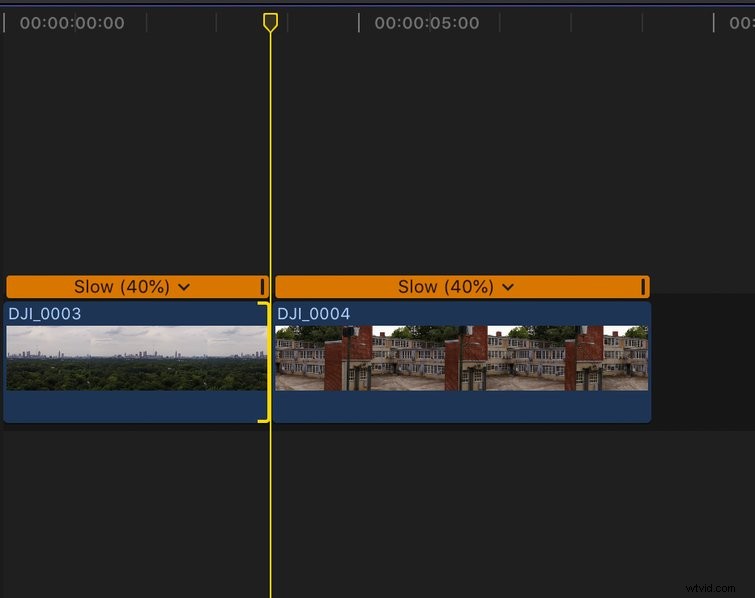
- カットをクリックします 2つのビデオクリップの間。
- トランジションをメディア間に直接適用するには、クリップが接触している必要があります。磁気タイムラインは、これを一定に保つための最適なツールです。
- ショートカットコマンド+ T デフォルトの遷移を適用します。 (ちなみに、クロスディゾルブはFinal Cut Pro Xのデフォルトのトランジションです。)
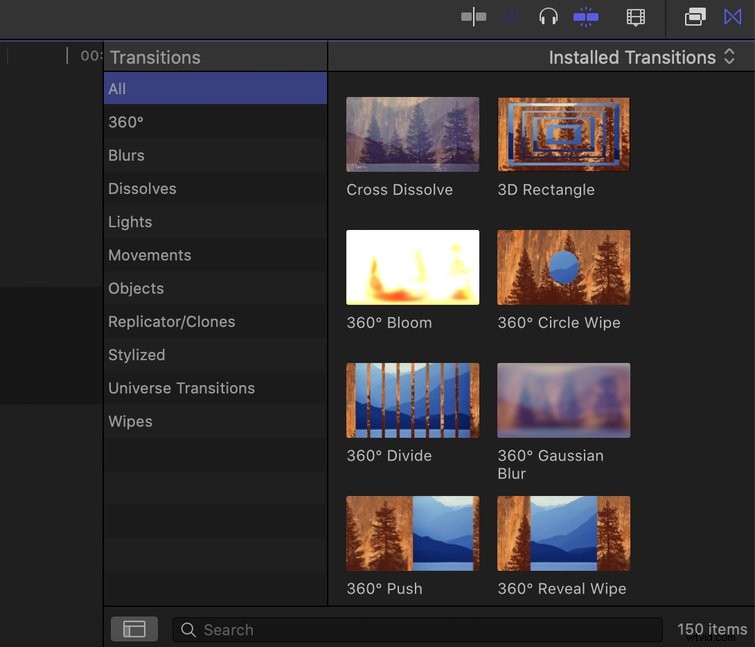
- メディアツールバーから、トランジションをクリックします アイコン。 Xが付いた影付きのボックスです。
- ブラウザからトランジションを選択し、タイムラインにドラッグするだけです。 。
- 2つのビデオクリップの間にトランジションを配置します。
- 検査官に向かいます 必要に応じて微調整するウィンドウ。
メニューバーからトランジションを適用する(クロスディゾルブのみ)
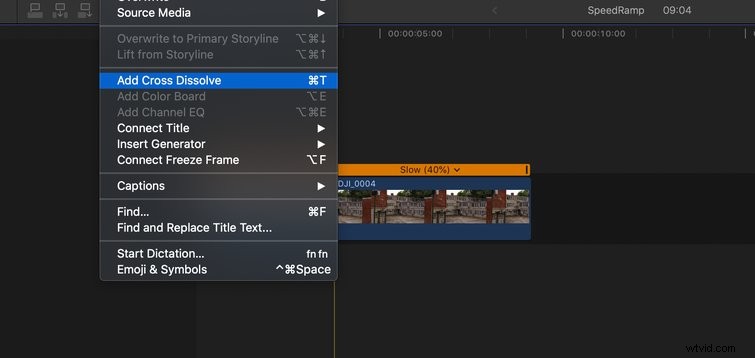
メニューバーからクロスディゾルブを適用することもできます。方法は次のとおりです。
- カットをクリックします 2つのクリップの間。
- メニューから バーで、編集>クロスディゾルブの追加を選択します 。
さて、あなたはタイムラインにあなたの移行を持っています。んで、どうする? Final Cut Pro Xには、キーボードとマウスのどちらを使用する場合でも、ビデオトランジションの期間を変更する方法がいくつかあります。

次のいずれかの方法を使用して、[期間]ボックスをアクティブにします。
- タイムラインでトランジションを右クリックし、期間の変更を選択します。 。
- タイムラインでトランジションを選択し、ショートカット Control + Dを使用します 。 (「制御」を覚えておいてください d uration。」)
- タイムラインでトランジションを選択し、タイムコードをダブルクリックします ボックスを期間に変更します ボックス。
- ここで、フレームでカウントされる新しい期間を入力します。たとえば、24 fpsプロジェクトがあり、遷移を1秒間継続する場合は、と入力します。 24 。 入力を押します 変更します。
移行期間を変更する場合は、ホバー エンドポイントの1つを超えて、単にドラッグアウトします またはドラッグ 。トランジションの配置が気に入らず、タイムラインを下に移動したい場合は、ホバー トランジションの途中で、クリック それから、ドラッグ 新しい配置にそれを。
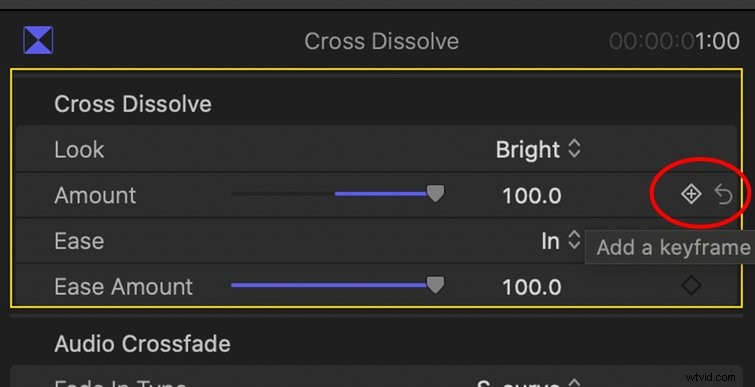
FCPXのブレンディングモードは、この古典的な移行をユニークなものに変える簡単な方法を提供します。デフォルトのブレンディングモードはビデオですが、フィルム、サブトラクティブ、ブライト、ウォームなど、さまざまなオプションがあります。これらの各オプションには独自の外観があります。これらの機能を利用するには、トランジションを適用し、インスペクターを開いてください。 掘り下げるパネル—ショートカットコマンド+ 4 を使用してインスペクターを開く(または閉じる)ことができます 。ここから、さまざまなブレンドモードを試して、適切な外観を見つけることができます。
クロスディゾルブとその量をさらに細かく制御したい場合は、キーフレームを利用できます。 インスペクターで 窓。これは、実際に物事をどのように見せたいかを正確にダイヤルする方法です。
それでは、移行に関するいくつかのブログ投稿に移行しましょう。
- 簡単なトランジションのためにPremiereProをズームインする方法
- ビデオエディター向けの7つのBestPremierePro無料トランジションテンプレートパック
- ロイヤリティフリーのトランジションミュージックでカットを輝かせる
- ビデオチュートリアル:シームレスなフォアグラウンドトランジションを作成する方法
