これらの手順に従ってエクスポートしますFinal CutProXからの高解像度で最高品質のQuickTimeムービー。
映画やビデオプロジェクトの高解像度のマスターQuickTimeファイルを作成する場合は、FCPXがそのために最適化されています。もちろん、さまざまな高解像度のエクスポートオプションが利用可能であるため、どのエクスポート設定が最良の結果をもたらすかを判断するのは、まったく混乱しないにしても、気が遠くなる可能性があります。
さて、私たちは助けるためにここにいます。これが、FCPXから高解像度のQuickTimeムービーをエクスポートするための高速で簡単な方法です。
1。エクスポートするプロジェクトを選択します
編集を完了するためにたゆまぬ努力をしました。今度はエクスポートします。まず、ショートカット COMMAND + 0を使用してプロジェクトライブラリビューを開きます 。次に、エクスポートするプロジェクトを選択します。
2。エクスポートウィンドウを開きます
ここにはいくつかのオプションがあります。エクスポートを開始する最も簡単な3つの方法は次のとおりです。
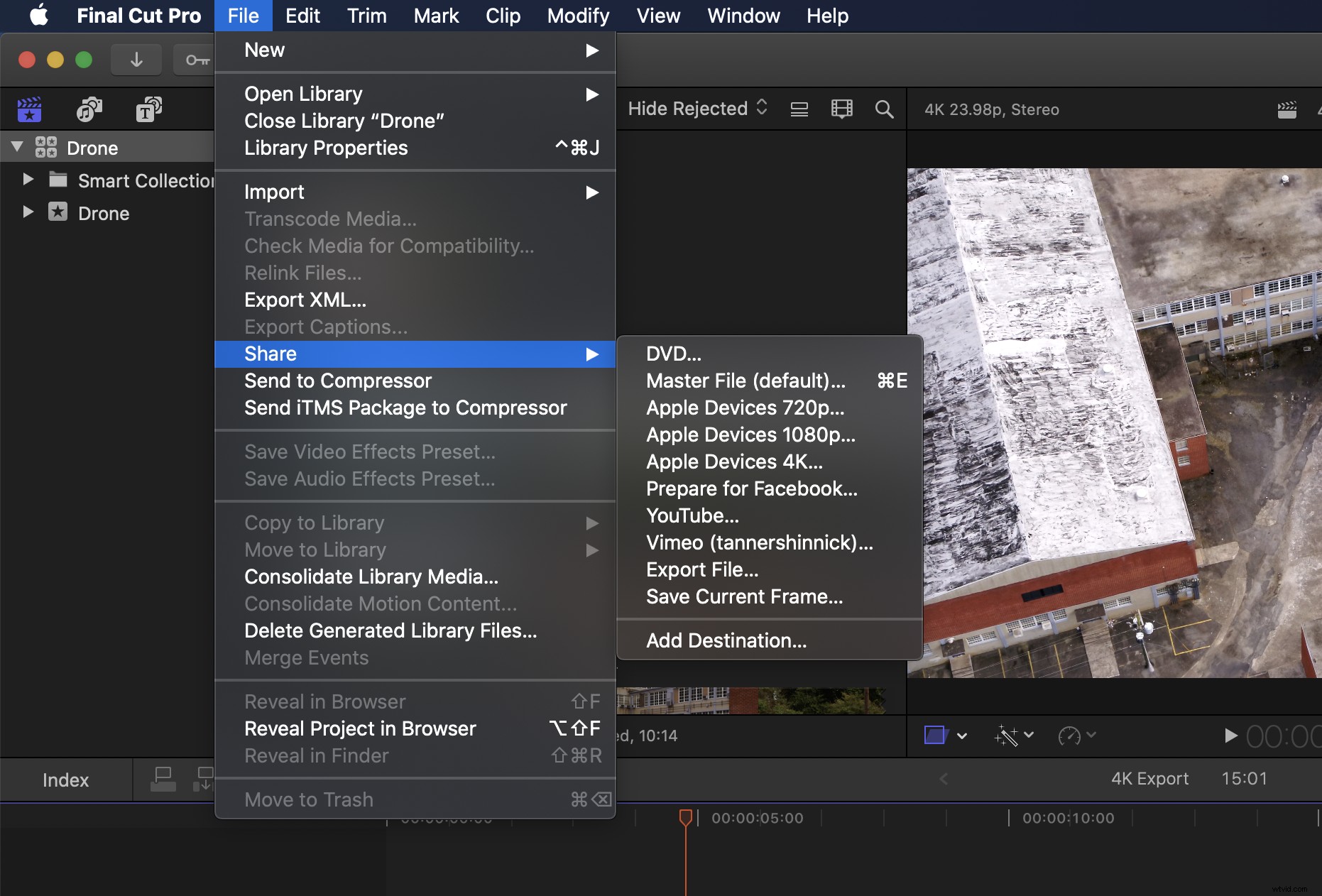
最初のオプション—ショートカット COMMAND + Eを使用します エクスポートウィンドウを開きます。 2番目のオプション—ファイル>共有>マスターファイル(デフォルト)を選択します メニューバーにあります。
3番目のアプローチ(以下に示す私の個人的なお気に入り)は、単にエクスポートアイコンをクリックします。 プログラムの右上で、エクスポート方法を選択します。今見たすべてのオプションについて、マスターファイルを選択します 。
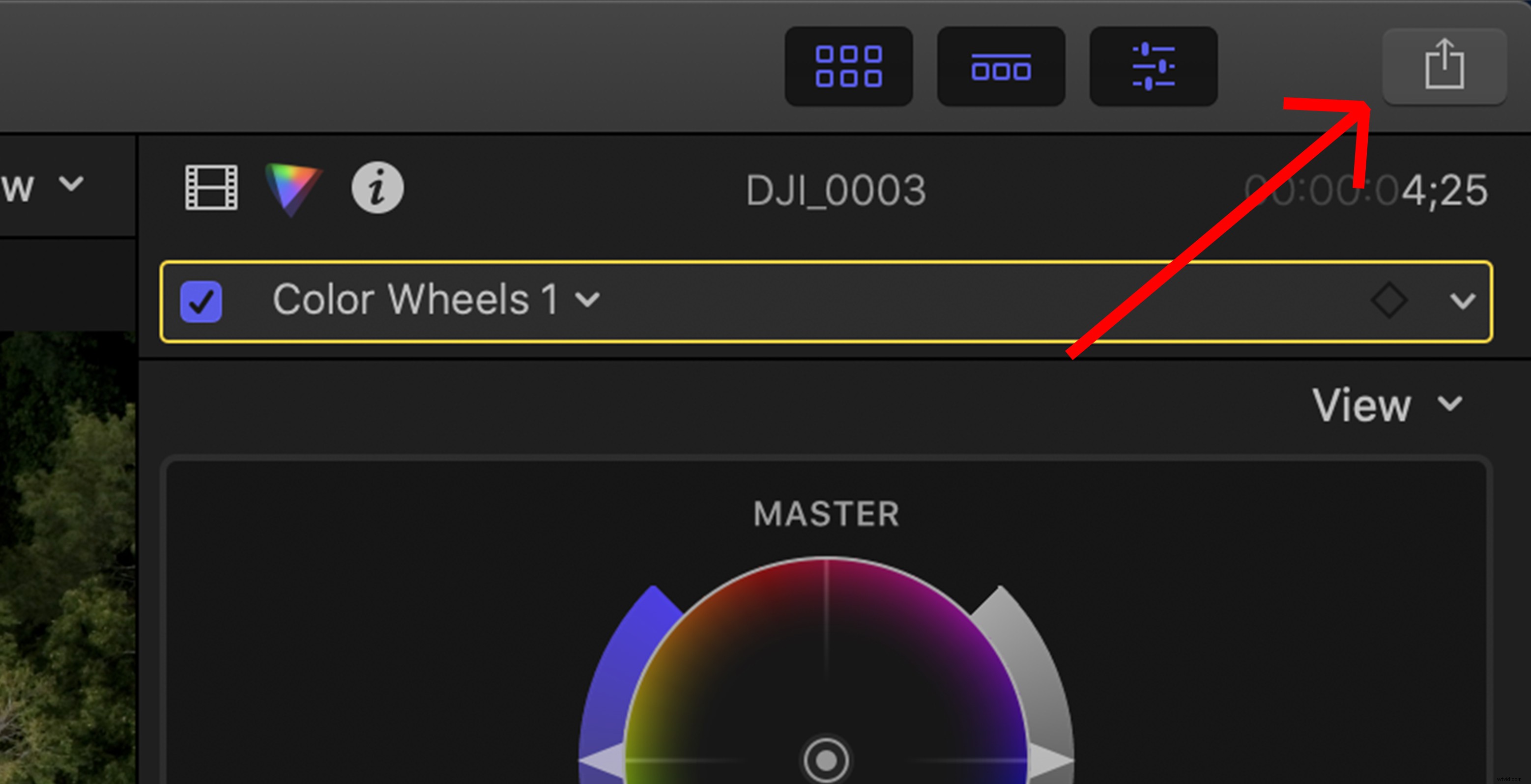
3。 [設定のエクスポート]を選択します
ダイアログボックスで、現在の設定またはを使用してエクスポートすることを選択できます 別のコーデックを選択します。プロジェクトと映像はProRes422で撮影されたため、このコーデック内にとどまります。
必要に応じて、ProRes 4444 XQまでエクスポートできますが、ファイルサイズが大きくなります。ファイルサイズが問題になる場合は、高解像度のH.264QuickTimeが確実な組み込みオプションです。
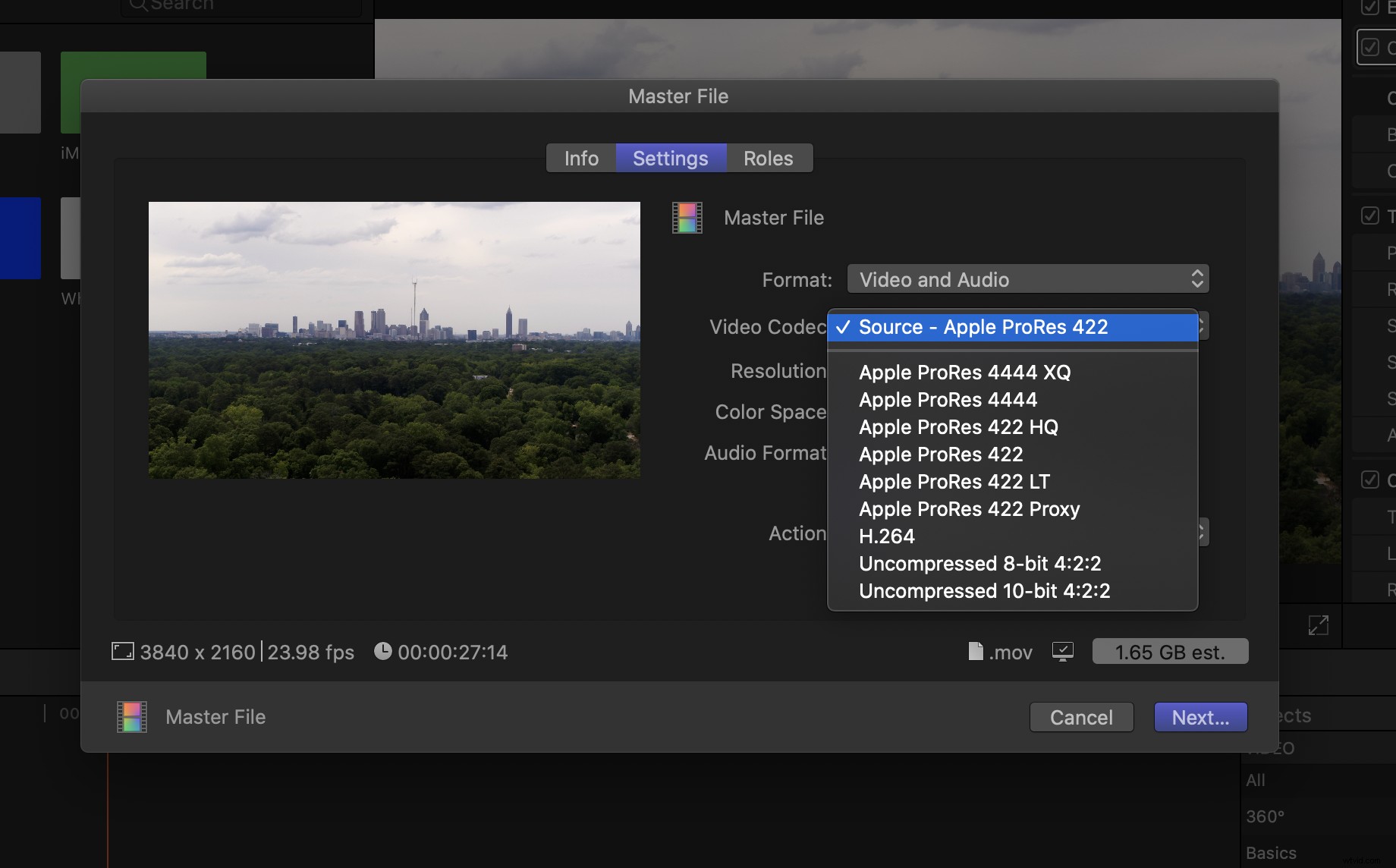
次に、エクスポート後にFCPXでファイルをどのように処理するかを選択します。 コンプレッサーには入っていませんが 今日では、ファイルをコンプレッサーバッチに入れることができます さまざまな形式やコーデックにエンコードできます(これを機能させるには、Compressorを購入してインストールしておく必要があります)。
高解像度のQuickTimeビデオを探しているだけなら、FCPXに組み込まれているオプションが最適です。
4。ファイルの宛先を選択
ファイルの保存先を選択するには、[次へ]をクリックします ファイルを保存する場所(デスクトップ、外付けドライブなど)を選択します。保存先を見つけて、[保存]をクリックします。 エクスポートを開始しましょう!
エクスポートが完了すると、ポップアップが表示されます。 表示をクリックします エクスポートを表示します。行ってもいいです!
コンプレッサーに関する注意
FCPXは、ネイティブプログラム内のエンコーディングオプションでその機能を実際に開放しました。コーデックのエクスポートのニーズに対するソリューションのほとんどは、組み込まれています。
ただし、エクスポートのニーズがもう少し複雑な場合(バッチエクスポート、HDRなど)、コンプレッサーのコピーに投資する価値があるかもしれません。 それらの能力を開くために。 Compressorには、エクスポートと使用するコーデックを実際に微調整するためのより多くのオプションがあります。
FCPXで編集する方法を学ぶためのヒント
ビデオのエクスポートの基本についての基礎ができたので、Shutterstockチュートリアルによるこのチュートリアルでさらに多くの編集トリックを学びます。カラーグレーディング、タイムラインの整理、または基本的な機能のいずれであっても、使用するソフトウェアについて詳しく知ることは、常に賢明な方法です。
PremiereまたはResolveからのエクスポート
ほとんどのNLEから高品質のファイルをエクスポートできることを忘れないでください。 PremiereまたはResolveで作業している場合は、これらのプログラムで高解像度ファイルをエクスポートするためのヒントについて、他の記事(および上記のようなビデオ)を確認してください。
