FinalCutProの字幕とキャプションを追加する 視聴者層を拡大するのに最適なことであり、したがって、キャプションと字幕を追加する傾向は日々関連性を増しています。 Final Cut Proのキャプションと字幕を追加するプロセス全体があります。これについては、以下で説明します。
FCPXで使用されているキャプションと字幕に違いがあるかどうかを確認しましょう。これらのテキストは両方ともビデオ画面の下部に表示される傾向がありますが、目的は異なります。
ご存知のように、字幕は実際のビデオに表示されている言語以外の外国語を表しています。そのため、話者が話すときに画面に頻繁に表示されることに慣れています。
一方、キャプションには、効果音、音楽、バックグラウンドノイズなど、あらゆる種類のオーディオ情報が表示されます(FCPXでバックグラウンドノイズを除去する方法については、こちらを参照してください)。すべてのキャプションは、視聴者が音声の手がかりを持っていないことを表しているため、動画の上に表示されます。
また、これを見たいと思うかもしれません:Final Cut Pro Xで最高のローワーサードを作るものは何ですか?
パート1:Final Cut ProXで字幕/キャプションを追加する方法
Final Cut Proに字幕を追加するために必要な手順を学習する前に、FCPXでサポートされている字幕の形式について簡単に説明します。
- ITT(iTunes Timed Text)
キャプションのコンテンツをiTunesストアに配信する必要があります。
- CEA-608(SCC)
これは、Webビデオおよびブロードキャストの標準のキャプション形式です。
- SRT(SubRip)
これは、オンライン動画で使用されるシンプルで人気のある形式です。
FCPXに字幕またはキャプションを追加する手順
ステップ1:キャプションロールを作成する
タイムラインへのキャプションの追加を開始するには、最初にキャプションロールを作成する必要があります。 変更に移動します>役割の編集 次に、キャプションを選択します 。次に、CEA-608を選択し、言語を選択して、[適用]ボタンをクリックします。
ステップ2:キャプションを追加する
タイムラインでキャプションを設定する必要がある場所に再生ヘッドを配置します。 編集を押す必要があります タブをクリックし、キャプションを選択します>キャプションを追加 。
言語全体のドロップダウンメニューを選択し、 CEA-608を選択します 。
これで、プレビューウィンドウまたはキャプションテキストにキャプションを追加できます。 一緒に与えられます。
また、タイムラインでキャプションをドラッグして、キャプションの長さを調整することもできます。
ステップ3:キャプションロールをエクスポートする
コマンド+Eを押します またはファイルに移動します>エクスポート エクスポートを開くには プレビューウィンドウ。これで、名前を選択して、標準のエクスポートオプションでビデオを保存できます。 ロールを押す 上部にあるタブ。
次に、小さなキャプションをクリックします メニューを表示するアイコン。 Burn in Captionsと一緒にインポートする字幕またはキャプションを選択します タブ。 OKを押します ボタンをクリックして、通常どおりエクスポートを続行します。
したがって、字幕を追加する場合でも、同様の手順が必要です。
ステップが多すぎますか?次に、初心者向けの編集ツールを試してください。 、Filmora!
パート2:Final CutProX用の無料字幕プラグイン
Final CutProXで使用できる非常に効率的で無料の字幕ツールをいくつか挙げてみましょう。
- Veed
自動字幕のようなものを探しているなら、Veedは最高のビデオ編集ツールの1つです。オーディオまたはビデオをこのオンラインソフトウェアにアップロードし、[字幕]タブをクリックするだけで、すばやくキャプションを取得できます。したがって、これらの字幕またはキャプションをインポートするだけで、手動入力の時間を節約できます。
- クイックキャプション
クイックキャプションは、Mac App Storeで利用できるもう1つの無料ツールで、オーディオクリップまたはビデオクリップを自動的に転写します。 FCPXMLおよびSRT形式のキャプションをすばやく作成します。また、さらに参照できるように、すべてのキャプションの終了タイムスタンプと開始タイムスタンプを記録します。また、スタイルエディタで、影、フォント、スタイル、顔の色に基づいてこれらの字幕をカスタマイズする機能も利用できます。
- 愚かなレーズンによるワードポップ
これは、アニメーションテンプレートでテキストを表示するためのStupidRaisinsによる無料のプラグインです。通常、さまざまな種類の段落タイトルが表示され、字幕ごとに編集できます。これは、キャッチーな説明で動画にプロ意識を与えるための理想的なプラグインの1つです。それらの中から選択できるテンプレートはたくさんあります。また、単純なドラッグアンドドロップ機能では、字幕やキャプションを効果的に追加するシナリオでは失望しません。
パート3:Final CutProXで字幕/キャプションを追加するためのヒント
FinalCutProのキャプションまたは字幕を追加するための簡単なヒントを以下に示します。
- YouTubeを使用する
YouTubeの文字起こし機能を使用して、キャプションファイルをフッテージにすばやくインポートできます。また、同じテキストを入力する時間を大幅に節約できます。 YouTubeにプライベートビデオとしてフッテージをアップロードしてから、.srtファイルとしてダウンロードする必要があります。これで、このファイルをベースとして使用して、キャプションを修正および調整できます。
- エクスポート
すべてのキャプションセットは、Final CutProXで個別にエクスポートする必要があります。 Compressor機能を使用したショートカットがあります。 ファイルをクリックして、キャプションをCompressorに送信します>コンプレッサーに送信 。
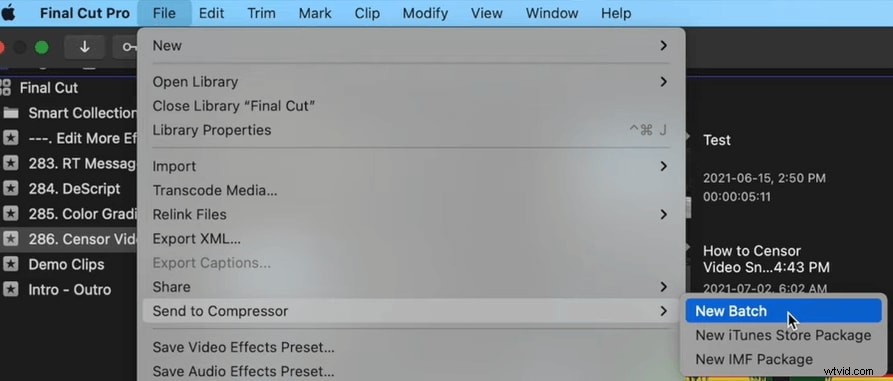
Compressorとは正確には何であるか疑問に思う人もいるかもしれません。FCPXでCompressorを使用する方法については、ここをクリックしてください。
- キーボードショートカットキーを使用する
さまざまなキーボードショートカットキーを使用して、字幕とキャプションをビデオにすばやく追加できます。 Final CutProXでこれらのキャプションまたはサブタイトルを追加する各ステップで使用できるショートカットキーがあります。
要約した最良のショートカットについては、ここをクリックしてください!
結論
つまり、これはすべて、ステップバイステップガイドを介してFinalCutProの字幕とキャプションを追加することです。キャプションと字幕は、1つの言語によって設定された制限や境界を取り除くため、世界中のすべての地域に視聴者ベースを拡大するための優れた方法です。
