Ken Burns Effectは、Final Cut Proの高度な機能であり、ユーザーは数分以内にビデオや画像にクリエイティブなアニメーションを追加できます。写真を選択し、クリップに動きを追加し、開始位置と終了位置を選択するだけで、高解像度の静止画を作成できます。さらに、1つの画像で、チルト、ズームイン、パン、またはこれら3つの動きの組み合わせを行うことができます。このように、Ken Burns Effectを使用して、写真の刺激的な特徴を強調し、革新的で高解像度のアニメーションクリップの形で思い出を保存できます。
この記事では、読者にFinal Cut Proを紹介し、8つの簡単なステップでKenBurnsEffectを追加する方法を説明します。
- パート1:Final Cut ProでKenBurnsエフェクトを作成する方法は?[詳細な手順]
- パート2:複数のカメラの動きにケンバーンズ効果を追加する方法
- 多読:ケンバーンズ効果がケンバーンズにちなんで名付けられたのはなぜですか?
パート1:FinalCutProでKenBurnsエフェクトを作成する方法
Final Cut Proはユーザーフレンドリーなソフトウェアであり、高度なスキルや専門知識がなくても、KenBurnsEffectを簡単に作成できます。それで、あなたは最良の部分を知ることに興味がありますか?以下に、ケンバーンズエフェクトを作成し、写真やビデオを愛らしいものにするための簡単な手順をいくつか示します。
ステップ1:タイムラインに画像を追加する
まず、プロジェクトの名前を指定し、FinalCutProのタイムラインに写真を追加する必要があります。この目的のために、複数の写真を選択してEを押します。図1に示すように、クリップがタイムラインに追加されます。
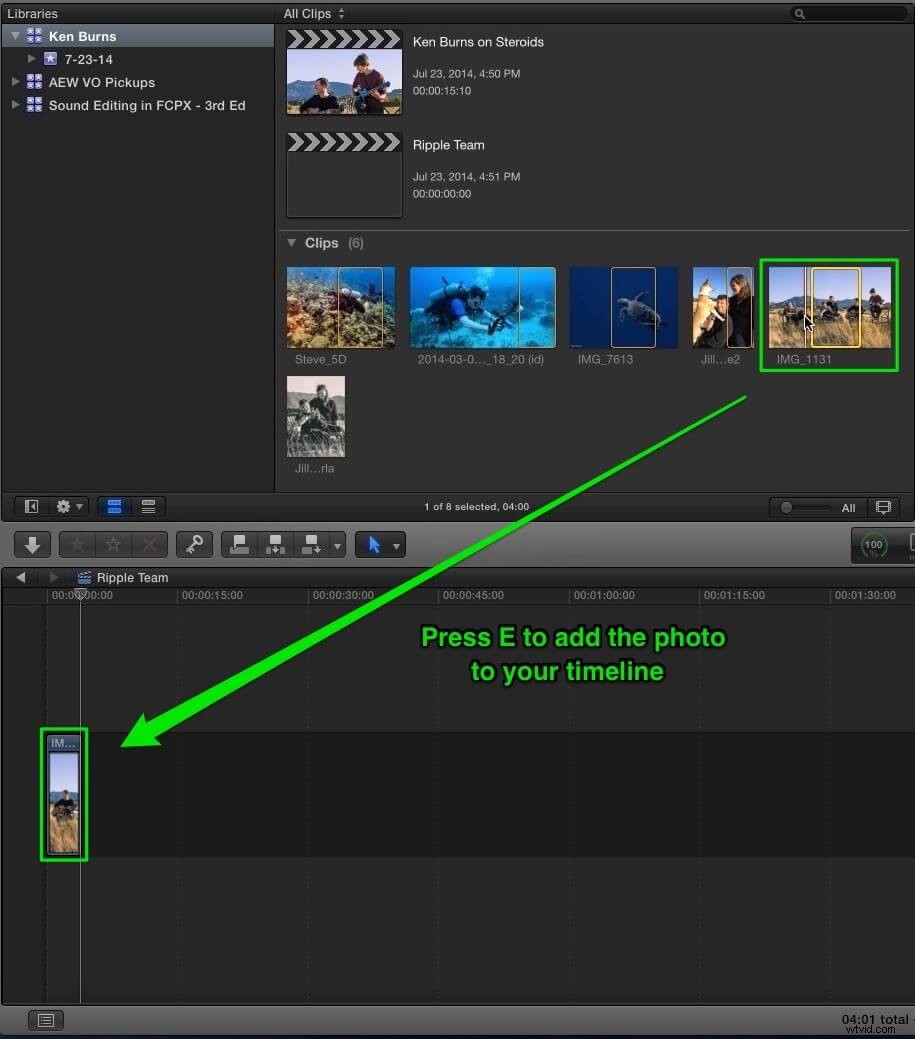
ステップ2:設定を確認する
ご覧のとおり、タイムラインには他のビデオクリップはありません。したがって、Final Cut Proは、フォーマット、解像度、レートなどのビデオプロパティを調整するまで、クリップを認識しません。この目的のために、[OK]をクリックして好みの設定を使用し、Shift+Zを押して画像をタイムラインに合わせます窓。完了したら、ケンバーンズ効果を適用します。
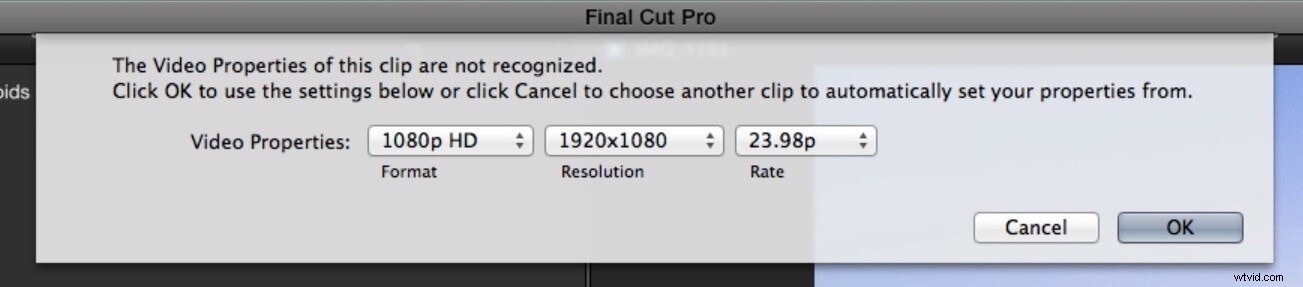
ステップ3:ケンバーンズ効果を追加する
ケンバーンズ効果は、画像の特定の部分に焦点を合わせ、感情的な反応を引き起こすために静止したコンテンツを取り込むために使用されます。次の手順に従って、ケンバーンズ効果を追加します。
- クリップまたは画像を選択します;
- ビューアの左下をご覧ください。
- ドロップダウンメニューを使用してビューアウィンドウに移動します;
- 左下隅にあるポップアップメニューをタップします。
- メニューから[切り抜き]オプションを選択するか、Shift+Cを押します。
- 画面上の切り抜きコントロールのKenBurnsボタンを押して、効果を追加します。および
- 最後に、開始フレームと終了フレームのコントロールに注目してください。
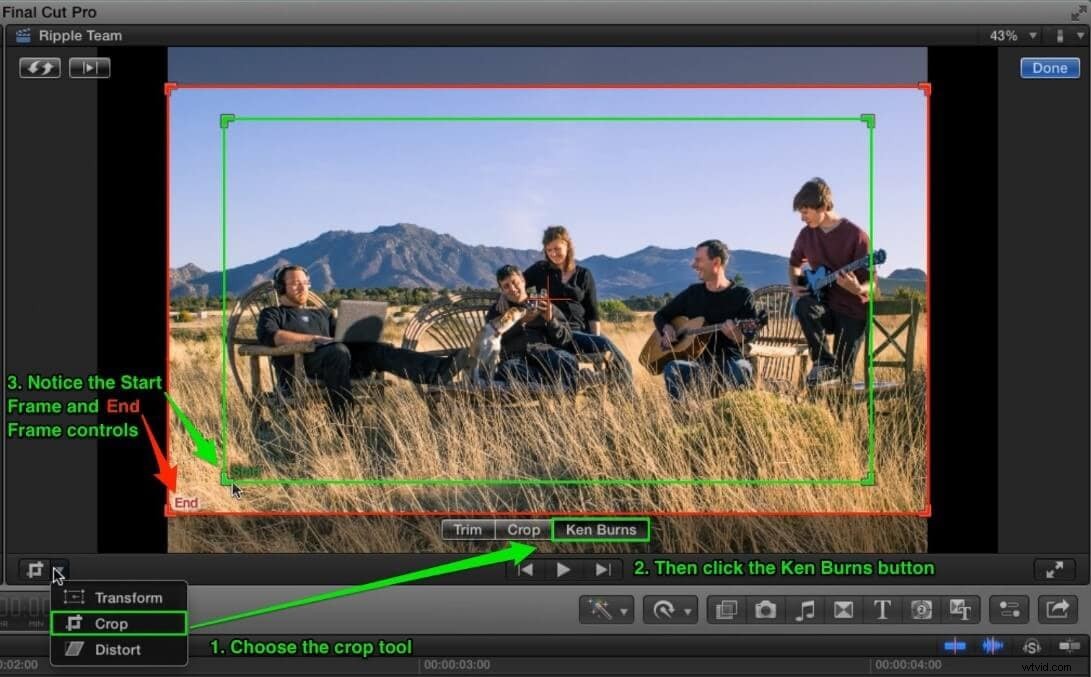
ステップ4:効果をカスタマイズする
Ken Burnsディスプレイでは、クリップに重なる2色の長方形のサイズと位置を変更することにより、パンとズームの効果を調整するためのコントロールを確認できます。ケンバーンズ効果をカスタマイズするには:
- 緑色の長方形のサイズと位置を調整して、開始位置を設定します。
- 赤い長方形のサイズと位置を調整して、終了位置を設定します。
- 矢印は、開始位置と終了位置の間のカメラ位置の方向を示しています。
- 左上隅にある[スワップ]ボタンをクリックして、要件に応じて2つの位置を交換します。
- 画面にアニメーションのプレビューが表示されます。
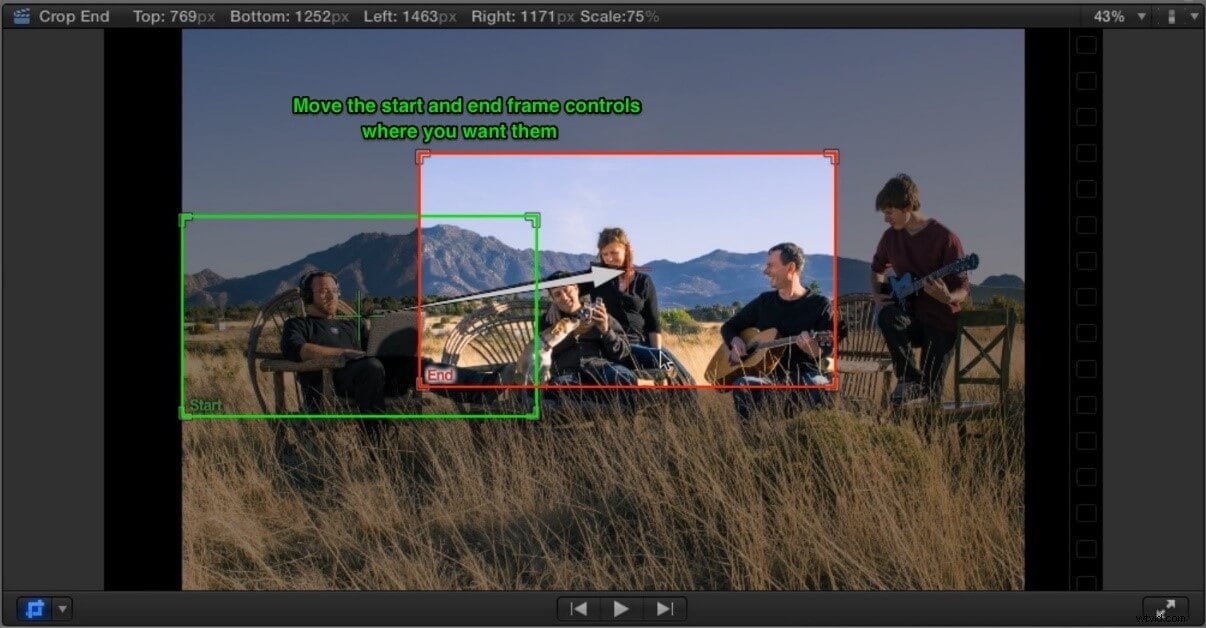
ステップ5:フリーズフレームを追加する
アニメーションの最後に写真を保持する必要があるため、まだ完了していません。この目的のために、Ken Burnsにこれを行わせるために、クリップの最後にフリーズフレームを作成する必要があります。取引は次のとおりです:
- 下矢印を押してから左矢印を押すと、最後のフレームに移動します。
- オプション-Fを押して、フリーズフレームを追加します;
- 追加したフレームがケンバーンズエフェクトの終了フレームと一致していることを確認してください。
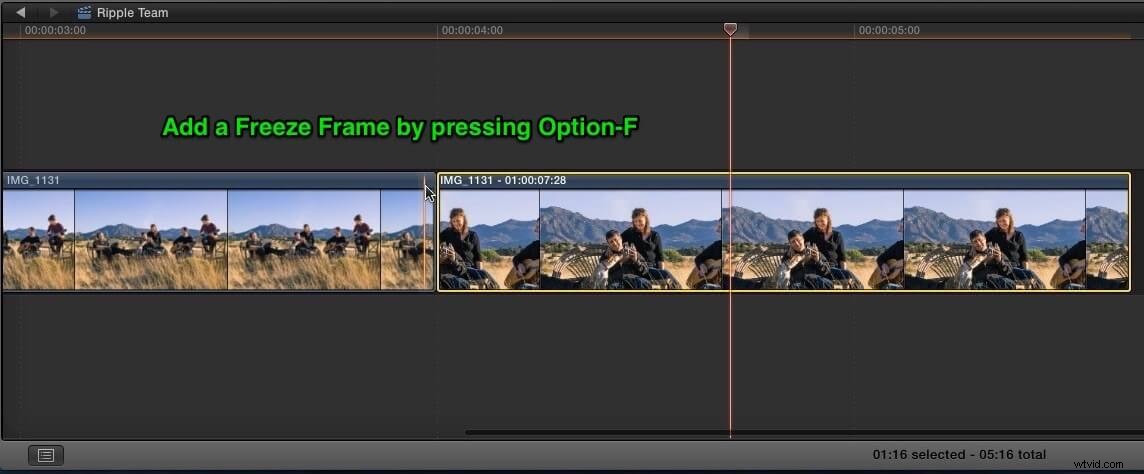
ステップ6:フリーズフレームの期間を調整する
ユーザーは、クリップをトリミングすることで、アニメーションの速度とフリーズフレームの期間を調整することもできます。この目的のために、要件に従って長さをトリミングすると、図6に示すように速度が最適化されます。
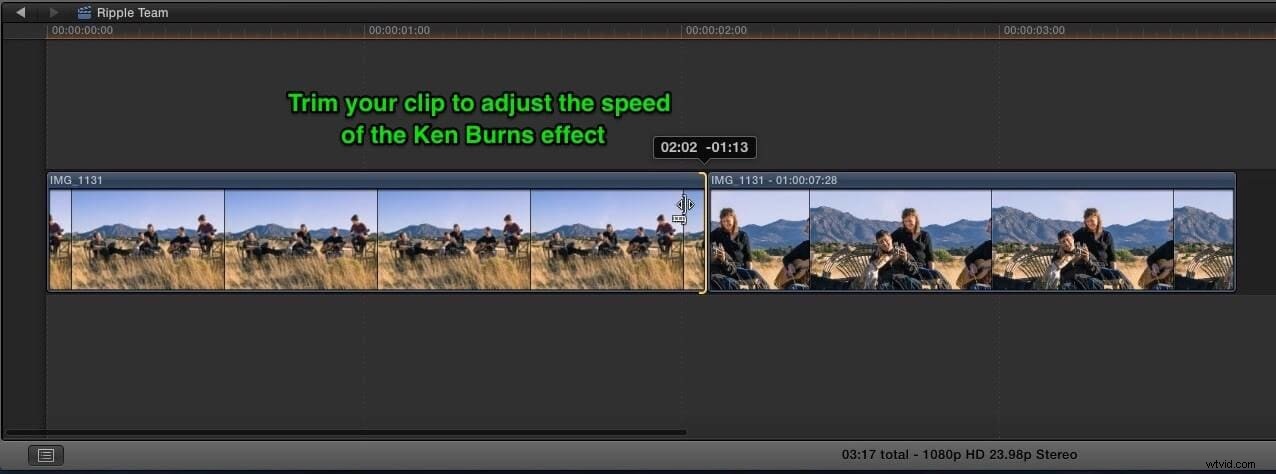
ステップ7:開始フレームと終了フレームを入れ替える
次に、Ken Burnsアニメーションの好みに応じて、開始フレームと終了フレームを入れ替えます。これを行う方法は次のとおりです。
- [スワップ]ボタンをクリックします;
- 開始フレームは静止フレーム(前のフレーム)と一致します。
- エンドフレームをつかんで、目的の位置に移動します。
- 黒い領域が消えるように十分なズームインを適用します。
- プレビューして、アニメーションがどのように見えるかを確認します。
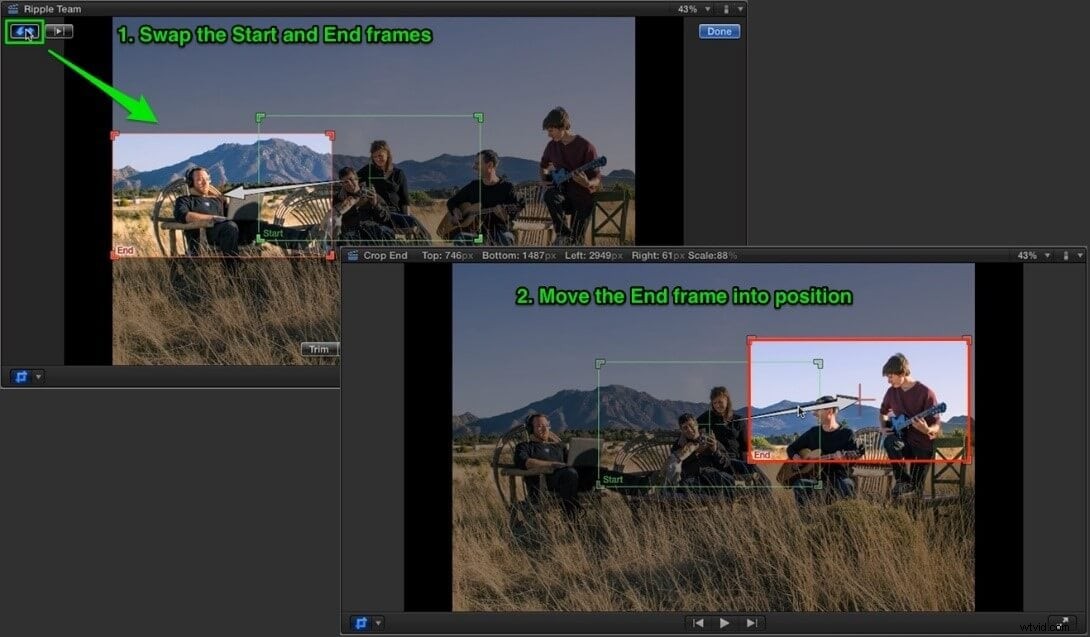
ステップ8:ループの再生/プレビュー
クリップの長さをトリミングしてケンバーンズエフェクトの速度を最適化し、ショットを広げて全員を含めたら、行った変更をプレビューします。以下に簡単な手順を示します。
- [ループの再生]ボタンを押します;
- 一時停止アイコンをタップして編集に戻ります;
- [完了]をクリックしてアニメーションをお楽しみください。
少し複雑に見えますか? Filmoraを使用すると、ユーザーはKen Burnsエフェクト、またはパンとズームエフェクトをはるかに簡単な手順で実行できます。クリックしてダウンロードし、試してみてください。
パート2:複数のカメラの動きにケンバーンズ効果を追加する方法
ケンバーンズの単一の動きを画像に適用することはできますが、それでも複数の動きが使用されているような印象を与えることができます。これは、写真を複製し、多数の動きを順番に作成することで、ケンバーンズ効果を複数のカメラの動きに追加できることを意味します。
- 最初のカメラの動きを画像に追加します;
- クリックアンドドラッグオプションまたはコピーアンドペーストオプションでクリップを複製します。
- Ken Burns設定のSwapボタンを押して、開始位置と終了位置を逆にします。
- 複数のカメラの動きが追加されているかどうかを確認します。
多読:ケンバーンズ効果がケンバーンズにちなんで名付けられた理由
ケンバーンズ効果とは何ですか?
Ken Burns Effectは、事前定義された開始位置と終了位置を使用してパンとズームの効果を作成するFinalCutProの機能です。基本的に、これはクリップの最初に1つのクロップがあり、最後にもう1つのクロップがあるクロップエフェクトです。ケンバーンズエフェクトは、アニメーションの滑らかさを調整することでさらにカスタマイズできます。ケンバーンズエフェクトを作成している間、ビデオクリップに適用されるモーションは自動的にスムーズになり、アニメーションの開始時と終了時にゆっくりと動きを加速および減速します。
エフェクトがケンバーンズにちなんで名付けられたのはなぜですか?
ケンバーンズエフェクトの目的を学んだので、その名前に興味があるはずです。それは、彼の即座に認識可能で非常に影響力のある視覚的美学で知られているアメリカのドキュメンタリー、ケン・バーンズにちなんで名付けられました。驚いたことに、ケンバーンズはこのケンバーンズ効果を発明しませんでした。むしろ、それは何十年もの間存在してきました。なぜこのテクニックがケン・バーンズにちなんで名付けられたのか不思議に思うかもしれません。これは、現在ケンバーンズエフェクトとして知られているこのテクニックの永続的かつ巧妙な使用によるものでした。

ケンバーンズ効果の用途は何ですか?
主に、Ken Burns Effectは、フィルムまたはビデオが利用できないために使用されます。このテクニックは、結婚式の写真のカップルのように、関心のある被写体を美化するために静止画にアクションを与えます。 Ken Burns Effectを使用してシミュレートされた視差を適用し、2D画像を3Dに加えて高度なズームビジュアルとして表示すると、さらに良くなります。ケンバーンズエフェクトを使用して、卒業式の写真や思い出に残る再会の瞬間のビデオを作成することもできます。 Ken Burns Effectは、プロの映画製作者や編集者によるドキュメンタリーでも使用されています。
結論
写真やビデオにアニメーション効果を追加すると、ゴージャスに見えます。あなたが編集スキルで仲間を感動させるとき、これはクレイジーですよね。それで、この議論全体の結論は何ですか? FinalCutProでKenBurnsEffectを追加して、写真やクリップにパンとズームの効果を作成し、希望の形式で出力を取得してみてください。
