Final CutProまたはProXプログラムを初めて使用する場合は、エフェクトを追加したり、ビデオを編集したりするのが少し難しいことに気付くでしょう。使用に時間がかかる複雑なフィルム編集ソフトウェアです。ただし、私たちの助けを借りて、FinalCutProでKenBurnsエフェクトをマスターすることができます。 Final Cut Proでケンバーンを効果的にする方法を知りたいですか?よく聞いてください。
- パート1:Ken Burns Effect FinalCutProを作成する方法
- パート2:キーフレームを使用してFinalCutProをズームインする方法
パート1:Ken Burns Effect FinalCutProを作成する方法
ケンバーンズエフェクトを作成するには、Final Cut Pro X(または、両方とも相互に拡張されているため、ファイナルカットに対するケンバーンズエフェクト)は、ガイドに従ってください。
まず、ケン・バーンズとは何か、そしてなぜ彼がファイナルカットプログラムで彼にちなんで名付けられた効果を持っているのかについて話しましょう!
ケンバーンズ効果とは
ケンバーンズは、世界的に有名なアメリカのドキュメンタリー映画製作者です。彼は、やや古風な感じでさまざまな世界を率直に見つめるドキュメンタリーを制作することでよく知られています。彼は野球、南北戦争、および他の魅力的な時間と場所をカバーしました。間違いなく、彼はアーカイブ映像をフィルム映像として使用することで最もよく知られています。彼はどのようにこれを行いますか?もちろん、ケンバーンズエフェクトを使用します。
Final CutProXのKenBurnsEffectを使用すると、エディタでズームインとズームアウト、スローパン、アーカイブ写真と静止画のスクロールが可能になります。これにより、十分な映像を撮影していない場合でも、作成しているプログラムのすべての部分を写真に置き換えることができます。これは編集でよく使用されます。特に、幸せなカップルの写真がたくさん含まれている結婚式のビデオなどを作成する場合によく使用されます。
とにかく、FinalCutProでKenBurnsエフェクトを実装する方法を見てみましょう。
ケンバーンズエフェクトをFinalCutProにするための手順
これで、KenBurnsEffectとは何かがわかりました。 FinalCutProでKenBurnsエフェクトを作成する手順を見ていきましょう。
ステップ1 –ビデオをインポートします。タイムラインワークスペースから、Ken Burns効果を適用するクリップを選択するか、クリップのセクションを強調表示します。
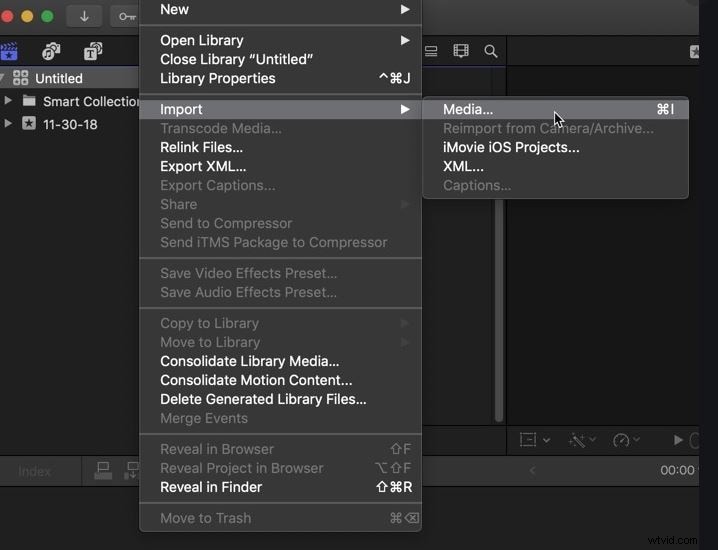
ステップ2 –これを行うには、ビューアモードに入ります。ここから、画面下部のオプションのリストからポップアップメニューを選択します。
ステップ3 – Shiftキーと文字Cの両方を押し続けます。これは、必要なものをすばやく切り取る方法です。これに慣れている場合は、いつでも右クリックに固執してクリップをカットできます。
ステップ4 –コントロールパネルにKenBurnsEffectオプションが表示されるまで下にスクロールします。これで、効果がページの選択した領域に表示されます。
ケンバーンズのカスタマイズ
FinalCutでケンバーン効果をカスタマイズすることもできます。
ステップ1 –ケンバーンズ効果からカスタマイズモードに変換するには、ビューアの緑色のボックスをドラッグします。
ステップ2 –配置場所に満足するまで、緑色のボックスのサイズ、形状、高さを調整します。
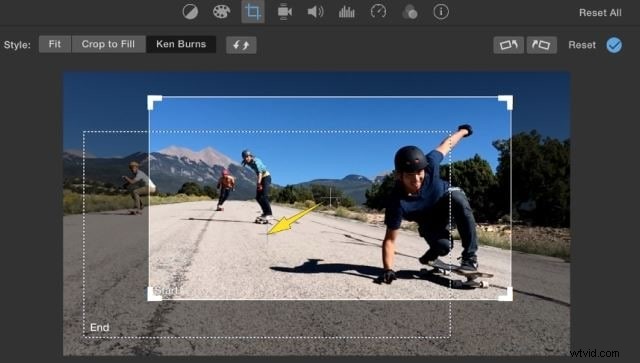
ステップ3 –この段階では、プレビューオプションを使用して、すでに配置されているものを確認することをお勧めします。後で間違いを編集することもできますが、スピードを出すために編集しようとしているときは、最初から正しく編集するのが最善です!
ステップ4 –必要な変更に対応できるようにビューアを調整します–確実になるまで[完了]ボタンをクリックしないでください。そうは言っても、クリックを間違えた場合はいつでもバックステップできます。混乱した場合は、エフェクトのカスタマイズからやり直すこともできます。
パート2:キーフレームを使用してFinalCutProをズームインする方法
これで、FinalCutProでKenBurnsエフェクトを開いて適用する方法がわかりました。キーフレームを使用してFinalCutProをズームインする方法を調べてみましょう。もちろん、キーフレーミングには、静止フレームに動きを追加できる基本的なアニメーションが含まれます。では、Final CutProXでKenBurnsEffectをキーフレームと組み合わせてどのように使用しますか?それを通してあなたに話しましょう。
キーフレームを使用して、ズームとパンを行うことができます。ズームインするためにどのように使用するかについて説明します。残りはそこから解決できるはずです。
ステップ1 –選択したクリップの先頭に再生ヘッドを設定します。ここからズーム効果を開始します。
ステップ2 –クリックしてエフェクトメニューを選択します。画面の下部にあるはずです。
ステップ3 –スケールおよび位置ツールを探します。これらを使用して、アニメーションのサイズを変更したり、好きなズームの大きさや速度を決定したりできます。
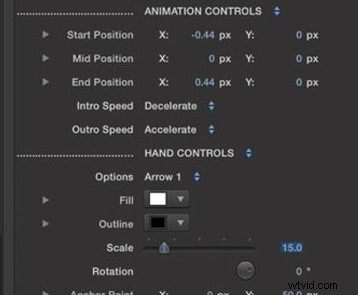
ステップ4 –キーフレーム>サイズ>位置に従い、必要に応じてクリップが覆われていることを確認します。すぐに正しく行わないと、いつでもこのステップに数回戻ることができます。
ステップ5 –クリップとアニメーションを終了する場所に再生ヘッドを設定します。覚えておいてください–ズームやパンの速度が速すぎると、フッテージに不具合が生じる可能性があります。最良の結果を得るには、時間どおりに行ってください。
プロのヒントとして :タイムラインから[ビデオアニメーションの表示]を選択すると、クリップのすべてのキーフレームを表示できるようになります。
ケンバーンズの結論
ケンバーンズ効果は、ある理由で有名です。特定のものの映像がない場合は、スペースを埋めることができます。 CGIを使用せずに古代の戦いを描写するために使用できます。
Ken Burns Effect、Final Cut Pro(X)テクニックを使用すると、映画製作者は他の方法では行けない場所に行くことができます。過去を垣間見ることも、想像上の未来を前に進めることにも最適です。何よりも、予算の大きいハリウッド映画プロデューサーでないときに、そこに行くことができます。編集中に1、2ドル節約できるものなら何でも好きです。
