Final Cut Proは、Macコンピュータ上のビデオ編集ソフトウェアであり、ビデオと写真を思いどおりに表示するのに役立つさまざまな写真とビデオの向きのオプションを提供します。携帯電話でビデオを垂直方向に撮影していて、品質を変えずに上下にひねったり、任意の角度に配置したりする場合は、これが最適なツールになります。以下の手順に従って、FinalCutProでクリップを反転します。
以下のビデオは、FinalCutProでビデオを反転するのがいかに簡単かを示しています。
Macでビデオクリップを無料で回転および反転したい場合は、iMovieを試すこともできます。 iMovieでビデオを回転および反転する方法についてのガイドを確認してください。
FinalCutProでクリップを反転する方法
最も人気のあるプロのビデオ編集ソフトウェアの1つである、Final Cut Proは使いやすいソフトウェアであり、フリップ、回転、およびあらゆる種類の編集タスクを実行することにより、ビデオを完全にカスタマイズできます。以下の簡単な手順に従って、クリップを反転、トリミング、サイズ変更、または移動します。
ステップ1:タイムラインでクリップを選択する
タイムラインはFinalCutProの下部にあります。タイムラインにクリップを追加した後、ビデオに統合する前に、これらのクリップにタイトルやテキストを追加することもできます。
ステップ2:変換オプションにアクセスする
変換を取得するためのポップアップメニューがあります 道具。ビューアの左下隅にあるので、見やすいはずです。 (shift-T)を押すことで実行できるショートカットも使用できます。またはControlキーを押しながらビューアをクリックして、[変換]を選択します。
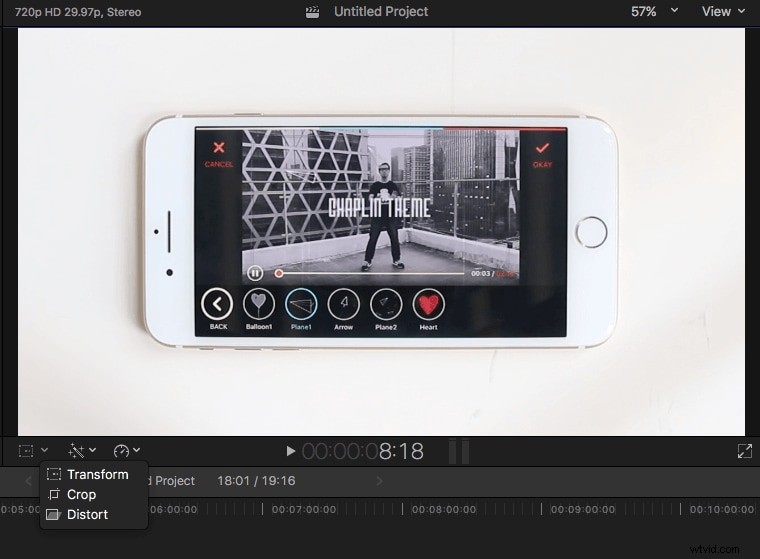
ステップ3:ビデオクリップの回転とサイズ変更
これで、次の手順を実行してビデオクリップを回転し、サイズも変更できます。
各コーナーに青いハンドルがあります これにより、ユーザーは写真のアスペクト比を維持しながら画像サイズを調整できます。
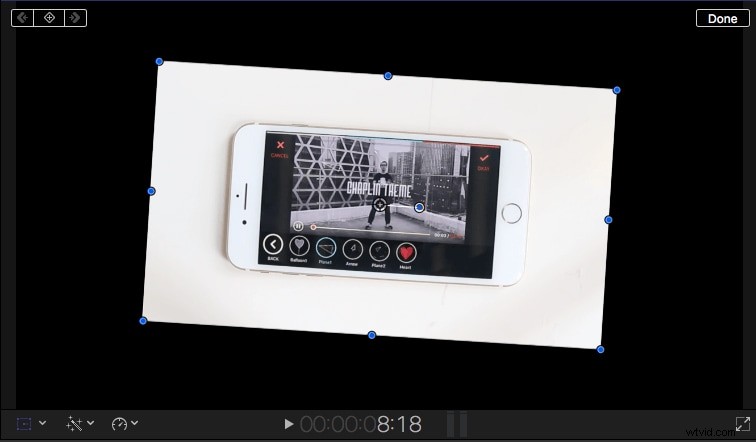
両側の中央にある青いハンドルは、水平方向と垂直方向の画像サイズを調整するために使用され、クリップのアスペクト比を変更します。

中央の円 画像位置の変更を可能にする回転アンカーポイントを示します。円から突き出ている青いハンドルをドラッグして、画像を回転させます。
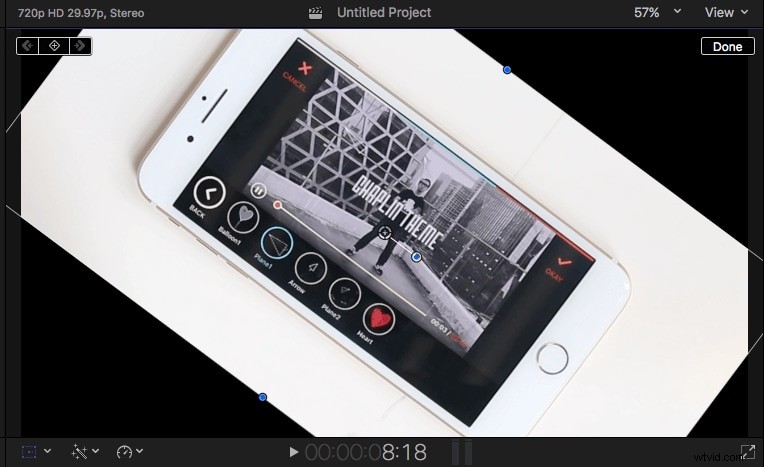
ステップ4:ビデオクリップを反転する:
タイムラインで反転するビデオクリップをクリックし、強調表示されていることを確認してから、右側の[インスペクター]アイコンをクリックして[インスペクター]パネルに入り、[変換]オプションが表示されます。
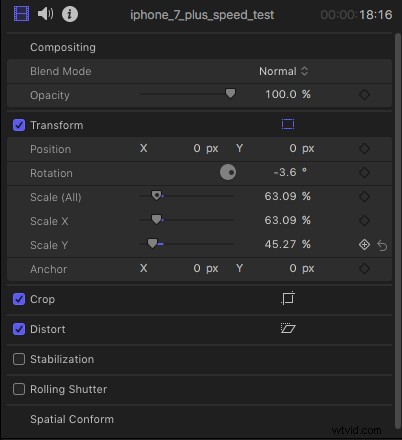
- 位置XとYを使用すると、画像を左右に移動したり、希望に応じて上から下に移動したりできます。
- 回転ポイントを使用すると、アンカーポイントを中心に画像を回転させることができます。
- スケールオプションは、画像のサイズを変更するためのものです。その横にある小さな矢印をクリックすると、XとYのオプションが表示されます。ビデオクリップを反転するには、Xサイドバーに-1ooと入力し、 Enterを押します。 鍵。次に、タイムラインで選択したクリップが水平方向に別の方向に反転します。 Yサイドバーに-100と入力すると、クリップが垂直に反転します。つまり、逆さまになります。
- アンカーXおよびYを使用すると、画像の中心点を移動できます。
FinalCutProの代替品でクリップを反転する簡単な方法
クリップをより簡単に作成する方法が必要な場合は、WondershareFilmoraが最適です。使いやすいビデオエディタとして、Wondershare Filmoraは、クリップを反転する機能によってユーザーを驚かせました。クリップを時計回り、反時計回り、水平、または垂直方向に簡単に反転できます。 Wondershare Filmoraには、ビデオに適用できる多くの効果と機能があります。
機能 :
- バックグラウンドノイズの除去を許可する
- 動画の編集とエクスポート
- 背景を変更して特殊効果を追加する
- クリップのホワイトバランスを調整する
Wondershare Filmoraでクリップをより簡単に反転:
ステップ1:元のビデオクリップをインポートする:
Wondershare Filmoraのリリース後、新しいプロジェクトをクリックして開始し、インポートをクリックします。 フォルダから閲覧するため。メディアライブラリ内のビデオをドラッグすることもできます。すべての画像をインポートすると、画面のプレビュー用にサムネイルが左隅に表示されます。
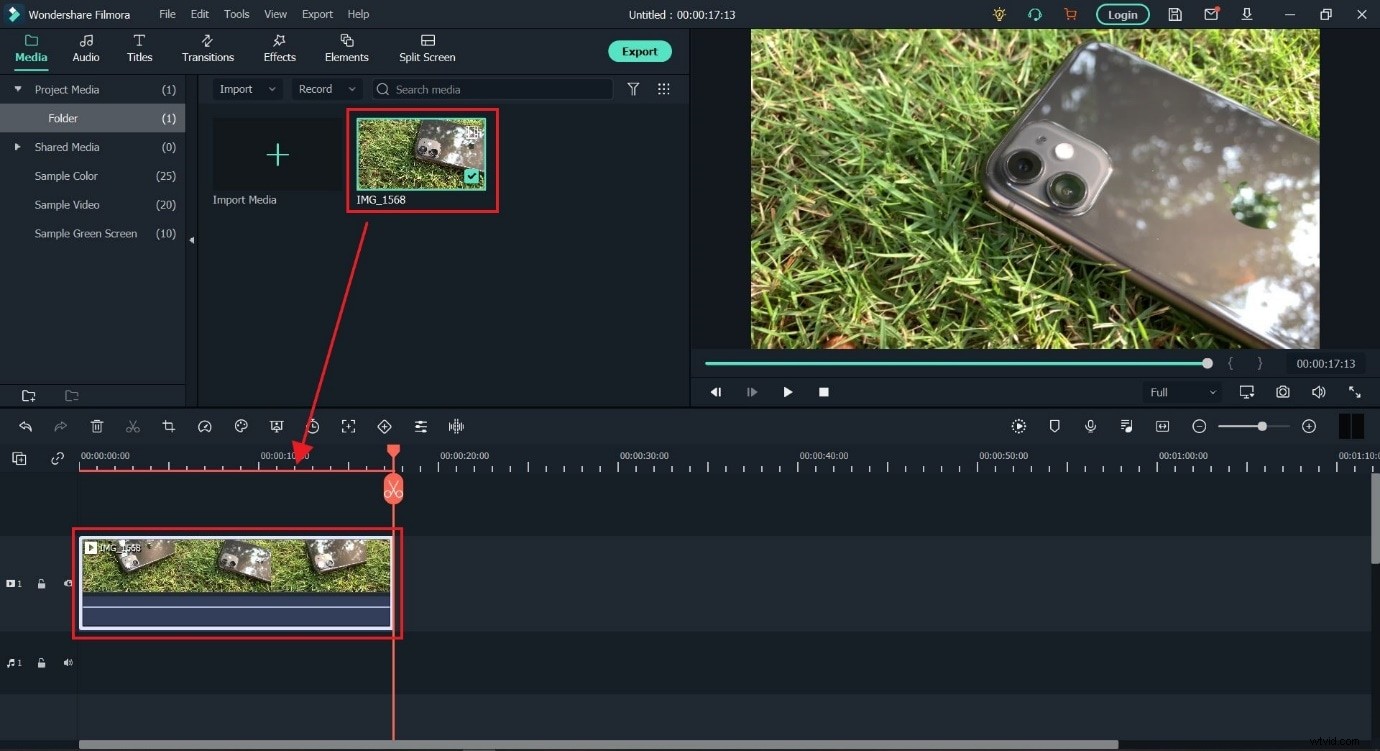
ステップ2:動画全体を反転する:
ビデオをダブルクリックすると、画面に編集パネルが表示され、[ビデオ]タブに移動して変換を使用します。 オプション。変換メニューには、フリップ、回転位置、スケールなど、さまざまなオプションがあります。
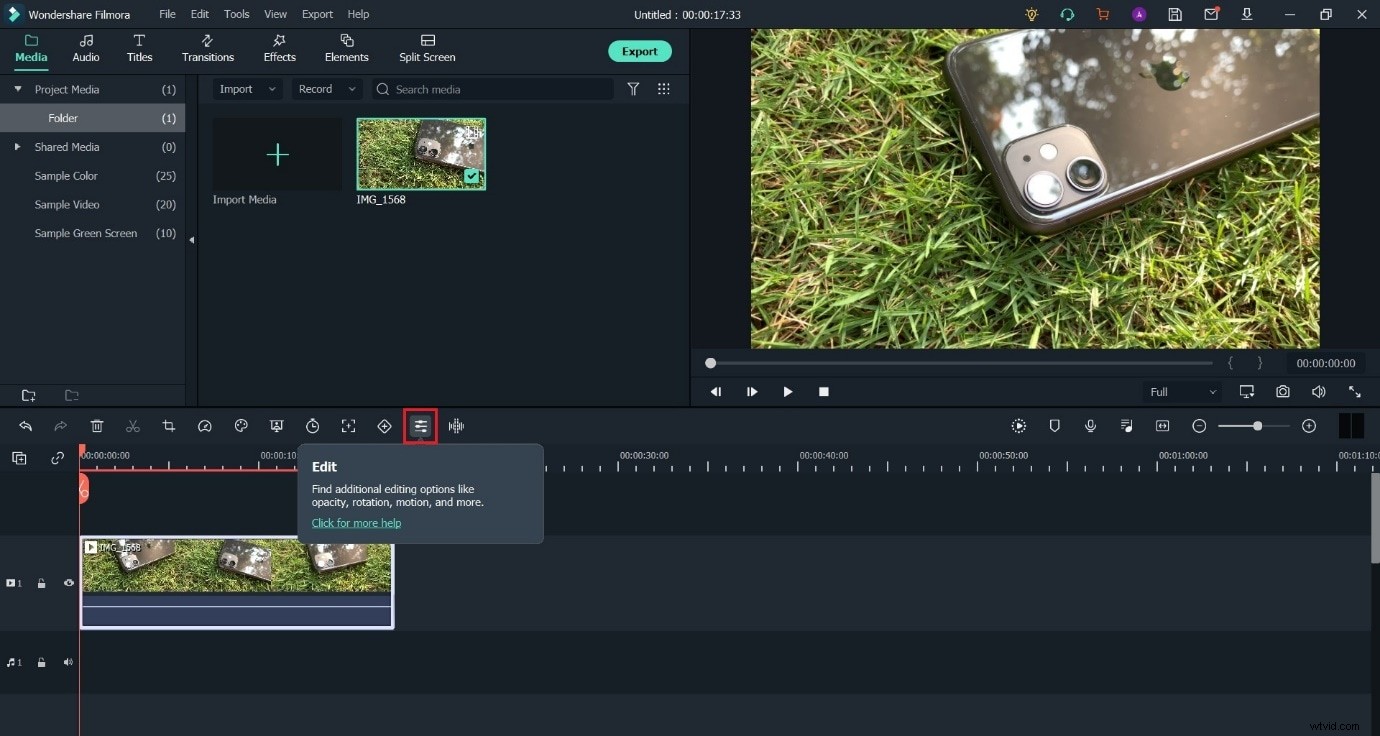
- 動画の一部のみを反転する:
Wondershare Filmoraでは、ビデオ全体ではなく、一部を反転させることもできます。スプリットしたい位置に向かってプレイヘッドを動かすだけです。 はさみのアイコンをクリックします メニューにあります。
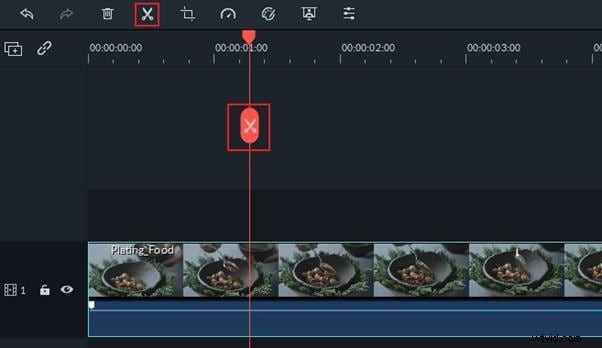
- フリップビデオのエクスポート:
結果が表示されたら、右側の中央にある[エクスポート]オプションをクリックして保存します フリップビデオ。ポップアップウィンドウが画面に表示され、ビデオの再生の選択に応じて構成を選択します。 YouTubeに動画をアップロードしたり、DVDに書き込んで保存したりすることもできます。動画に独自の効果を適用することもできます。
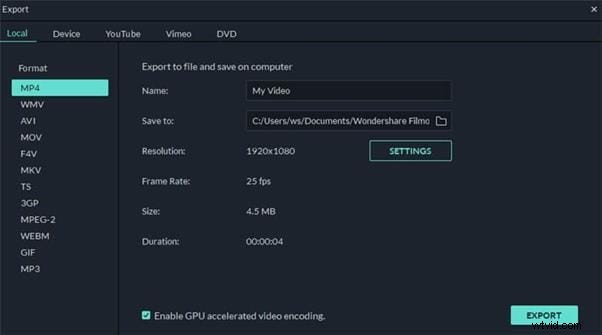
Apple Final Cut Proに関する基本的なチュートリアルが好きですか? FCPXのようなプロのビデオ編集ソフトウェアは、クリエイターの間で常に人気があります。ただし、ビデオ編集が初めての場合は、Mac用のWondershareFilmoraを検討してください。これは、使い始めたばかりのユーザーにとって強力ですが使いやすいツールです。以下の無料試用版をダウンロードしてください。
すべての編集と変換を完了したら、[完了]をクリックして最終製品を取得できます。結果が満足のいくものでない場合は、各コントロールの右側にある矢印をクリックして、最初に戻り、最初からやり直すことができます。
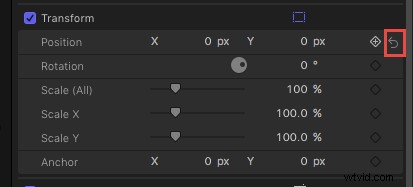
Windowsでビデオをめくったり、クリップを簡単にめくったりしたい場合は、Wondershare Filmoraをお試しください!
