これら2つの編集ソフトウェア(PremiereProとFinalCut Pro X)を5つの異なるパフォーマンス領域で比較してみましょう。
Premiereのレイアウトが非常にカスタマイズ可能であることはよく知られています。たとえば、一度に複数のタイムラインを開いたり、パネルをドラッグアンドドロップしてワークスペースを変更したりして、自分にぴったりのタイムラインにすることができます。
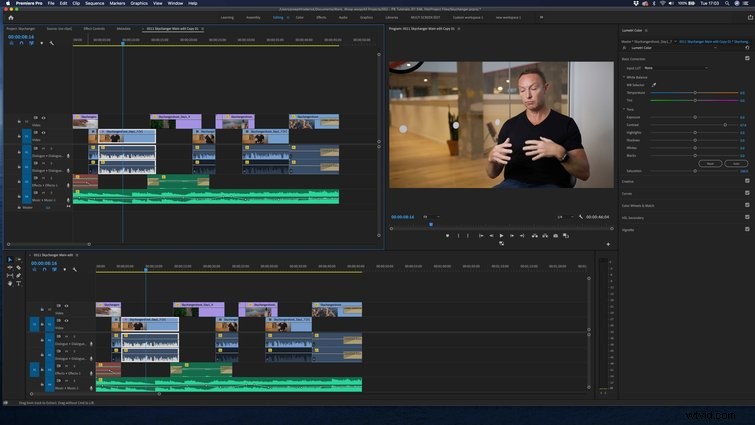
また、ポストプロダクションタスクに従って編成された、使用可能な9つのデフォルトワークスペースが付属しています。さらに、カスタマイズしたワークスペースを保存することもできます。したがって、レイアウトを完成させたら、次回はクリックするだけで再びアクセスできます。

ただし、FCPXにはデフォルトのワークスペースが4つしかないため、作成できるワークスペースはPremiereのワークスペースよりもはるかにカスタマイズ性が低くなります。インスペクターが表示されている場合は、常に右上に表示されます。また、一度に開くことができるタイムラインは1つだけであり、順応性がはるかに低くなります。将来的には、AppleのソフトウェアクリエーターがAdobeからインスピレーションを得て、FCPXをよりカスタマイズ可能にすることを願っています。
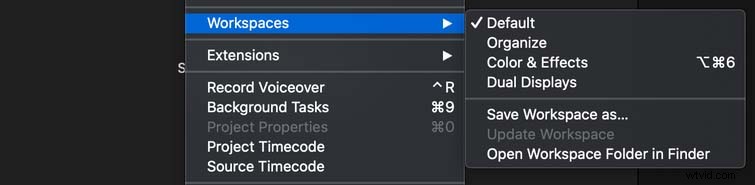
編集を開始する前に、私たちのほとんどは、可能な限り効率的に編集できるように、プロジェクト(またはFCPXのライブラリ)の設定に少し時間を費やしています。幸いなことに、各ソフトウェアには、フッテージとオーディオを整理するのに役立つさまざまなツールが用意されています。
FCPXには、キーワードコレクションと呼ばれるものを使用するオプションがあり、特定の単語やフレーズでクリップ(またはクリップの一部)にタグを付けることができます。このキーワードをクリックすると、タグ付けされたすべてのクリップが表示されます。
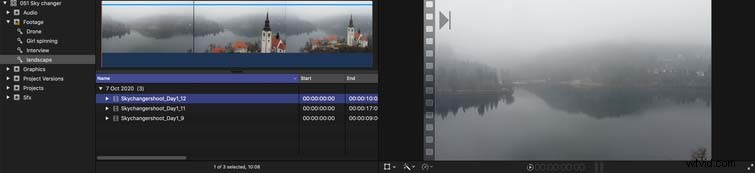
ただし、Premiereでは、フッテージをビン内に整理できます。これらは、クリップにタグを付けるだけではないという点でキーワードとは異なります。むしろ、あなたはそれをビンに入れます。したがって、クリップがビンにある場合、そのビンにのみ入れることができます。ただし、キーワードを使用すると、複数のキーワードで同じクリップを参照できます。
個人的には、多くのクリップがいくつかのサブカテゴリに分類されることが多いため、プレミアではキーワードがないことを見逃していると思います。それに応じてラベルを付けることができれば便利です。
ただし、(私の意見では)FCPXのフッテージを整理する能力について最も優れているのは、好意的です。ここで、各クリップの好みの部分を選択して、それらを「お気に入り」にすることができます。これを行うと、お気に入りに追加されたセクションの上部に小さな緑色の線が表示されます。次に、お気に入りを選択できます イベントビューアでは、イベントビューアで目的のクリップ部分のみを表示できます。これは、アシスタントエディターがいて、豊富なBロールを検索して宝石を見つけることができる場合に特に役立ちます。この宝石は、お気に入り機能を使用して保存できます。 。残念ながら、Premiereでこれを行うことはできませんが、信じられないほど役立つので、そうしてほしいと思うことがよくあります。
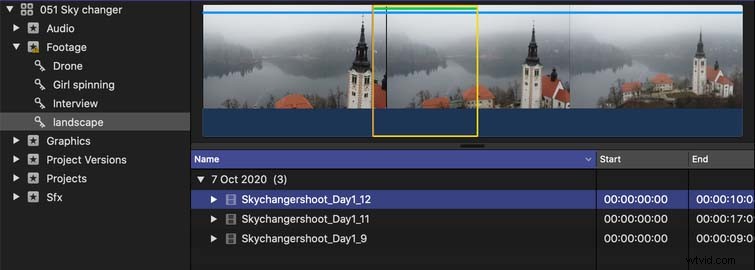
多くの点で、実際に編集するときは、どちらもまったく同じように動作します。ただし、いくつかの明確な違いがあります。まず、Premiereは、ファイルにビデオとオーディオが含まれている場合でも、オーディオとビデオを別々のトラックに分割します。

FCPXはこれを行いません。 FCPXは、MagneticTimelineと呼ばれるものを使用します。その中に、メインの映像を配置する主要なストーリーライン(以下に示す)があります。たとえば、以下の編集では、主なストーリーラインにインタビューの映像が含まれています。他のすべてのオーディオおよびビデオクリップは、主要なストーリーラインにあるものすべてに添付されます。そうすれば、1つのクリップを移動すると、それに接続されているものはすべて一緒に移動します。これにより、1つまたは2つのクリップを移動するだけで編集のセクション全体を移動できるため、編集を効率的に保つことができます。プライマリストーリーラインにあるクリップを移動すると、現在残っているギャップが自動的に閉じられ、その後のクリップが前方に移動します。
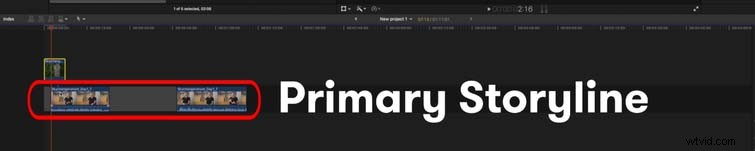
Premiereには磁気タイムラインシステムがないため、編集がはるかに面倒になる可能性があります。移動するすべてのクリップを選択すると、手動でギャップを作成して閉じることができます。
さらに、FCPXには、編集内容をバックグラウンドでレンダリングするオプションもあります。これは、作業中にタイムラインをレンダリングすることを意味します。これにより、必要に応じて編集内容をスムーズに振り返ることができます。ただし、Premiereでは、編集内容を手動でレンダリングするまで待たなければならないことがよくあります。
私が知っているほとんどのエディターは、AdobeAfterEffectsを使用してモーショングラフィックスを作成しています。 PremiereとAfterEffectsの互換性により、ここでは非常に便利です。動的リンクのおかげで、コンプをPremiereにドラッグでき、AEでそのコンプに変更を加えると、それらの変更はPremiereに自動的に表示されます。
これにより、ワークフローが非常に効率的になり、十分なモーショングラフィックスを含む編集に関しては、FPCXではなくPremiereを常に選択する理由になります。 FCPXでは、変更を加えるたびにコンプをエクスポートする必要があります。これは、Premiereで作業する場合よりもはるかに時間がかかります。
Premiereでは、クリップを採点するたびに、Lumetriカラー効果を追加する必要があります。 2つのカーブベースのグレードを追加する場合は、カーブ、ホイール、およびその他の多くのグレーディングツールを含む2つのLumetriエフェクト全体を追加する必要があります。ただし、FCPXでは、カーブ、カラーボード、またはホイールを個別に追加します。
それにもかかわらず、多くの人はグレーディングに関してプレミアを好みます。 Premiereには、FCPXではできない、成績の名前を個別に変更するオプションがあります。これにより、クリップ間でグレードをコピーするときに、コピー/貼り付けするグレードをさらに明確にすることができます。
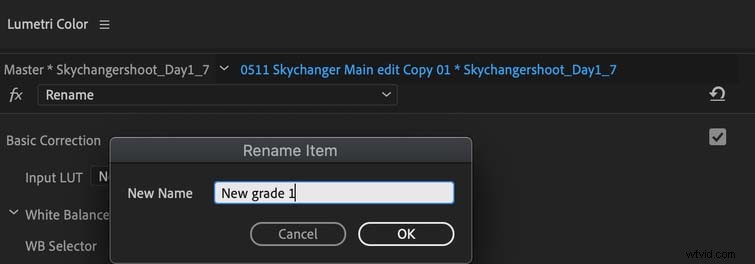
PremiereがFCPXに対して誇るもう1つの機能は、ショット内のオブジェクトの成績を追跡する機能です。これにより、特定のオブジェクトに明確なグレードを付けることができます。たとえば、キャラクターの顔に注意を引くために、キャラクターの顔の彩度を上げます。
必要に応じて、これら2つのソフトウェアを何時間も比較できます。非常に多くの複雑な点を確認する必要があります。ただし、これらの5つの比較領域は、どちらを使用するかを決定する際に考慮することが非常に重要です。両方を試して、どちらが好きかを確認することをお勧めします。
