ビデオの品質は多くの要因に依存し、安定化はリストに含まれています。撮影が完了した後、ビデオで十分な問題が発生した可能性があります。編集段階では、安定化する必要があります クリッピングの最高の結果を得るためのいくつかの属性。
デジタル市場で利用可能な余剰のビデオエディタがあります。あらゆる要因を損なうことなく、要件を満たす完璧なツールを入手してください。
この記事では、FinalCutProプログラムを使用してビデオを安定させる方法を学習します。さらに、ビデオの安定化プロセスを整理するためのサードパーティアプリケーションを見つけることができます。コンテンツをすばやく閲覧して、事実を啓蒙します。

パート1:Final Cut Proを使用してフッテージを安定させる方法は?
Final Cut Proツールは、ビデオを専門的に編集するためだけに設計されています。このプログラムの組み込み機能は驚くべきものであり、さまざまなビデオタイプで最適に動作します。 Final Cut Proの機能を使用して、ビデオフッテージの細部をすべて変更できます。ビデオファイルの長さに関係なく、簡単にインポートおよびエクスポートできます。このアプリは、撮影時間中に変更できないビデオ映像の問題を修正するのに役立ちます。ビデオの予期しない中断は、FinalCutProツールを使用して整理できます。
安定化機能は、不安定なビデオを正確に修正するのに役立ちます。 Final Cut Proアプリケーションを使用すると、この機能をフッテージに簡単に実装できます。このオプションを有効にするには、適切なコントロールをクリックするだけで十分です。この機能は、ビデオの不安定なクリッピングを処理して、目的の結果を取得するために使用できます。 Final Cut Proアプリで不安定なビデオを安定させるには、以下の手順に従ってください。
ステップ1ビデオフッテージをFinalCutPro環境にインポートし、作業タイムラインに追加する必要があります。
追加->メディアファイルを使用します ビデオファイルをFinalCutProアンビエンスに含めるオプション。次に、[ビデオインスペクター]オプションを起動します。
ステップ2[Stabilization]チェックボックスを有効にして、インポートしたビデオでこの機能をオンにします。
このモジュールでは、安定化属性を微調整するために選択するオプションを見つけることができます。
デフォルトでは、安定化方法は「自動」に割り当てられています "。この関数は、不安定なクリッピングの安定化係数を変更します。この方法は、下のスライダーをドラッグして変更できます。
さらに2つの方法、つまり慣性カムとスムーズカムが利用できます。 Inertia Camでは、ビデオのズームオプションを操作できます。 Smooth Camを使用すると、平行移動、回転、およびスケールパラメータの変更を実行して、ビデオの欠陥を克服できます。
これらのパラメータは、ビデオの再生時に値スライダーのポイントを同時にドラッグすることで設定できます。不安定なパラメータが通常の位置に戻ったと感じたら、スライダーのポイントを修正します。この方法を使用して、不安定な動画を効果的に解決します。
試行錯誤の方法で安定化パラメータを設定できます。ビデオフッテージの中断の強さに応じて、各スライダー、つまり平行移動、回転、およびスケールの完全な値を修正する必要があります。スライダー上のポインターをランダムに動かし、録画されたビデオの歪みを克服するための最適な組み合わせを特定します。
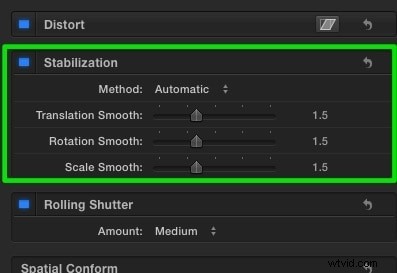
パート2:Final Cut Proで採用できるスタビライザーは何ですか?
スタビライザー2.0は、不安定なビデオ映像を最適に安定させるためのFinalCutProツール用の優れたプラグインです。このプログラムは、PixelFilmスタジオのモーショントラッキングテクノロジーで動作します。位置のバランス、カメラキャプチャの回転を支援することにより、ユーザーが快適なショットを撮影できるようにします。不要なエッジを切り取って、必要な結果を得ることができます。このプラグインパックの価格は29.95ドルです。
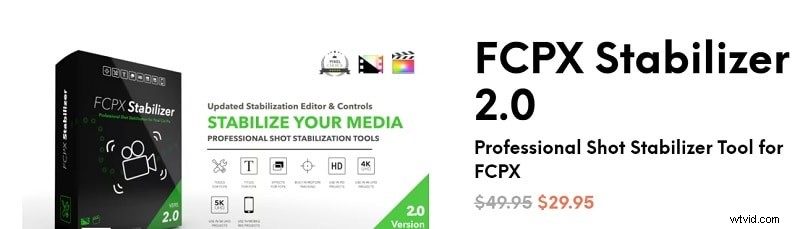
自動追跡安定化機能は、手動の方法と比較して作業を容易にします。安定化機能を即興で作成するためのトラックエディタが組み込まれています。スライダーのポイントを修正するだけで、フッテージの安定化機能を調整できます。
ピクセル値、フレームレート、アスペクト比に影響を与えることなく、すべての解像度タイプのビデオで効率的に実行されます。画面上のコントロールを使用して、ビデオの回転、平行移動、およびスケールのパラメータに関連する変更を加えることができます。このプラグインを使用すると、必要に応じて必要に応じてキーフレームを削除できます。それぞれのパラメータを変更することで、ビデオ映像の完全な制御を確立できます。
このプラグインは、PixelFilmStudioのストアで購入できます。リーズナブルな料金でパッケージを入手するオファーがあります。急いで最小値札をチェックして、割引が終了する前に急いで購入してください。ビデオの問題を修正するために想像を超えて編集するための非常に便利なスタビライザーツール。
パート3:簡単な手順でフッテージを安定させる方法
不安定なビデオを安定させるもう1つの最も簡単な方法は、効果的なツールFilmoraを使用することです。これは、互換性の問題なしにすべてのビデオタイプで最適に動作する専用のビデオエディタアプリケーションです。それはあなたの必要に応じてビデオを編集するための信頼できるプログラムです。作業スペースは快適に使用でき、問題なくビデオファイルをインポートできます。このツールを使用して、想像を超えたビデオを編集できます。ビデオクリッピングに効果的な変更を加えて、制限を超えてください。このプログラムの組み込み機能は素晴らしく、思い出に残るショットに付加価値をもたらします。
このビデオ安定化プログラムは、不安定なクリッピングをすぐに修正します。 Filmoraアプリケーションを使用してフッテージを安定させる方法の詳細な手順は次のとおりです。
ステップ1まず、システムOSに応じてアプリケーションをダウンロードし、インストールします。次に、不安定なビデオをFilmoraのタイムラインにアップロードして、不安定な切り抜きで目的のタスクを実行します。
ステップ2次に、メニューの安定化アイコンを押して、Filmoraをトリガーし、ビデオの不安定な問題を分析して整理します。次に、[再生]ボタンを押してプレビューを開始すると同時に、[スムーズレベル]スライダーを操作して正しい位置の値を調整し、目的の結果を取得する必要があります。
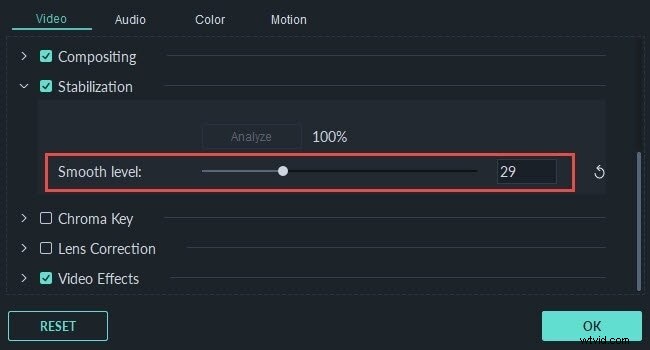
最後に、変更したスムーズレベル属性の変更を安定化設定に保存します。この値を変更することで、不安定で歪んだクリッピングを効果的に整理できます。
次に、フィルターエフェクト、トランジションエフェクト、およびタイトルを追加して、ビデオの全体的な外観を向上させることにより、さらに編集オプションを進めることができます。これで、このすばらしいプログラムを使用して、ビデオの歪んだ不安定な画像がすぐに安定した形式に復元されます。
パート4:多読:そもそも安定した動画を撮影する方法は?
ガジェットの組み込み機能を使用すると、安定したビデオをすぐにキャプチャできます。撮影後に切り抜きに取り組む代わりに、完璧なパラメータを最適に設定して、撮影段階での不安定で歪んだ動きを克服することができます。
最新のガジェットには十分な設定があり、ビデオクリップの細部に対応してより良い結果を得ることができます。最適な画像安定化機能は、iPhoneカメラレンズの少数のモデルに含まれています。
iPhoneを使用する
iPhoneの3つのモデルで利用可能なセンサーシフト手ぶれ補正があります。これらの機能は、不安定な影響を与えることなく安定した方法でビデオを撮影するのに役立ちます。

iPhone 12 Pro Maxには、レンズを操作する代わりにカメラのセンサーを変更する安定化テクノロジーが組み込まれています。デュアル光学式手ぶれ補正により、画像が歪みなく完全に撮影されます。これらの組み込み機能をすべてiPhoneに実装して、完璧なビデオをすばやくキャプチャできます。
DJポケット2を使用
DJポケット2は、撮影の問題を解決するように設計されています。この片手で小さなカメラを使用して、動きを安定させ、スムーズなビデオを撮影します。

これらのガジェットからキャプチャした後は、ビデオの不安定な切り抜きを処理するための特別なツールは必要ありません。効果的な練習を通じて、Androidガジェットでも動画を撮ることができます。スマートフォンをしっかりと持ち、オートフォーカスオプションを有効にして、その瞬間に発生している特定のイベントに集中できるようにする必要があります。さまざまな撮影モードを試して、録画したビデオを安定させることもできます。
結論
したがって、この記事では、ビデオの安定化の概念について理解を深めることができました。不安定なクリッピングを正確に処理し、それらを修正するための完璧なアプリケーションを整理するための効果的な方法について、啓蒙的な議論がありました。 Final Cut Proツールを使用して、カメラ撮影の問題をすばやく解決します。
このアプリは、不安定な切り抜きの細部に対応し、データを失うことなく、関連する属性を正確に変更します。ほとんどのビデオエディタは、ビデオの全体的な流れを改善するのに役立ち、いかなる犠牲を払ってもビデオストーリーに影響を与えません。上記のアプリケーションは信頼性が高く、ジレンマなしで使用できます。 Final Cut Proと、マルチメディアファイルでその機能を使用して必要な結果を得る利点について詳しくは、この記事をご覧ください。
