たとえば、都市の交通や雲の流れのビデオを高速化するなどして、ビデオの速度を変更して、プロジェクトにまったく異なる感覚を与えることは、より興味深いことです。 Final Cut Proは、タイムラプスなど、ビデオ速度を簡単に調整するための複数のオプションをユーザーに提供します。
この記事では、FinalCutProを使用してビデオの速度を2倍から20倍に簡単に上げる方法を紹介します。また、必要に応じて手動のカスタム速度を選択できます。
あなたも好きかもしれません: フリーズフレームとスローモーションの作り方>>
これは、プロのビデオ編集ソフトウェアであるApple Final CutProXに関する基本的なチュートリアルです。ただし、ビデオ編集が初めての場合は、Wondershare Filmora for Mac(元々はWondershare Video Editor for Mac)を検討してください。これは、使い始めたばかりのユーザーにとって強力ですが使いやすいツールです。以下の無料試用版をダウンロードして、今すぐお試しください。参考までに、Filmoraでタイムラプスビデオを作成する方法に関するビデオチュートリアルは次のとおりです。
FinalCutProでタイムラプスビデオを作成する方法
ステップ1クリップのインポート
ファイルを選択します>新規>イベント 。名前を付けて、[ OK]をクリックします 。プロジェクトにタイムラプスのラベルを付けます 。次に、ファイルに移動します>メディアのインポート 。ソースクリップフォルダを参照します。 選択したものをインポートをクリックします 。クリップをタイムラインにドロップします。
ステップ2タイムラプス効果を適用する
リタイムをクリックします ビューアの下にあるポップアップメニューで、高速を選択します (または、変更にアクセスできます>リタイム>速い )。 2x、4x、8x、20xの4つのプリセットオプションを選択できます。または、カスタムを選択して速度をカスタマイズできます 。
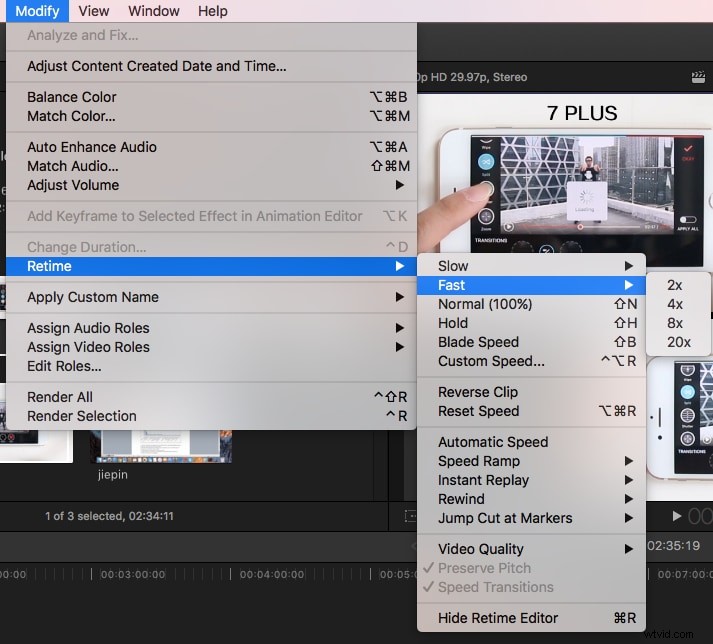
レートを調整することで、任意の速度を設定できます 。ウィンドウの右側にある小さな矢印をクリックして、速度をリセットします。
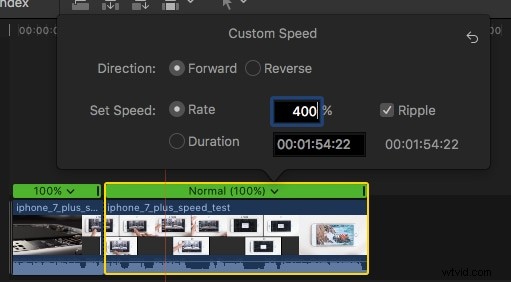
リタイミングハンドルをドラッグして速度を調整することもできます。左にドラッグすると速度が上がり、右にドラッグすると速度が下がります。
注: 1つのクリップのさまざまな部分の速度を個別に設定するには、ブレード速度を選択できます。 まず、さまざまな速度を設定する場所でクリップをブレードします。
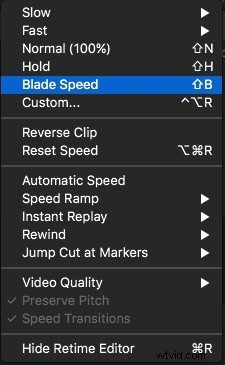
それでおしまい。また、これを学びたいと思うかもしれません:fcpxにカウントダウンタイマーを追加する方法
タイムラプス動画の作成についてご不明な点がございましたら、お気軽に下にご記入ください。
