Final CutProXで別々のオーディオファイルとビデオファイルを同期するのはとても簡単です。5つの簡単なステップで同期する方法は次のとおりです。
シュートをラップしました。あなたの映像は美しく映画のように見えます。オーディオは、高品質のギアを使用する専任のサウンド担当者によって個別に録音され、結果は非常にクリアです。さあ、カットに取り掛かる時が来ました。
ただし、最初に、ビデオとオーディオが別々にキャプチャされたため、ファイルを同期して、すべてを整列させてまとまりを持たせる必要があります。問題ありません。
さて今 問題ありません当時、オーディオとビデオの同期は少し面倒で、バグのあるサードパーティ製アプリが必要になることがよくありました。または、古い学校で(そして手動で)スレートを使って同期する必要がありました。
幸い、FCPXを使用すると、オーディオとビデオの同期はキーボードショートカットと同じくらい速く簡単です。チェックしてください。
(注意すべき重要な点の1つ:このプロセスを機能させるには、Final Cut Pro Xが波形パターンと一致する必要があるため、カメラの内蔵オーディオチャネルに直接オーディオスクラッチトラックを録音してください。ただし、このカメラがない場合は-キャプチャされたプレースホルダーオーディオ、FCPXはファイルを同期できません。)
ステップ1:ファイルをインポートする
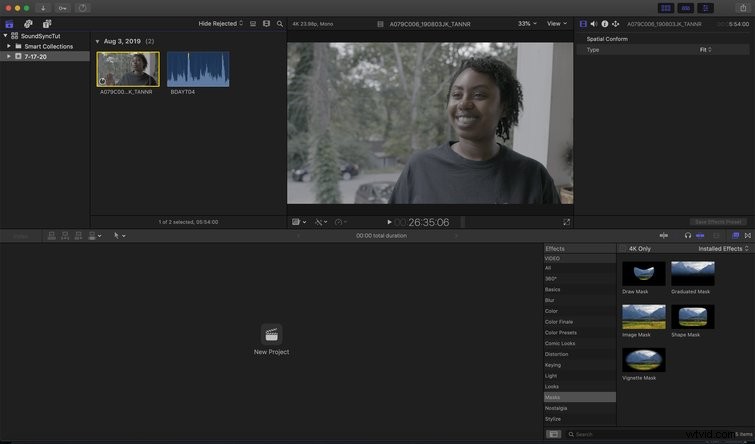
まず、オーディオファイルとビデオファイルをプロジェクトにインポートします。簡単なステップですね
ステップ2:クリップを同期する
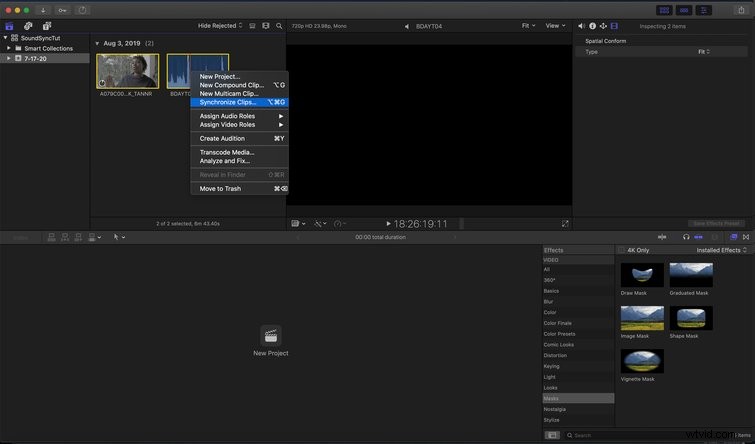
利用する2つのクリップを特定します。両方を選択し、右クリックしてドロップダウンメニューを表示します。 クリップの同期をクリックします または、ショートカットオプション+コマンド+ Gを使用します 。
ステップ3:同期されたクリップに名前を付ける
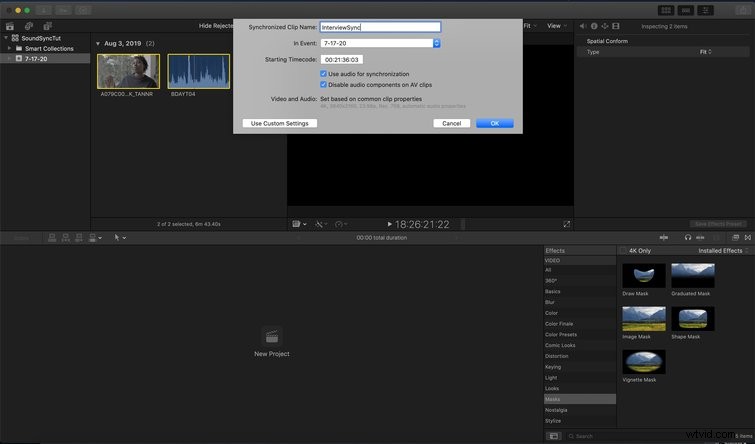
FCPXがクリップを分析して正確な同期点を決定した後、プログラムは新しいクリップを作成し、名前を付けるように求めます。覚えておいてください—プロジェクトのサイズによっては、これらのクリップがたくさんある可能性があるので、整理してください!
ステップ4:タイムラインに新しいクリップを追加する
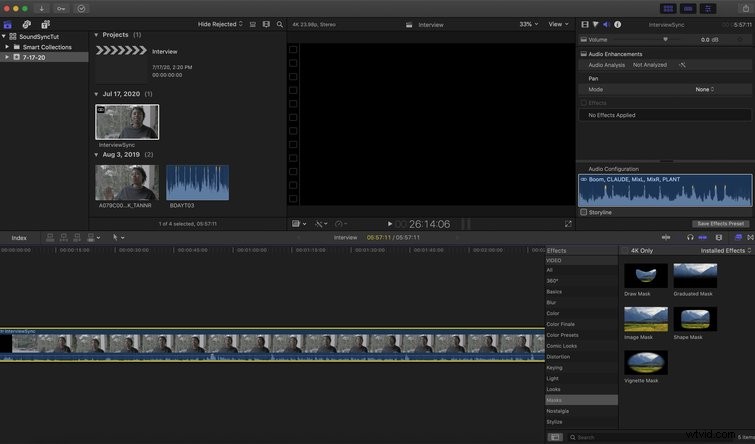
新しいクリップが作成されたら、ドラッグするだけです。 クリップをタイムラインに挿入します。
ステップ5:同期が成功したことを確認する
オーディオインスペクターを開きます ウィンドウで、メインのオーディオフィードであるオーディオトラックを特定し、クリックしてチャネルを分離します。分離したら、オーディオを再生して、適切に同期され、素晴らしいサウンドになるようにします。
ある時点で、オーディオの同期中に問題が発生することは避けられません。
よくある問題の1つ—間違ったビデオファイルを間違ったオーディオファイルにリンクする 。音声が間違っているので、これを見るとわかります。それを解決するには(心を打たれる準備をしてください)、間違ったオーディオトラックを正しいオーディオトラックに置き換えます。
オーディオドリフト もう1つの一般的な問題です。これは、クリップの開始時にオーディオとビデオが同期しているが、時間の経過とともにゆっくりとドリフトし始める場合です。ビデオフレームのドロップ、サンプルレートが同期されていない、バッファの問題など、多くの原因があります。
これを修正するには、オーディオを手動でカットして位置合わせし、クリップの長さ全体で同期を維持する必要があります。ビデオとオーディオの両方でタイムコードデバイスを同期させることで、編集に入る前にこれを回避できます。
Final Cut Pro Xで作業するためのヒント、コツ、テクニック、ハックをもっと入手してください:
- Final CutProXから高解像度のムービーをエクスポートする方法
- ビデオエディタ用の6つの必須FCPXエフェクトプリセット
- 6ゲームを変えるFCPXキーボードショートカットのカスタマイズ
- FinalCutProでフッテージをすばやく安定させる方法
