このチュートリアルでは、最も一般的なVFXテクニックの1つである画面の置き換えについて説明します。 AfterEffectsでどのように行われるか見てみましょう。
ビデオカメラで画面を撮影しようとしたことがある場合は、考えられる多くの問題の1つに遭遇した可能性があります。これらには、ちらつきのある画像、露出の不一致、バンディングなどが含まれます。カメラのシャッタースピードを微調整し、リフレッシュレートを一致させるゲームをプレイすることはできますが、それでも完璧を実現するのは難しいプロセスです。今日は、より用途の広いオプションである画面の置き換えを見てみましょう。
ビデオを見る時間がありませんか?以下のトランスクリプトを読んで、自分のペースでVFXテクニックを学びましょう。
画面の置換とは何ですか?
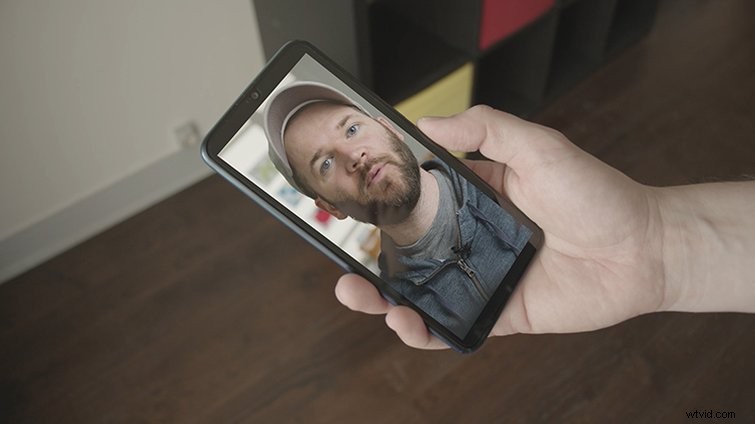
画面の置き換えは、VFXアーティストとビデオ編集者がポストプロダクションを完全に制御できるようにする基本的な手法です。電話、テレビ、パソコンの画面のいずれであっても、全体的なプロセスは同じです。ショット内の画面を追跡し、その追跡データを使用して、画面を別のクリップまたはシーケンスに「置き換え」ます。
シーン内の自然な反射を保持できる、シンプルでありながら用途の広い方法を見てみましょう。 Adobe After Effectsにジャンプして、段階的に説明します。
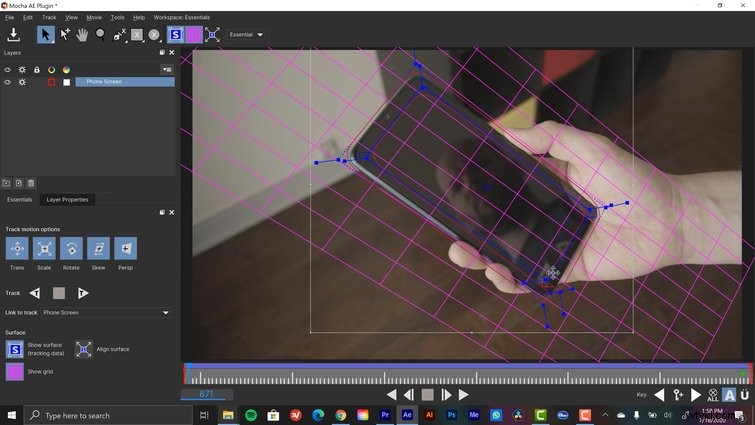
携帯電話を見ているサンプルクリップを撮影しました。携帯電話の画面に反射がはっきりと表示されています。これを意図的に空白の画面で撮影したので、後で反射を簡単に分離するために黒色を使用できるようになります。しかし、最初に、クリップを追跡しましょう。
After Effectsには優れたポイント追跡システムがありますが、私はモカ効果の平面トラッカーを好みます。画面置換の追跡に関しては、より用途が広いです。心配しないでください。MochaAEはAfterEffectsにバンドルされているため、すでにインストールされています。
最初のステップとして、 Mocha AEを取得します ウィンドウ>エフェクトとプリセット>BorisFX Mochaからのエフェクト それを私のクリップにドラッグします。これで、モカをクリックできます エフェクトコントロールのボタン パネル、アプリを起動します。プログラムに慣れていなくても怖がらないでください。 エッセンシャル ワークスペースを使用すると、作業が非常に簡単になります。
xスプラインツールを使用して追跡する領域を選択します 。スマートフォンの画面中央での反射など、不要な動きを避けたい。このため、電話の端を選択します。 パースペクティブもアクティブにします トラックモーションオプション 範囲。トラックの進む/戻るボタンはすぐ下にあります。追跡されると、タイムラインは青色に変わります。
トラックが完成したら、平面サーフェスを表示を選択します 、および平面グリッドを表示 。平面はコーナーポイントに変換されるため、このツールを使用してスクリーンインサートの境界を微調整します。グリッドは参照として機能し、トラックの品質と平面の表面を確認できます。これで、なぜそれが平面トラッカーと呼ばれるのかがわかります。
結果に満足したら、モカを保存して閉じます。
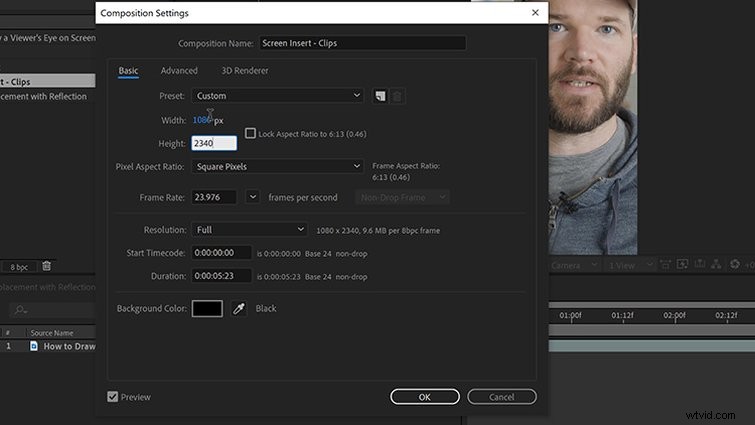
次に、スクリーンインサートを準備します。これは縦長のビデオなので、正しく準備する必要があります。まず、コンプに挿入するクリップを持ってきて、レイヤー>プリコンポーズを選択します 、すべての属性を新しいコンポジションに移動します。トラッキングデータを適用する場合、挿入されたアイテム(この新しいプリコンプ)は、トラッキングされたクリップ(たまたまUltraHD)の解像度と一致する必要があります。
繰り返しになりますが、携帯電話は縦長の動画なので、画面に収まるように画像のサイズを変更する必要があります。このために、プリコンプに飛び込んで、ネストされたクリップをもう一度プリコンポジションします。 。この最終的なプリコンプは、私の電話の解像度と一致する必要があります。プレコンプを開いた状態で、コンポジション>コンポジション設定に移動します 、次に携帯電話の垂直解像度を手動で入力します。これは1080×2340です。
整理するために、プリコンプの名前を画面挿入に変更します。 および画面挿入クリップ 。次に、クリップのサイズを変更して、画面挿入クリップ内に配置します。 それに応じてcomp。アニメーションを作成したい場合は、これがプリコンプです。
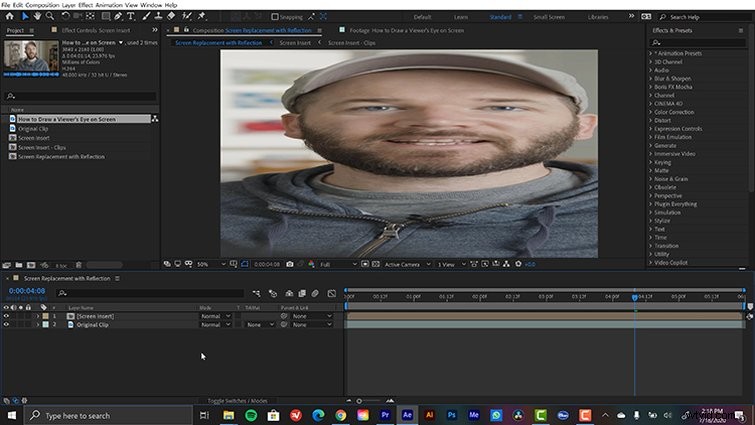
トラッキングデータを適用する場合、AfterEffectsはコーナーピンを適用します 効果、基本的に私の携帯電話の画面に合うように私のプリコンプを押しつぶします。このため、画面挿入クリップを取得します 画面挿入内のプリコンプ compを選択し、 Layer> Transform> Fit to Compを選択します 。よろしくお願いします、私はハンサムです!
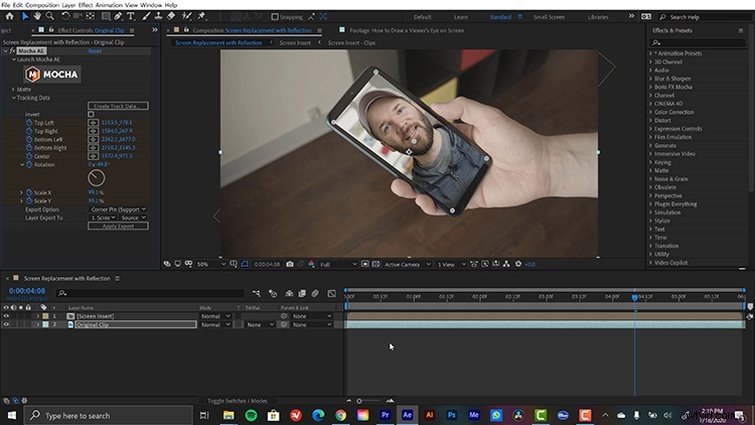
インサートの準備ができたので、マスターコンプに戻って、元の電話クリップを取得します。 エフェクトコントロール パネルで、追跡データを開きます Mocha AEのメニュー 効果を上げて、トラックデータの作成をクリックします 。ダイアログボックスが表示され、Mocha内で作成したレイヤーが表示されます。作成したのは1つだけなので、電話スクリーンをつかみます 追跡してOKをクリックします 。
これにより、トラックデータがクリップに追加され、コーナーピンキーフレームが追加されます。このデータを画面挿入にエクスポートします comp。 エクスポートオプションの下 、設定をモーションブラー付きコーナーピンに切り替えます 、レイヤーエクスポートを設定します 私の画面挿入に comp。エクスポートを適用した後、私の挿入物は私の電話と一緒に追跡しています。
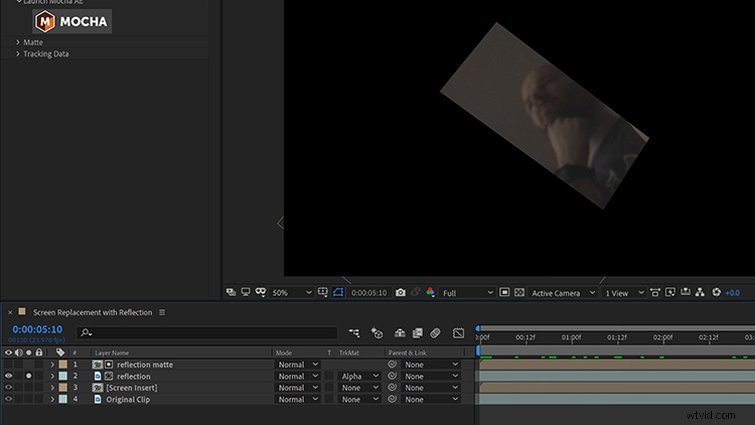
最後に、重要なことですが、反射を分離します。元のクリップの反射は空白の黒い画面の上にあるため、明るく、追加、などの基本的なブレンドモードを使用してクリップを分離できます。 または画面 。お急ぎの場合は、スクリーンインサートのブレンドモードを変更するだけで、すばやく反射を導入できます。 。ただし、前に述べたように、反射を分離したいので、いくつかの追加手順が必要です。
このために、両方の元のクリップを複製します および画面挿入 両方のレイヤーを一番上に移動します。元の複製の名前を反射に変更します 画面に重複した反射マットを挿入します 。ここで、反射マットを配置するだけです。 上部にレイヤーを配置し、反射のトラックマットカラムを設定します アルファへのレイヤー 。これにより、元のクリップの画面だけが分離されます。ここで、反射を設定するだけです。 レイヤーのブレンドモードを明るく、追加、または画面化する 。
独自のレイヤーでの反射により、完全に制御できるようになりました。 不透明度を変更できます 、スケール 、および位置 好みどおりに反射を取得するためのパラメータ。
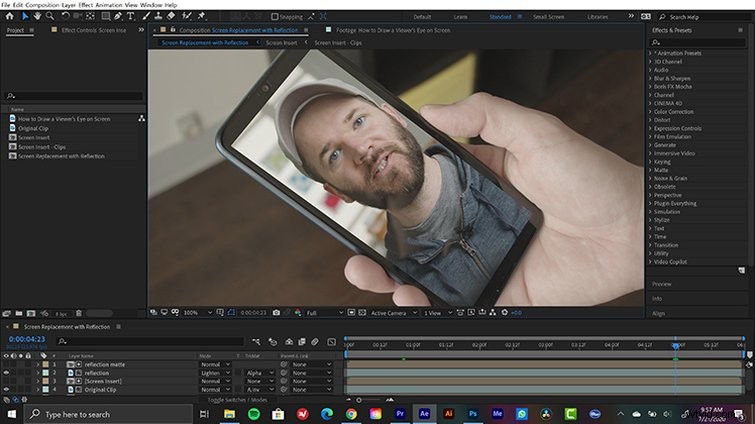
何を待っていますか?それらの画面を交換する時が来ました!完了したら、この追加のボーナスAfterEffectsコンテンツを確認してください。
- AfterEffectsで単色レイヤーを作成および変更する方法
- ローワーサードとタイトル以上にモーショングラフィックステンプレートを使用する
- AfterEffectsでシームレスなバックグラウンドループを作成する
- AdobeAfterEffectsでのロゴの削除
