この記事では、AdobeAfterEffectsでグリーンスクリーンフッテージをキーイングするためのさまざまな方法を段階的に詳しく見ていきます。
すべての編集ソフトウェアの中で、おそらくAfterEffectsで最高の主要な結果が得られます。 AfterEffectsのグリーンスクリーンフッテージを操作する方法はいくつかあります。アドビでは、3つのエフェクトを組み合わせた組み込みのプリセットを使用することをお勧めします。この方法は、迅速な(そして通常は素晴らしい)結果を生み出すため、初心者(および専門家)に最適です。これを行う方法を段階的に説明します。
もちろん、すべてを入力するプロセスは、グリーンスクリーンフッテージの品質によって異なります。可能な限り最高のクロマキーをお探しの場合は、グリーンスクリーンの包括的なガイドで、グリーンスクリーンの映像を作成、照明、キャプチャするためのヒントを確認してください。
ステップ1:フッテージをインポートする
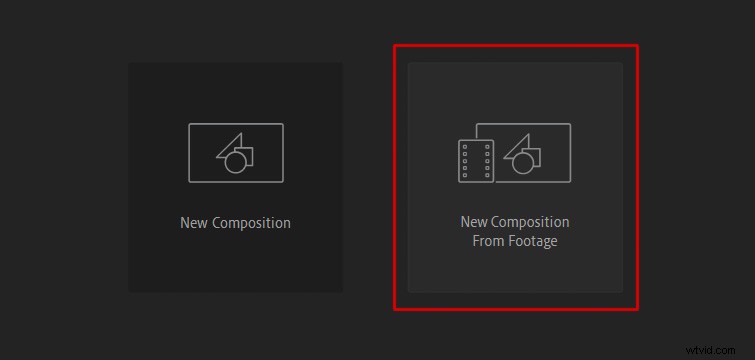
After Effectsを起動したら、フッテージからの新しいコンポジションをクリックします。 グリーンスクリーンの映像を選択します。
ステップ2:キーイングプリセットを適用する
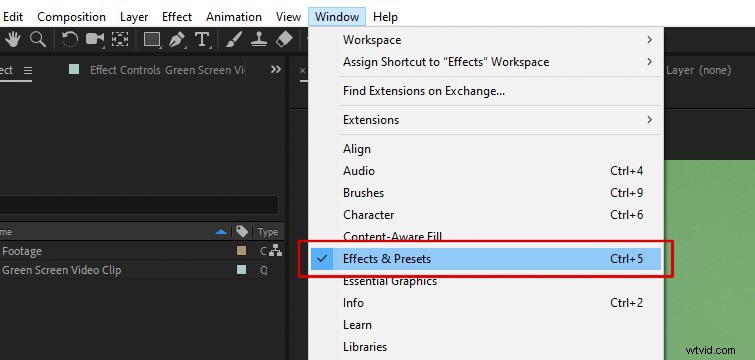
まず、エフェクトとプリセットを開く必要があります パネル。 ウィンドウに移動します エフェクトとプリセットを選択します パネルを開きます。
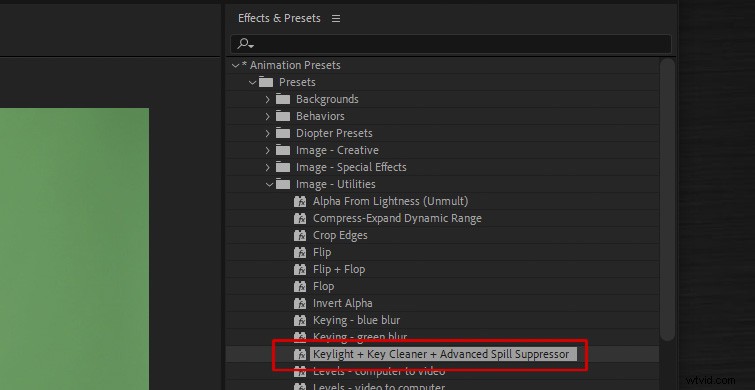
アニメーションプリセットを開きます 上部にドロップダウンが表示されます。 プリセットを切り替えて開きます フォルダをクリックし、画像–ユーティリティを開くように切り替えます 。そこに、 Keylight + Key Cleaner + Advanced Spill Suppressorという名前のプリセットが表示されます。 。このプリセットをフッテージにドラッグアンドドロップします。
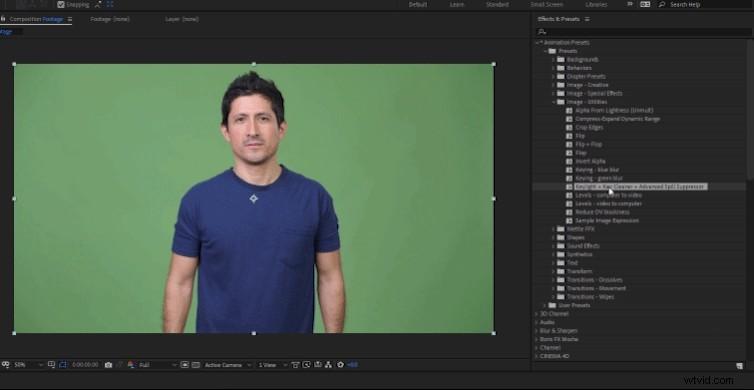
前述のように、このプリセットには3つの個別の効果が含まれており、これらが連携して最高のグリーンスクリーンキーを取得します。順番に、3つの効果は次のとおりです。
- キーライト: 背景の色を選択して透明にすることができるクロマキー。
- キークリーナー: 被写体のエッジをきれいにし、シャープにする効果。
- 高度な流出抑制装置: この効果により、被写体に現れる可能性のある背景からの色のこぼれがなくなります。
ステップ3:キーライト効果から始める
キーライト効果から始めましょう。これは、緑色の画面の背景を選択するために使用します。 画面の色の場合 、カラーピッカーを選択します 被写体に近い緑色の画面の領域をクリックします。
上級者向けのヒント:Ctrlキーを押しながら緑色の画面の色をクリックすると、さらに多くのピクセルをサンプリングできます。これにより、色の平均が向上します。
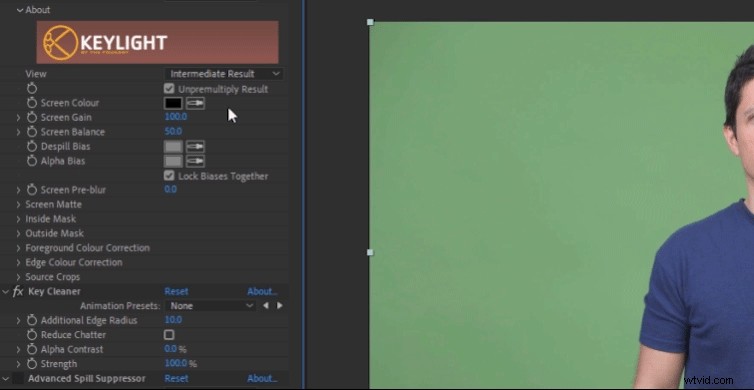
次に、表示を変更します スクリーンマットに設定 。これは、フッテージの黒、白、および灰色のマットビューを示しています。
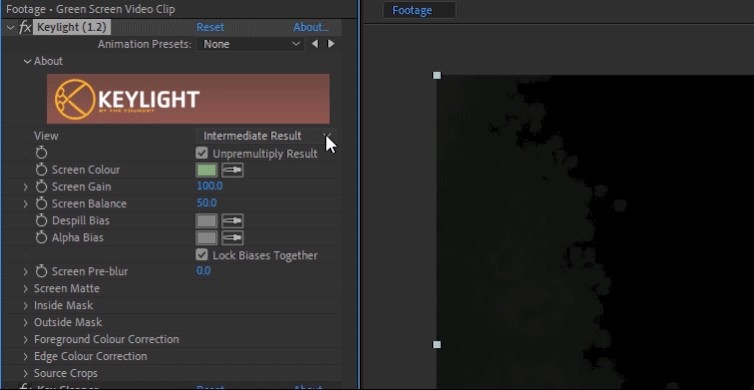
次に、スクリーンマットを切り替えて開きます 設定。
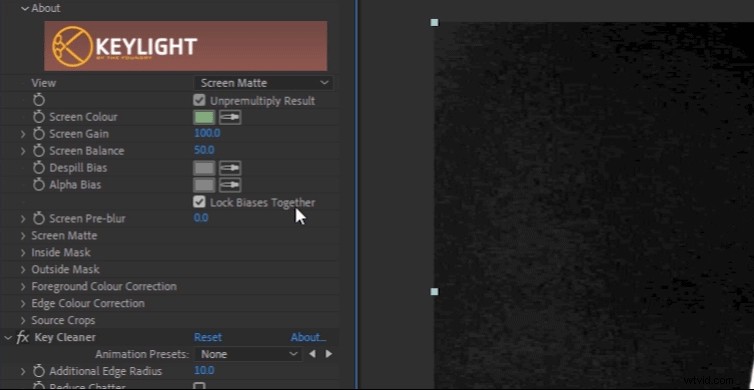
スクリーンマットの設定を調整するクリップブラック およびクリップホワイト 背景が完全に黒くなり、被写体が完全に白くなるまで。 画面の縮小/拡大などの設定を調整することもできます または画面の柔らかさ 、必要に応じて。
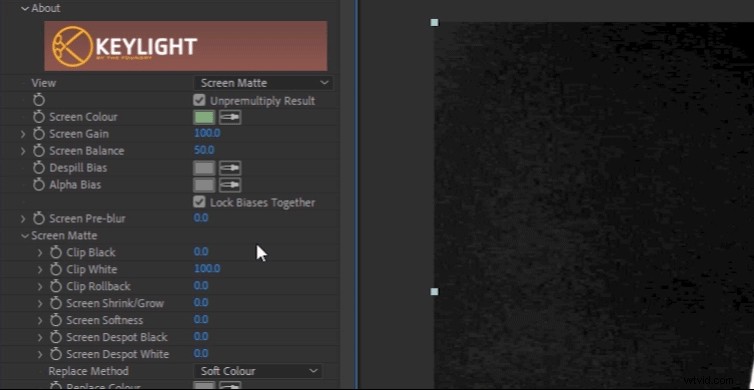
次に、表示を変更します 中間結果に戻す 。ビューが誤って最終結果に設定された場合、キー付きフッテージにアーティファクトが発生するため、これは重要です。
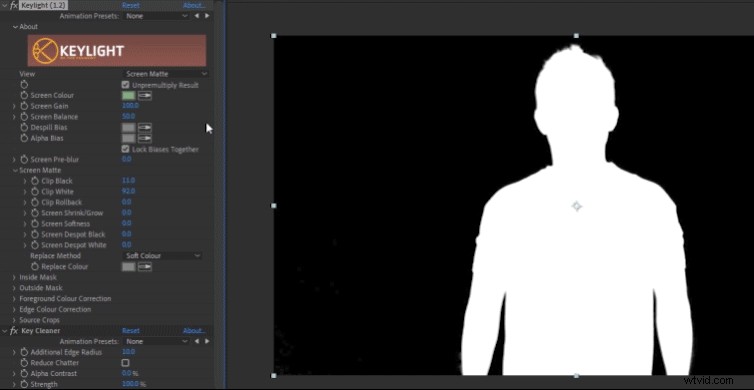
透明グリッドを切り替えることができるようになりました 背景が完全に削除されていることを確認します。今すぐフッテージを再生して、画像に不要なノイズがないかどうかを確認することもできます。ある場合は、引き続きスクリーンマットを調整します 設定。
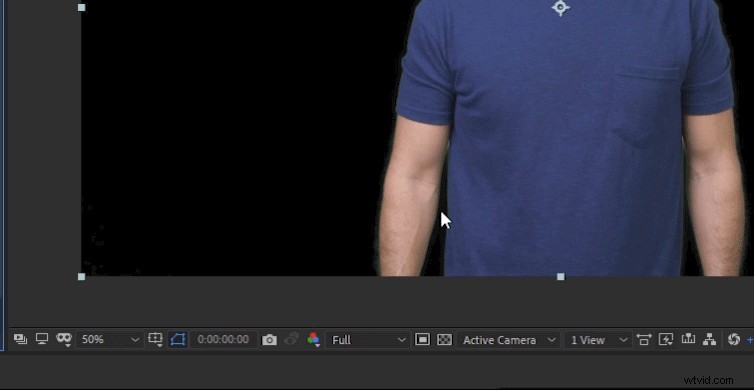
ステップ4:キークリーナー効果
知らないうちに、キークリーナーエフェクトは、プリセットを適用したときからすでにフッテージに作用しています。基本的にキーライト効果と連動して機能し、すべてのエッジがきれいになります。この時点で、すべてがすでに良好に見える場合は、設定を調整する必要がない場合があります。

フッテージに応じて、キークリーナーには2つの設定があります。 追加のエッジ半径の値を下げることがわかりました 私の映像で見栄えの良い結果が得られました。 チャターを減らすを有効にすることもお勧めします 、エッジに沿った目に見えるノイズを減らすため。
最後に、必要に応じて、アルファコントラストを増やすことができます 。柔らかすぎると被写体のエッジがシャープになります。ただし、この設定には注意してください。大きくしすぎると、エッジが過度にシャープになり、ピクセル化されて見える可能性があります。
ステップ5:高度なスピルサプレッサー
この時点で、フッテージには背景が削除されたクリーンキーが含まれているはずです。ただし、被写体に緑色がこぼれることに気付く場合があります。これは、肌や衣服の一部に表示される場合や、被写体の端の周りに細い緑色の線として表示される場合があります。 (ブルースクリーンには青い色がこぼれることに注意してください。)
ここ、被験者の髪に緑色がこぼれた証拠を見ることができます。
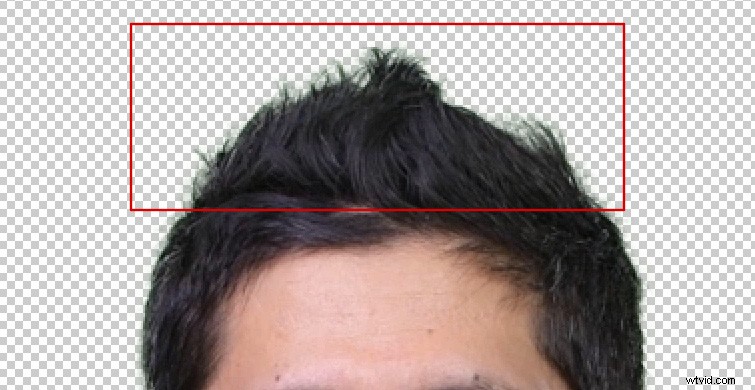
この色のこぼれを取り除くには、単に有効にする必要があります 高度な流出抑制装置 エフェクト。デフォルトではオフになっています。有効にするには、空のボックスをクリックします エフェクト名の横。
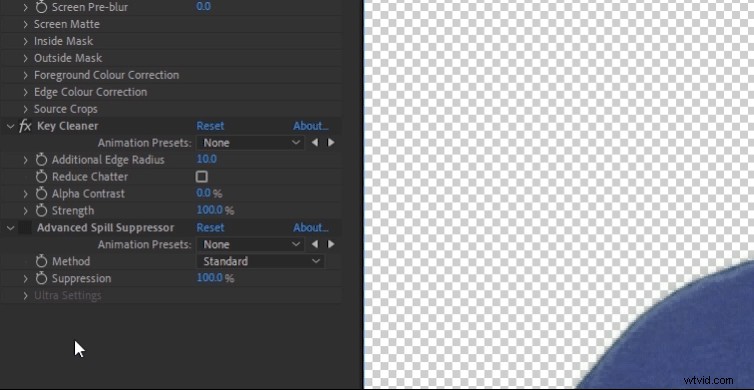
AdvancedSpillSuppressorを有効にした後の髪のクローズアップです。緑の縁取りと髪の毛のこぼれが取り除かれていることに注意してください。

Advanced Spill Suppressorは、削除したい色を自動的に検出する必要があり、通常は素晴らしい結果が得られます。ただし、予期しないことが発生した場合は、手動で色を設定する必要があります。これを行うには、メソッドを変更します ウルトラに設定 。次に、キーの色を設定できるその他のオプションが表示されます。 その他の微調整を行います。
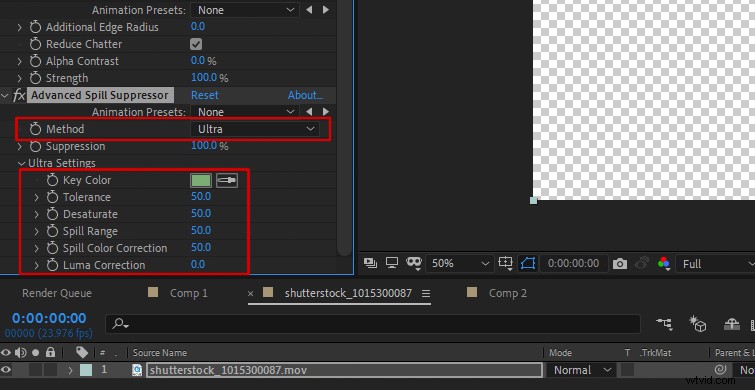
以上です!きれいなクロマキーを残しておく必要があります。
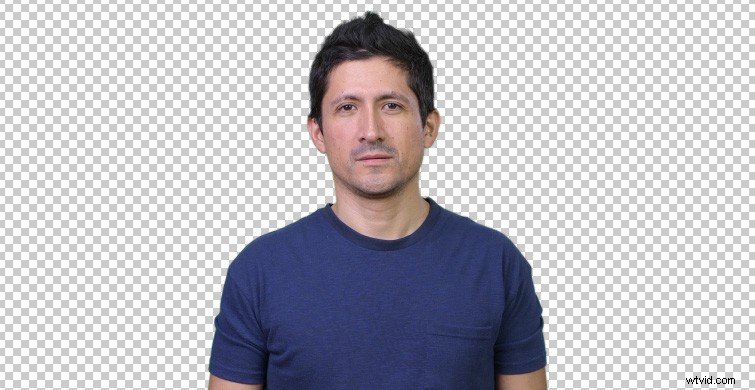
ステップ6:背景を追加する
背景画像や動画をクリップに追加するには、ドラッグアンドドロップするだけです。 コンポジションのグリーンスクリーンフッテージの下にあります。
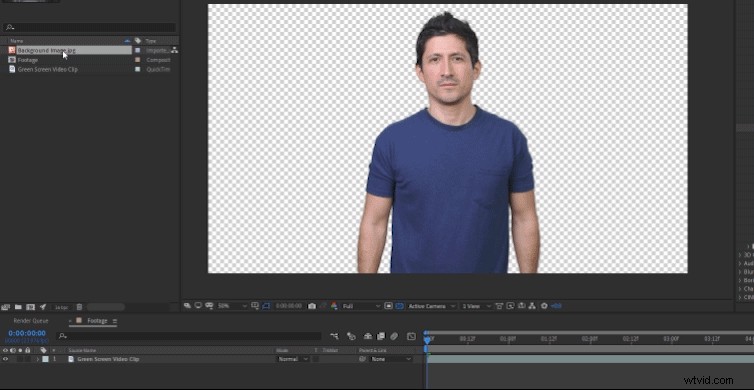
緑色の画面が背景全体を覆っていない場合は、ペンツールを使用する必要があります。 マスクを作成するには あなたの主題の周り。これは、キー設定プリセットを適用する前または後に行うことができます。左上のツールバーにあるペンツールアイコンを選択します。

次に、グリーンスクリーンの映像を選択し、クリックして被写体の周りにマスクを描きます。作成された最初のマスクポイントをクリックして、マスクを閉じます。
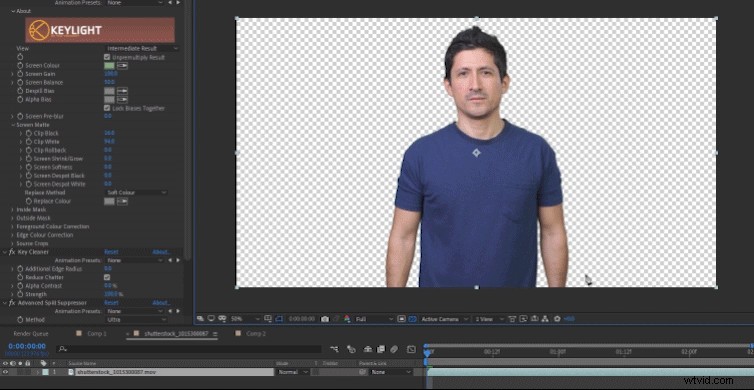
この緑色の画面プリセットを使用したビデオチュートリアルもご覧になりたい場合は、以下のビデオをご覧ください。
これらの記事で、グリーンスクリーンと必須のAfterEffectsスキルの詳細をご覧ください。
- 予算内でグリーンスクリーンをDIYする方法
- AfterEffectsとPremierePro:どちらが必要ですか?
- すべての編集者が知っておくべき7つの基本的なAfterEffectsスキル
- チュートリアル:コンテンツ対応のAfterEffectsの入力を開始する
- AdobeAfterEffectsから透過的にエクスポートする方法
