これは、グリーンスクリーンとクロマキーの基本をカバーする私の記事のパート2です。一般的なグリーンスクリーンの知識をカバーするパート1を見逃した場合は、こちらをチェックしてください。
この記事では、「グリーンスクリーンとクロマキーを適切に使用するにはどうすればよいですか?」という質問に答えようと努めます。
撮影に緑色の画面を使用する場合に考慮すべき最も重要な事項は次のとおりです。1)まず、照明が最も重要です。拡散し、画面に均一な照明が必要です。 2)被写体は緑色の画面とは別に点灯する必要があります。 3)被写体は、影を落としたり、緑色の画面に光がこぼれたりしないように、画面からそのような距離に配置する必要があります。 4)カメラは適切なカラーバランスと露出設定で設定する必要があります。 5)最後に、ポストプロダクションで、クロマキーを使用してグリーンを引き出し、必要なものと交換します。
さらに面倒なことはせずに、以下でさらに詳しく説明していきましょう。途中でいくつかのビデオを見るのを忘れないでください。それはいくつかの良い補足ショーと教えになります。
緑色の画面を点灯する方法
正しい照明設定により、グリーンスクリーンフッテージを処理する際のポストプロダクションでの大きな頭痛の種を減らすことができます。理解しておく必要があるのは、目的の結果を得るには2つの照明設定が必要であるということです。
最初のセットアップは、緑色の画面の照明に完全に焦点を当てる必要があります。
ここでの目標は、明るさや影の大きなポケットがないように、画面全体をできるだけ均等に照らすことです。
一貫性はゲームの名前であり、通常、不機嫌さやコントラストを呼び起こすように設計された従来のセット照明の反対であるため、初めてのグリーンスクリーンシューターが犯しやすい間違いです。
グリーンスクリーンの背景に柔らかく拡散した照明を使用する
https://youtu.be/JrlzAfGXACg緑色の画面を均一に照らすには、柔らかな光が必要です。覆われていないライトを緑色の画面に向けると、粗い減衰が発生し、背景が不均一に露出するため、編集者がきれいなキーを引くことがほぼ不可能になります。
光を柔らかくするには、拡散を使用する必要があります。拡散とは、光を柔らかくするために使用されるシルクやその他の半透明の素材のシートを表すための空想的な用語です。直接光の過酷さを拡散するために必要なのは、拡散をその前に置き、光を覆うことだけです。
最も簡単な方法は、ソフトボックスライトのキットを購入することです。ライトの箱型フレームに簡単に取り付けられるシルクが装備されています。これらは写真撮影を目的としていますが、グリーンスクリーン照明に非常に適しています。
予算が厳しい場合は、DIYが常に機能します。持っている薄い白いシート、または無地の白いTシャツを手に取り、持っているライトに貼り付けます。ライトがどれだけ熱くなるかに注意してください。拡散を燃やしたくないのです!
ライトポジショニング
基本的な照明設定では、緑色の画面を均等に覆うには、少なくとも2つのライトで十分です。
それらを画面から数フィート後ろ(もちろんショットの外)に、約45度の角度で配置します。
この配置に加えて、ライトの拡散により、スクリーンカメラの準備が整います!
被験者のポジショニング
背景の準備ができたら、緑色の画面に対して被写体をどこに配置するかを正確に把握するのは難しい場合があります。
一般的な経験則では、画面から離れるほど、キーはきれいになります。
被写体を配置するのに適した範囲は、画面から約10フィートです。
スペースが狭い場合は、5〜6フィートでも機能しますが、それより近くにあると、被写体に広がる厄介なキーのリスクがあります。
配置がわからない場合や測定できない場合は、後ろに移動することをお勧めします。
この理由は単純です。距離が遠くなるほど、緑色の画面からこぼれた色が被写体に当たるのが難しくなります。また、被写体が画面から十分に離れている場合、被写体からの影が緑色の画面に落ちることはありません。
完璧な距離に到達すると、理想的には、画面から被写体にこぼれたり、被写体が画面に影を落としたりすることはありません。
これがクリーンキーの意味です。被写体(前景)と画面(背景)を分離して、クロマキーソフトウェアが区別を認識し、フレームの目的の部分のみをキーアウトします。
色温度
緑色の画面を照らすために使用するライトの色温度も重要です。
3200K a.k.a.タングステンの色温度を使用することをお勧めします。これにより、緑が青すぎず、オレンジすぎないバランスの取れた画像が得られます。
照明と色温度について詳しく知りたい場合は、ビデオ照明ガイドパート1:さまざまな種類の光を読むことをお勧めします。
被写体照明
被写体が配置されたら、理論的には、画面からの距離が被写体によって投げられる影から画面自体を保護するため、好きなように照明を当てることができます。
ただし、すべてのスタジオセットアップが理想的であるとは限りません。そのため、被写体のライトが背後の画面に影響を与えないように、いじくり回す必要がある場合があります。
一般に、従来の3点照明の設定は問題なく機能するはずです。バックライト用のスペースがない場合は、被写体に簡単な2点キーと塗りつぶしの設定を使用します。
被写体と画面の両方にライトを設定すると、撮影の準備がほぼ整います。最後に確認する必要があるのは…
です。カメラ設定

撮影に適したライトを設定するために多くのハードワークを行ったので、正しく調整されていないカメラですべてを無効にするのは残念です。
カメラがグリーンスクリーン撮影用に適切に設定されていることを確認するために確認する3つのことを次に示します。
- 露出–画像が適切に露出され、画面が実際にカメラ内で緑色として登録されていることを確認します。画像が暗すぎたり、白っぽすぎたりすると、きれいなキーが得られません。
- 解像度–できるだけ高い解像度を維持します。詳細を記録すればするほど、正確にキー入力するのが簡単になります。
- 色温度–使用しているライトに対してカメラのホワイトバランスが正しく設定されていることを確認してください。前に書いたように、色温度が3200Kのタングステンライトを使用することをお勧めします。これにより、緑が青すぎず、オレンジすぎないバランスの取れた画像が得られます。したがって、ホワイトバランスも3200Kに設定してください。
制作の観点からは以上です。フッテージが撮影され、取り込まれ、整理され、編集できるようになったら、次のステップ2に進みます。
クロマキー– Premiere Pro
この機能を提供する編集プラットフォームはたくさんありますが、Premiere Proは、5〜6年前にFCP 7に取って代わった現在最も普及しているため、ここで取り上げます。
Premiere Proには、[効果]タブの[キーイング]フォルダーにある緑色の画面のフッテージを編集するための優れたツールがあります。基本的なカラーキーとウルトラキーの2つの選択肢があります。機能は似ていますが、より微調整できるオプションのおかげでUltraKeyについて説明します。
ウルトラキー
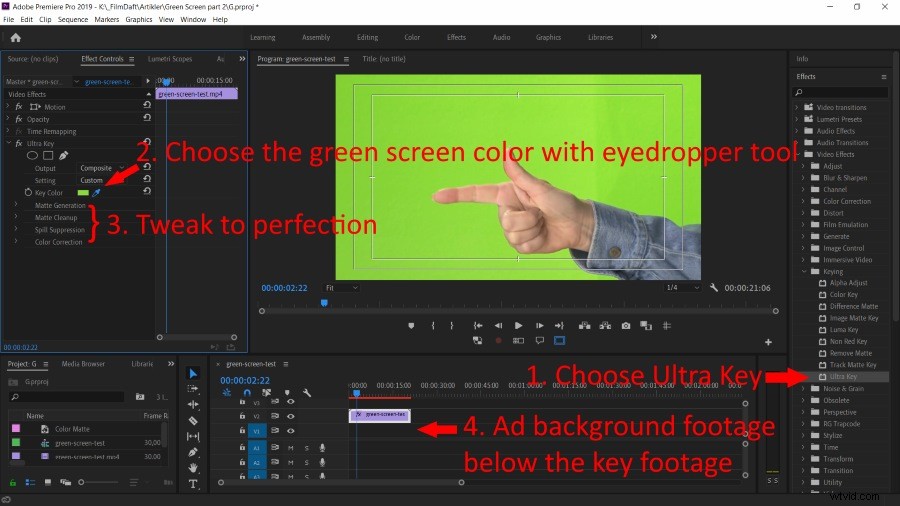
- グリーンスクリーンの映像がタイムラインに表示されたら、ウルトラキーをドラッグします それに影響を与えます。
- [効果]タブで、スポイトを使用します キーアウトする緑色の背景を選択するためのアイコン。
- [設定]ドロップダウンで、それぞれの選択肢をいじって、クリーンで完全な緑色のキーに最適な設定(リラックス、アグレッシブ、デフォルト)を確認します。
- 画像にノイズが多い場合でも、すべてが失われることはありません。 マットジェネレーション オブジェクトが役立ちます。それは、まだ頑固に画像にしがみついている厄介なハイライトやシャドウをキーアウトするのに役立つように調整できます。設定を試して、見栄えを良くするものを確認してください。
- 細心の注意を払った床屋のようにエッジを操作するには、マットクリーンアップを使用します オプション。 チョークを使用して、キーのエッジを縮小できます 機能があり、Softenでファズアップできます(Photoshopのフェザリングと同様)。
- 流出抑制 最善を尽くしても被写体がまだわずかに緑がかっているように見える場合は、エッジの色を修正するのに役立ちます。色のこぼれを修正するには、彩度を下げる、範囲、こぼれ、ルマの4つの設定を使用できます。
- 色補正 タブは、撮影中に照明設定またはカメラが正しく設定されていなかった場合に、色をより彩度またはポップにするのに役立ちます。これは、色を区別することできれいな鍵を手に入れるのに役立つ最後のチャンスです。
- 最後に、キーセットを使用して、緑色の代わりにクリップまたは画像を取得し、キー付きフッテージの下のタイムラインにドロップします。これにより、キーアウトされた「空の」スペースに交換用のフッテージが表示されている間、キーが設定されていないフッテージが表示されたままになります。部分的に埋められたオーバーヘッドスライドを別のスライドの上に置くようなものと考えてください。下の方が上の空いたスペースに透けて見えます。
直前の調整
上記のすべての設定を調整しても満足のいくキーが得られない場合は、緊急修正の一部として、ショットのトリミング、サイズ変更、リフレーミングが行われている可能性があります。
可能な限り最高の解像度で撮影すると言ったのを覚えていますか?そうした場合、目立った品質の低下なしにトリミングとズームを行う余裕があります。これは、(うまくいけば)被写体に近すぎないフレームの厄介な部分を取り除くのに役立ちます。
快適に!
そして、あなたはそれをしました。これらは、グリーンスクリーンビデオの撮影とキーイングの基本です。初めて行うときにいくつかの問題が発生する可能性がありますが、それを学習体験としてとらえ、それを覚えておいてください。連続するたびに、はるかに優れたものになります。
緑色の画面の撮影とキーイングに慣れたら、独自のトリックとショートカットを開発します。その場合は、お気軽に戻ってきて、経験から得たヒントをお知らせください。
この記事が気に入った場合、または何か追加したい場合は、下にコメントを投稿してお知らせください。
