グリーン スクリーンには、プロダクションで多くの用途があります。コメディ、説明、ストーリーテリングのいずれであっても、グリーン スクリーンはプロジェクトの生産価値を高めることができます。ただし、正しく使用するのは難しい場合があります。グリーン スクリーン ショットのライティングとキーアウトに役立つヒントをいくつか紹介します。
画面のライティング
https://www.youtube.com/watch?v=wD5Z822aT5U
最も重要なステップの 1 つは、グリーン スクリーンを適切に照らすことです。被写体の照明に集中する必要があることは明らかですが、被写体の背後にある画面の不要な影や暗いスポットは、ポストプロダクションでキーアウトするのが難しい場合があります。完璧な鍵は、きれいで均一に露出された背景から生まれます。
ピンチの場合は、被写体または俳優を画面の約 6 ~ 10 フィート前に配置することをお勧めします。この距離は、画面上の不要な影を効果的に排除すると同時に、フレームの外側にライトを適切にセットアップするためのスペースを確保する必要があります。ただし、時間をかけてこの距離を事前に適切に計算すると、より良い結果が得られます。
次のビデオをチェックして、彩度のバランスを取り、波形モニターと色レベルを理解する方法をよりよく理解してください。
拡散光を使用すると、生活が楽になります。拡散せずに強いライトを使用すると、不均一なこぼれが発生します。同じタイプのライトを 2 つ使用することも重要です。これにより、2 つの異なる塗りつぶしや温度を避けることができます。これは編集者にとって非常に困難です。ただし、被写体と画面に 2 つの異なるタイプのライトを使用しても問題ありません。ただし、2 つの同じタイプのライトで画面を均等に照らす場合に限ります。 (補足:カメラを回転させる前に、グリーン スクリーンを露出させる邪魔なものや反射する小道具をすべて取り除いてください。)
グリーンのキーイング
Adobe Premiere Pro CC で、[ビデオ エフェクト]> [キーイング]> [ウルトラ キー] に移動します。出力を「コンポジット」に設定すると、キーの色を選択できるようになります。この場合は緑になります。この後、「マット生成」の下に画像制御用のいくつかの異なるオプションが表示されます。
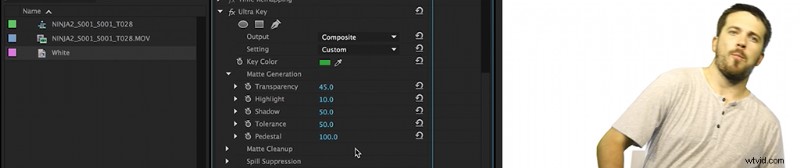
After Effect のユーザーは、ショットにもう少し余裕があります。次のチュートリアルは、期待できるワークフローを示しています。グリーン スクリーンが思ったほど大きくなくても、必要な画像をキャプチャできます。少しマスキングするだけで、被写体とグリーン スクリーン (この場合はルーズ シート) を切り離すことができます。
背景光を通すグリーン シートを使用している場合は、ポストプロダクションで「スクリーン マット」ツールを使用してその領域を埋めることができます。このツールを使用すると、色を白黒に分割するグレースケール イメージも表示できます。このようにして、透明度がなくなるまで「Clip Black」プロパティを増やすことで、不要な背景を取り除くことができます。
グリーン スクリーンでの作業は難しい場合がありますが、適切なソフトウェアと照明器具を使用して撮影を計画する方法を知っていれば、プロセスはスムーズに進むはずです。
グリーン スクリーン映像の撮影と編集の詳細については、次の記事をご覧ください。
- After Effects でクロマ キーを使用する方法
- グリーン スクリーン合成の多彩な歴史
- グリーン スクリーンの適切な使用方法を学ぶ
- グリーン スクリーンのライティングの基本
