
クロマキーは、ビデオの背景から色を削除するプロセスです。通常、クロマキーは、背景を別のビデオに置き換えることができるように、緑色の画面の背景を削除するためのものです。グリーンスクリーンキーヤーを備えた素晴らしいポストプロダクションソフトウェアがたくさんあります。プロセスはそれらの多くで類似していますが、それぞれのワークフローにはいくつかのバリエーションがあります。 Premiere Pro、DaVinci Resolve、FinalCutProの3つの人気のあるアプリケーションでのクロマキーイングのプロセスを見ていきましょう。
PremiereProでのキーイング
ステップ1:クリップをタイムラインに配置します
まず、クリップをPremiereProのタイムラインにインポートします。背景にスワップするクリップの上のレイヤーに緑色の画面クリップを配置してください。クリップの緑色をキーアウトすると、クリップの後ろのレイヤーが透けて見えます。
ステップ2:グリーンのキーアウト
次に、トップクリップからグリーンのキーアウトを開始します。 [ビデオ効果]タブに移動し、ペンツールを選択します。ペンで、被写体の周りに円の輪郭を描きます。円は完全である必要はありません。このステップは、コラージュのために雑誌から何かを切り取っているようなものだと考えてください。最終的な目標は、フレームの外側の角にある、中央と同じ緑の色相ではない可能性のあるセクションを除外することです。
円の作成が終了したら、[効果]パネルに移動して、ウルトラキー効果を検索します。ウルトラキーエフェクトをタイムラインのクリップにドラッグします。その後、[ビデオエフェクト]タブに表示されます。ウルトラキーの下で、カラーピッカーを選択し、被写体の近くの緑色の画面の一部を選択します。
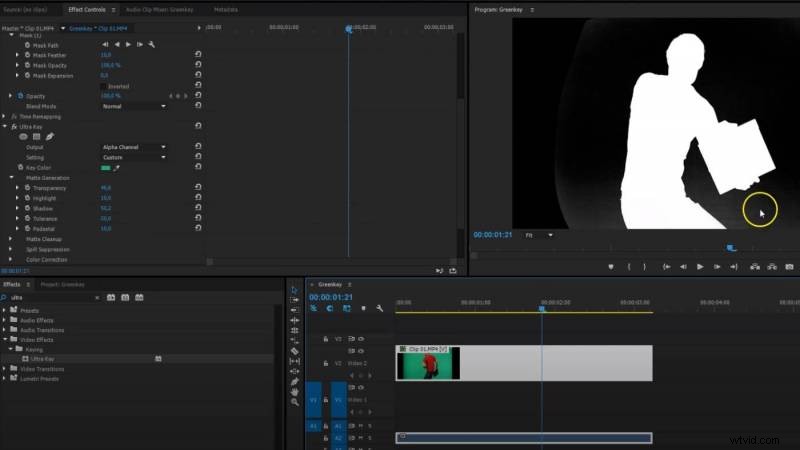
出力モードをアルファチャンネルに切り替えることで、現在キーアウトされている緑の色相をよりよく把握できます。アルファチャネルでは、画像の白い部分がフレームに残る部分です。黒い部分は削除される領域です。残っている色相がより鮮明になるため、アルファチャンネルを使用することをお勧めします。それでもグラムにパーツが残っている場合は、マット生成ツールに進んでください。ここでは、マットの透明度、ハイライト、シャドウなどの設定を調整できます。きれいな白と黒が得られるまで、これらの設定で作業する必要があります。終了したら、チャンネルをコンポジットチャンネルに戻すことで最終結果を確認できます。
ステップ3:クリーンアップ
この段階では、クリーンアップする必要のある緑色のエッジがまだ残っている可能性があります。エッジを削除するには、SpillSuppressionの設定を調整します。彩度を下げて、被写体に残っている緑色のこぼれを取り除くことができます。彩度を下げてやりすぎないように注意してください。緑の色調のモーションブラーがある場合は、Luma設定を調整することもできます。
DaVinciResolveでのキーイング
ステップ1:タイムラインを設定する
2つのクリップをDaVinciResolveのタイムラインに配置します。背景に挿入するビデオまたは画像の上に緑色の画面クリップを配置してください。
ステップ2:[色]タブの修飾子を使用します
DaVinciの[色]タブに移動し、新しいノードを作成します。これを行うには、OptionとSを押すか、上部のツールバーに移動して[ノード]を選択し、[シリアルノードの追加]をクリックします。このノードでは、グリーンをキーアウトする前に必要な調整を行うことができるため、2番目のノードを作成する必要があります。たとえば、クリップの彩度を調整できます。クリップに満足したら、カラー修飾子を選択します。修飾子は、削除する正確な色相を選択するスポイトツールです。シーンから削除する緑の色合いを選択します。
削除するシェードを選択すると、選択内容がノードに表示されます。キーのアルファチャンネルを表示したい場合は、ハイライトビジュアライザーを選択してアルファコンポジットを表示できます。 Premiere Proと同様に、Alphaコンポジットのすべての黒い領域は透明になるため、被写体が最初は黒で、背景が主にウェイトである場合は、選択を反転することをお勧めします。これを行うには、反転ボタン(ハイライトビジュアライザーの横)を選択します。
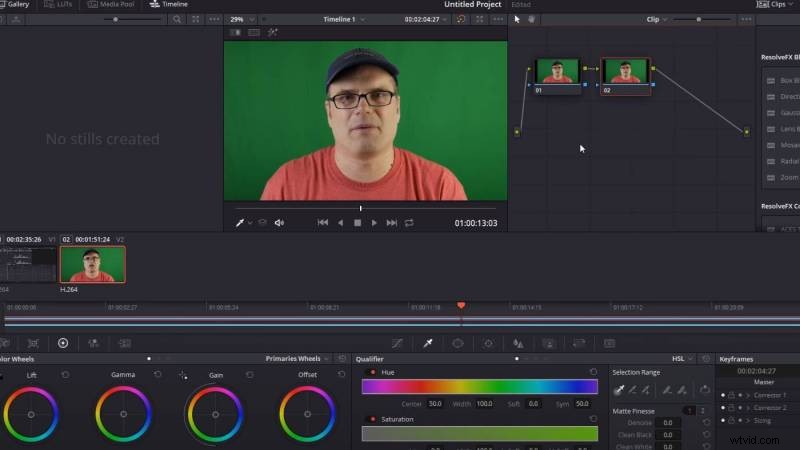
Alphaコンポジットでは、被写体が完全に白で、背景が完全に黒であることを確認する必要があります。両方が単色の場合は、きれいなキーがあります。両方のセクションを明確にするには、修飾子の設定を調整します。 。設定の最初の行は、シーンから削除する色相の範囲です。範囲を広げて、削除したい緑の範囲を広げることができます。背景が完全に黒くなるまで範囲を広げます。黄色と青をキーアウトし始めるところまで広げすぎないように注意してください。完全に黒ではないスポットがいくつかある場合は、Alphaコンポジットで黒一色になるまで、輝度範囲(3行目)を増やすことができます。
ステップ3:エッジをクリーンアップする
被写体のエッジがまだギザギザになっている場合は、Alphaコンポジットに移動してこれを修正できます。ぼかし半径ツールを使用して、エッジを滑らかにすることができます。エッジが滑らかになるまでブラー半径を大きくします。エッジにあまりぼかしを加えないように注意してください。最終製品の焦点が合っていないように見えます。
ステップ4:アルファ出力を作成する
ノードの近くのスペースを右クリックして、[アルファ出力の追加]を選択します。アルファ出力を作成した後、修飾子ツールを使用したノードの右の灰色の矢印をクリックし、作成した新しい出力に矢印をドラッグします。これは、ノードのエフェクトをAlpha出力に送信するようにResolveに指示しています。
ノードをAlpha出力に接続したら、ハイライトビジュアライザーをオフにすると、緑色が削除されたことがわかります。
ステップ5:画像をクリーンアップする
まだ終わっていません。ズームインして、被写体のエッジを調べます。それでも緑色の輪郭がある場合は、イン/アウト比を下げます。余分な緑色のピクセルを削除して、より滑らかなエッジを作成します。遠くからは問題ないように見えるかもしれませんが、さらに調べるとさらに悪化する可能性があるため、すべてのキーの後で常にエッジを調べてください。
Final CutProXのキーイング
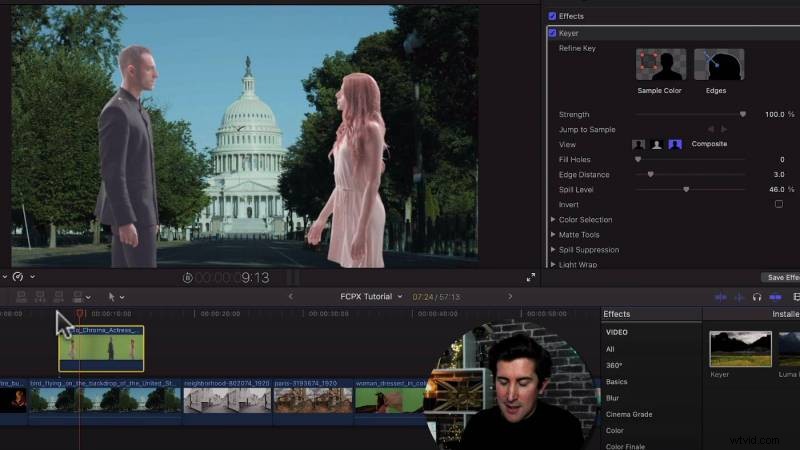
ステップ1:クリップをタイムラインに取り込む
まず、クリップをタイムラインに入れます。クリップをFinalCutPro Xにインポートした後、ライブラリのサイドバーからクリップをドラッグアンドドロップできます。
ステップ2:グリーンをキーアウトします
[効果]タブに移動し、[キーイングの選択]タブを強調表示します。選択範囲を強調表示したら、キーヤー効果をクリップにドラッグアンドドロップします。キーが汚れている場合は、強度スライダーを使用してキーヤーの設定を調整し、キーの強度を調整できます。マットボタンを使用して、キーイングのエッジを確認することもできます。黒の部分はフレームから削除されます。キーヤー効果のサンプルカラーボックスを使用して、緑の特定の部分をキーアウトして削除します。クロームホイールを使用して、エッジがきれいであることを確認することもできます。
全体として、Final Cut Pro Xには、ポストプロダクションビデオ編集ソフトウェアで提供される最もシンプルなキーイングツールの1つがあります。そのため、時間と手順が大幅に短縮されます。
準備は完璧になります
プログラムはそれぞれ異なりますが、概念は似ています。セットでグリーンスクリーンの背景を正しく照明および設定することで多くの効果が得られるため、投稿で多くの修正を行う必要はありません。緑色の画面を正しく照らす方法を学びたい場合は、ここで詳細を学ぶことができます。結局のところ、クロマキーの鍵は、準備と、自分が行っている作業を再確認することです。
