良い写真は悪い人間関係から生まれる可能性があるため、特定の人を削除することで大幅に改善できる素晴らしいスナップショットがいくつかある場合は、私たちがお手伝いします。はさみは必要ありません。
写真から誰かを削除するために使用できるさまざまなテクニックがかなりあります。それらがどれだけうまく機能するかは、写真、Photoshop(または選択した画像エディタ)をどれだけうまく使用できるか、そして最も重要なことに、それを行うために費やす準備ができている時間によって異なります。
これがRedditの真剣な例です。写真家は結婚式の写真から(元の)花嫁を取り除くことができたので、(元の)新郎は祖父母と素敵な写真を撮ることができました。このレベルの編集は完全に可能ですが、数時間かかります。ご覧のとおり、数分の作業で良い結果を得ることができますが、信じられないほどの結果には多くの時間がかかります。
また、このために、AdobePhotoshopを使用します。これは、周りで最も人気があり強力なエディターの1つであり、私が最もよく知っているアプリです。 AffinityPhotoやCaptureOneのような他のアプリもその仕事をすることができ、あなたは同等のツールとテクニックを使う必要があるでしょう。
最後に、Photoshopで物事を行うには常に数十の方法があります。これにアクセスしやすく、涙を流しても簡単にフォローできるようにするために、私はいくつかの鈍いオプションを使用しました。私が得た結果に感銘を受けると思いますが、より手動のツールのいくつかを使用したより微妙なアプローチにより、さらに優れたツールが得られます。
さあ、カタルシスを始めましょう。
方法1:切り抜き、切り抜き、切り抜き
トリミングははるかに簡単なオプションであり、正直なところ、画像の構図はそもそも正確に世界クラスではなかったでしょう。対称性や三分割法などについて心配する必要はありません。その切り抜きツールをつかんで、元の文字を消してください(実際にはそうならないように)。 Photoshopでは、切り抜きツールは左側のツールバーにあります。または、キーボードショートカットの Cを使用できます。 。
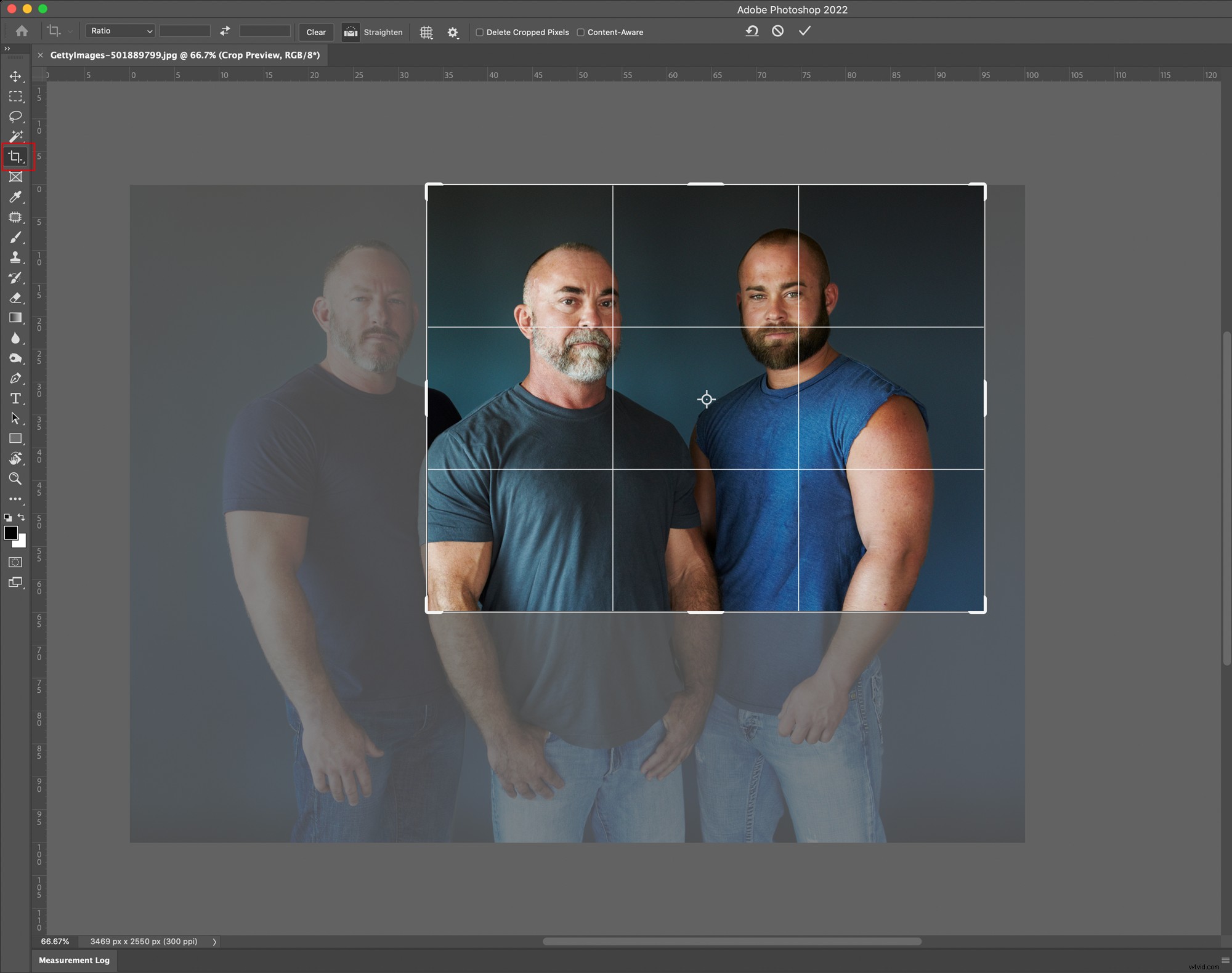
ハンドルをクリックしてドラッグし、画像を調整します。問題がなければ、 Enterを押します。 (戻る Macの場合)これで完了です。
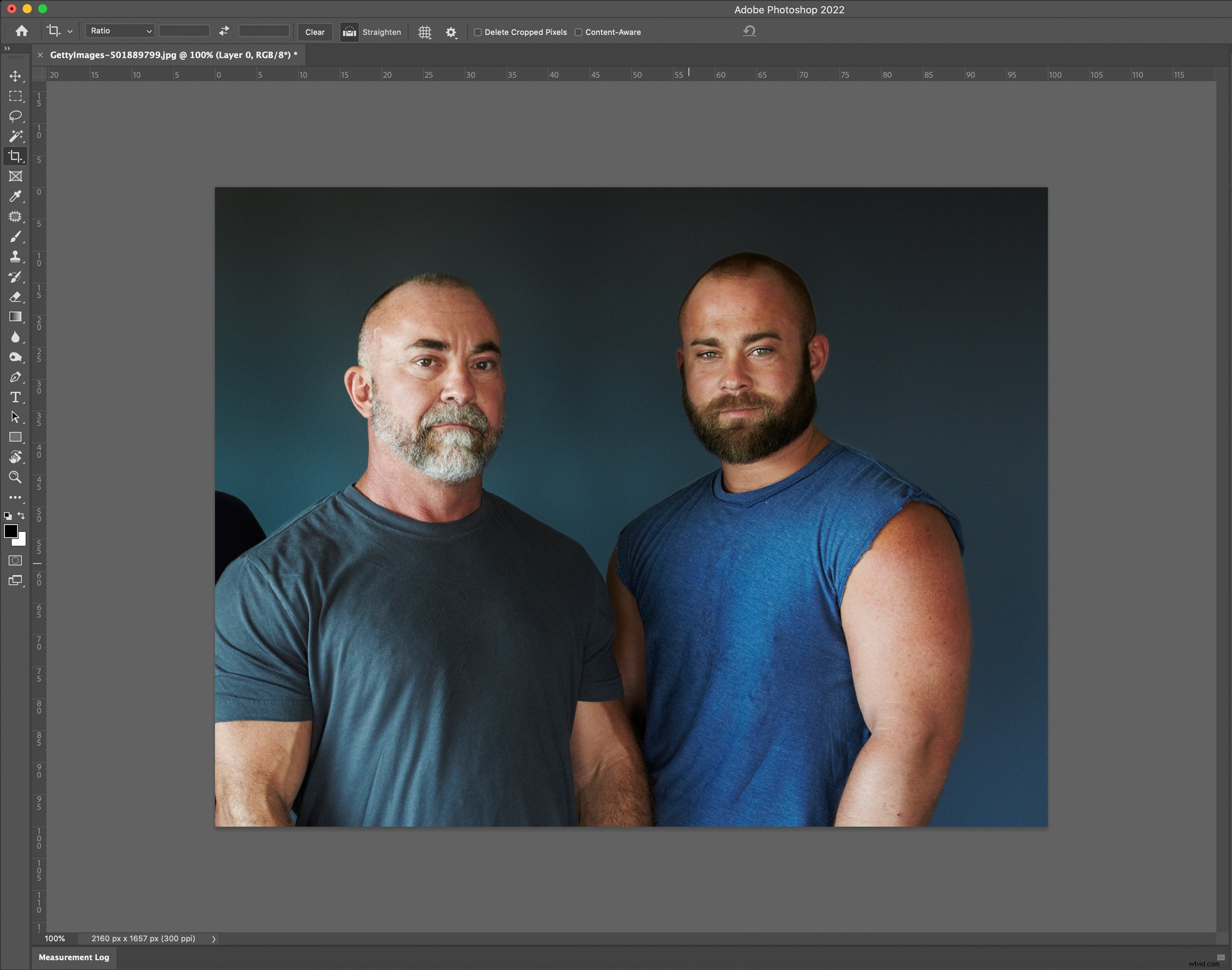
出来上がり!
方法2:クローンを作成する

他の要素を複製(またはコピー)してそれらを隠すことによって写真から元の写真を削除することは、おそらくあなたができる最もPhotoshopのようなテクニックです。適切な状況では、わずかな作業でも非常に効果的です。これについては、2段階のプロセスを使用します。
- まず、Photoshopのコンテンツ対応ツールを使用して、画像から削除したい人物をカバーする非常に大まかなパッチを作成します。
- 次に、レイヤーマスクを使用して、見栄えが良くなるように微調整します。
これらの言葉のどれもあなたに意味をなさない場合、このテクニックはあなたの現在のスキルを少し超えているかもしれませんが、とにかくやってみてください。これは学ぶための最良の方法であり、Photoshopがいかに簡単に使用できるかに驚くかもしれません。
大まかなパッチの作成(関係の終わりなど)
大まかなパッチを作成するために、2つのツール(未解決の問題とアルコールではありません)を使用します。修復ブラシとパッチツールです。
修復ブラシとパッチツールの両方が、ツールバーの同じメニューで使用できます。アイコンが表示されていない場合は、アイコンをクリックして押したままにして、サブメニューからツールを選択します。 (キーボードショートカット J を使用して、表示されている修復ツールを選択することもできます。 Shift-Jでそれらを循環します 。
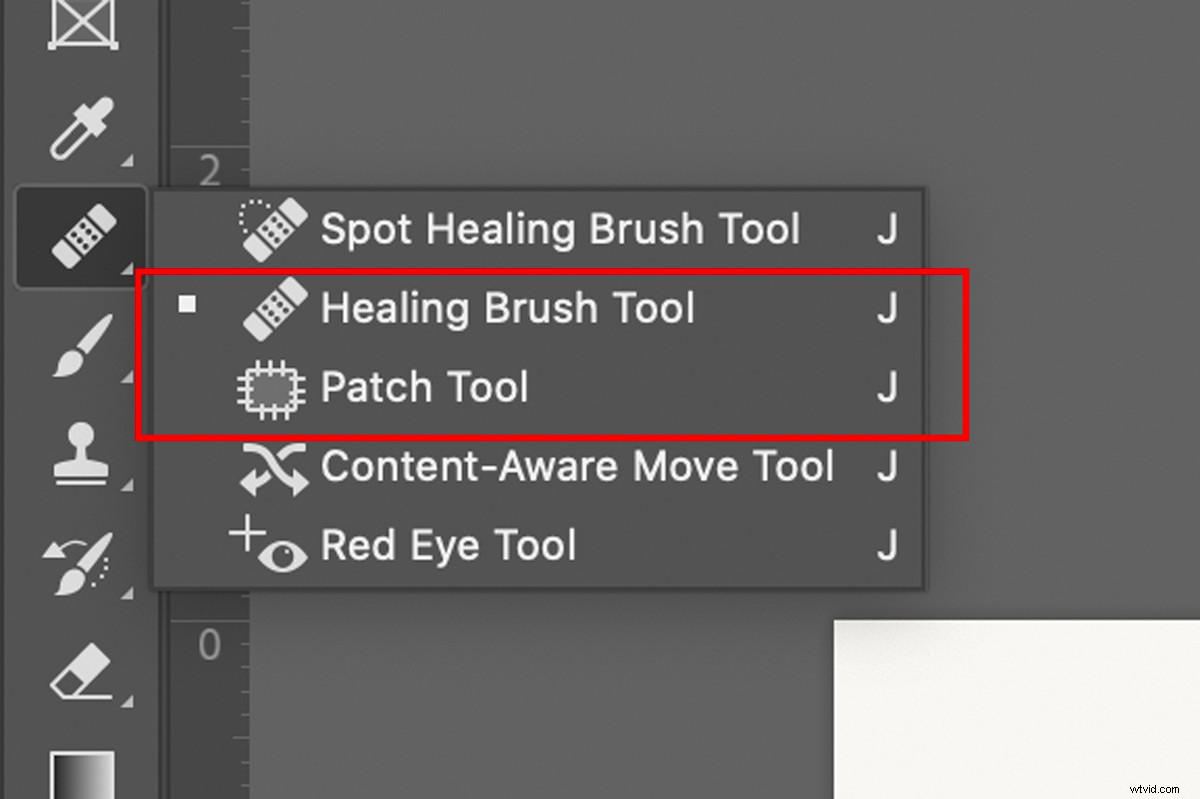
開始する前に、画像を新しいレイヤーに複製します。これにより、ミスのマスキングと修正が容易になります。 レイヤー>重複レイヤーに移動します または、キーボードショートカットの Control-Jを使用します (コマンド-J Macの場合)。
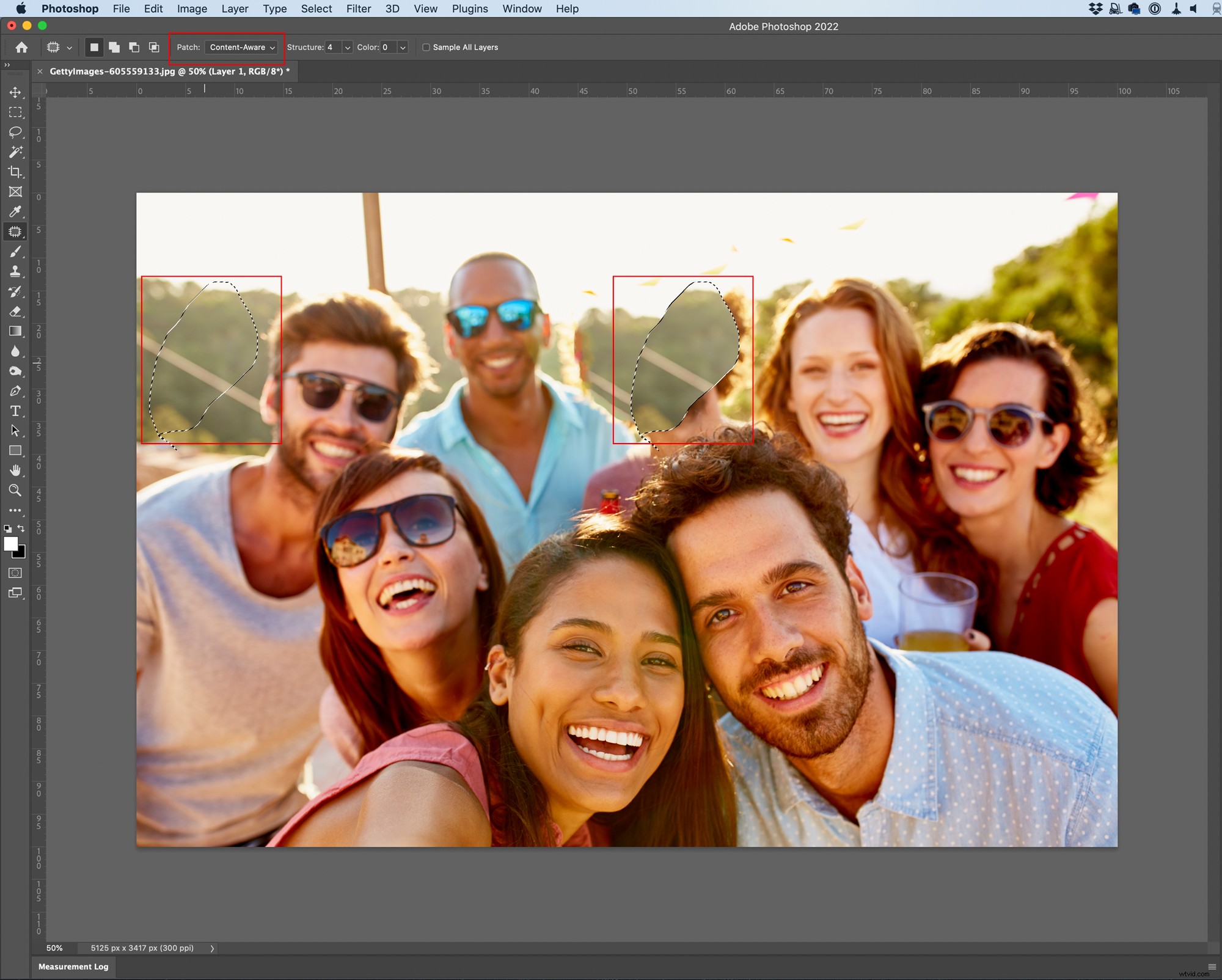
さあ、始めましょう。パッチツールを入手して、パッチ:コンテンツ対応を確認してください メニューバーでが選択されているので、Photoshopが自動的にブレンドします。次に、クリックアンドドラッグして、良くない元の顔のチャンクの周りに大まかな選択を描画します。 (満足ですか?)
次に、選択範囲の中央をクリックして、画像のカバーしたい部分にドラッグします。バックグラウンドで茂みを使用しています。

元のすべての大きな領域がカバーされるまでこのプロセスを繰り返してから、ヒーリングブラシをつかみます。
ヒーリングブラシは、細かい作業に適しています。これを使用して、小さな領域を覆い、写真の奇妙な白の帯のように、明らかな繰り返しパターンを持つパッチの領域を修正します。使用するには、Altキーを押しながらクリックします (オプション-クリック Macの場合)ソースとして使用する画像の部分に、隠蔽したい場所にペイントします。 サイズを調整できます 、硬度 、および不透明度 より細かく制御するためのメニューバーのブラシの。
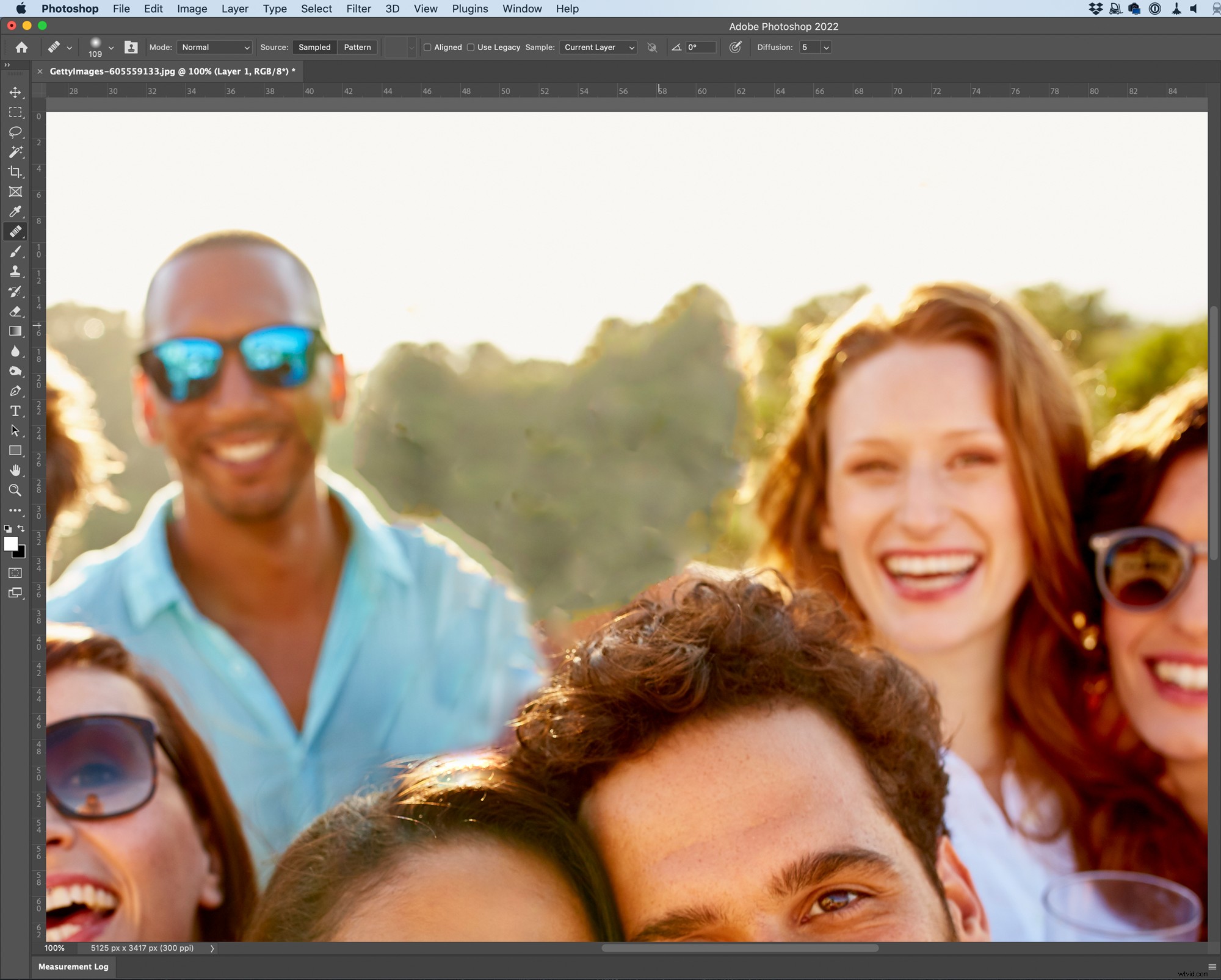
数分の作業の後、かなり見栄えがし始めているパッチができているはずです。外観に満足している場合は、そのままにしておくことができます。または、次のステップに進むことができます。
パッチを元に戻す
修復ツールを使用すると、特にパッチの端の周りが乱雑になる可能性があります。これを修正する最も簡単な方法は、レイヤーマスクを使用して、エッジをより細かく制御し、少し賢明すぎる場所を修正できるようにすることです。
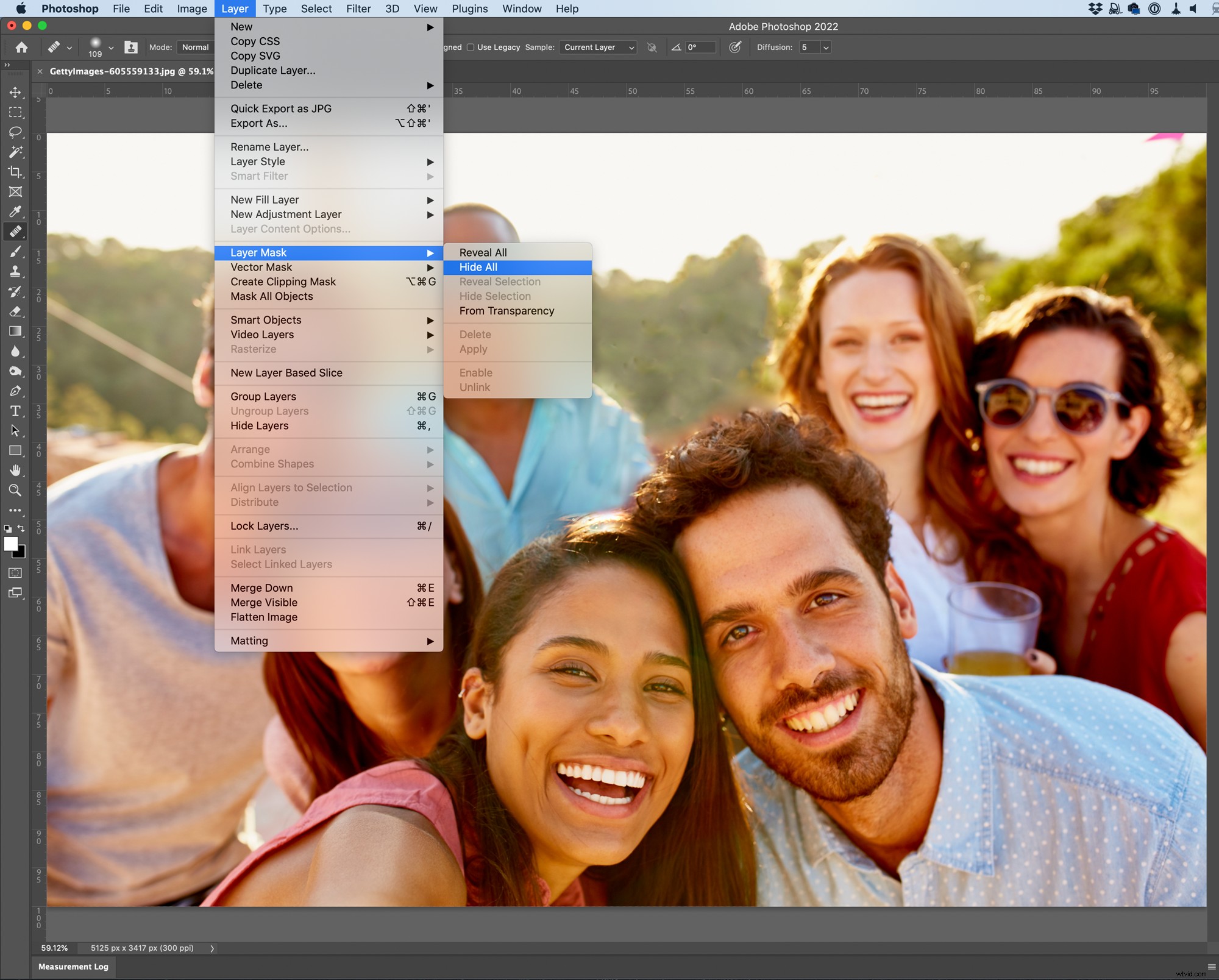
レイヤー>レイヤーマスク>すべて非表示に移動します あなたの元をあなたのイメージに戻すために…一時的に。次に、 Bを押します ブラシを入手するには ツール、 D ブラシをデフォルトの色(この場合は白)に設定し、レイヤーでマスクを選択します パネル。

次に、元の顔にもう一度ペイントを開始します。パッチが明らかになると消えます。 (マスクの白は明らかになり、黒は隠します。)
サイズを使用する 、硬度 、および不透明度 メニューバーのオプションを使用して、必要に応じてブラシを調整し、エッジを調整してパッチをペイントし直します。
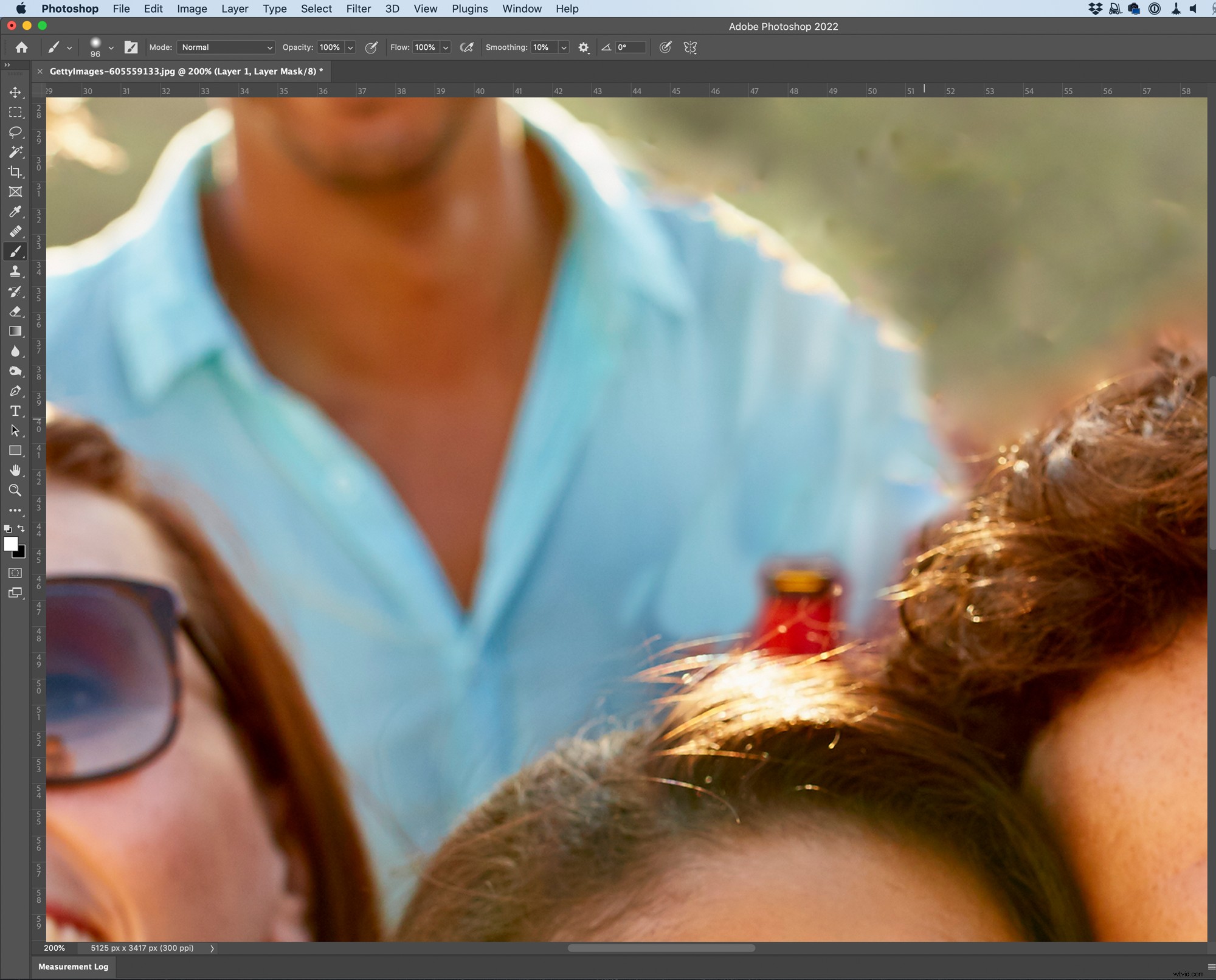
いずれかの時点で行き過ぎた場合は、 Xを押してください 黒でペイントするように交換し、間違いをカバーします。

少し行ったり来たりすると、かなり見栄えのするものができあがります。
問題を隠す
しかし、もちろん、物事は完璧ではありません。多くの問題をカバーする簡単な方法の1つは、画像をカラーグレーディングして、よりまとまりのある感じにすることです。これは、Photoshopでそれを行う最も簡単な方法の1つです。
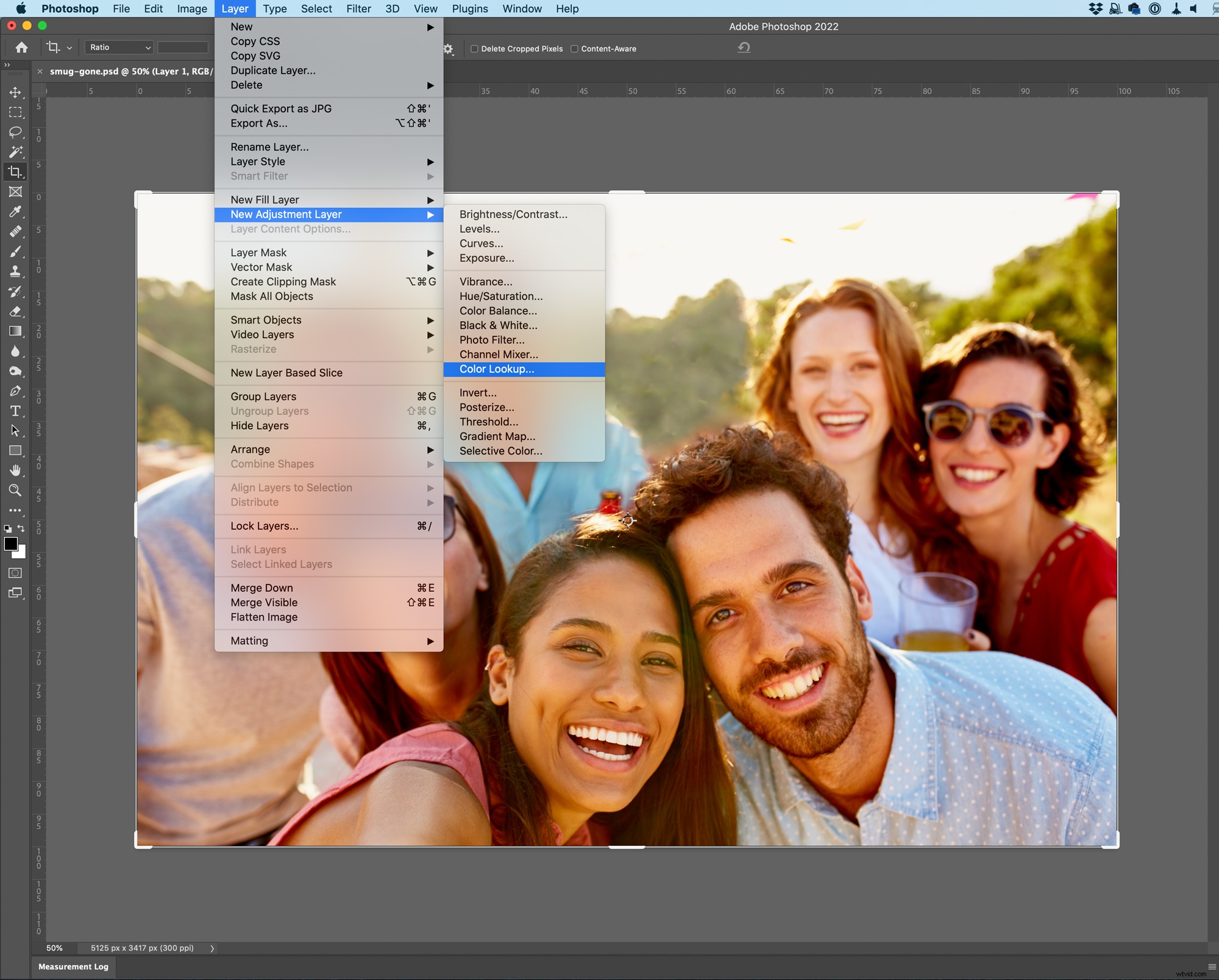
レイヤー>新しい調整レイヤー>カラールックアップに移動します 。
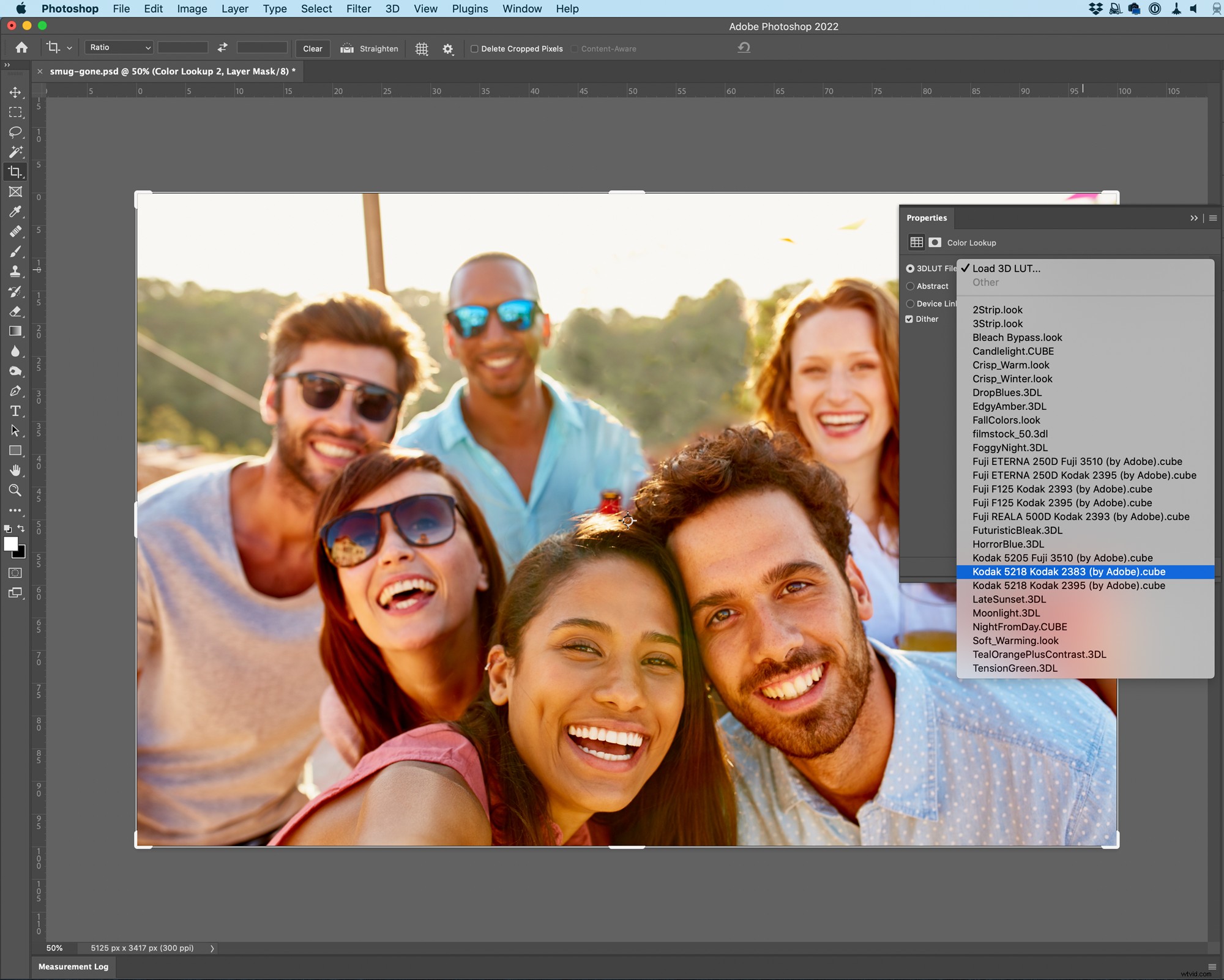
3DLutファイルから ドロップダウンで任意のオプションを選択します。
これらは、画像の色を再マッピングするプリセットです。個人的には、標準で付属しているコダックと富士フイルムのフィルムエミュレーションが好きですが、いくつか試してみて、どのようになるかを確認してください。

そして、まさにそのように、あなたは終わりです。
方法3:有名人とのリバウンド
写真から元の写真を編集するのは、非常に難しい場合があります。しかし、何が簡単なのか知っていますか?それらを似たような(しかしより良い)人、できれば有名人と交換する。
ヘッドの交換
最初に、元の人と同じように頭を抱えている有名人の写真を見つけます。抽出しやすいので、理想的には無地の背景に置きます。

次に、編集する元の写真を開き、有名人の写真をドラッグアンドドロップします。
デフォルトでは、変換ツールが選択されています。コントロールハンドルをクリックアンドドラッグして、新しい顔のサイズを変更、回転、移動して、元の顔と一致させます。

(必要に応じて、不透明度を減らします レイヤーパネルの有名人の顔が透けて見えるようにします。並べたら100%に戻すだけです。)
次に、[選択]>[件名]に移動します 次に、レイヤー>レイヤーマスク>選択範囲を表示 。

有名人のデートの写真をうまく選んだ場合、Photoshopは背景を削除して(美しい)顔だけを残しておく必要があります。今では、マスクを微調整してうまくブレンドするだけです。
以前と同じように、ブラシをつかみます キーボードショートカット付きのツールB 、次に Dでデフォルトの色を設定します 。次にXを押します 黒を選択し、マスクでペイントを開始して2枚の写真をブレンドします。
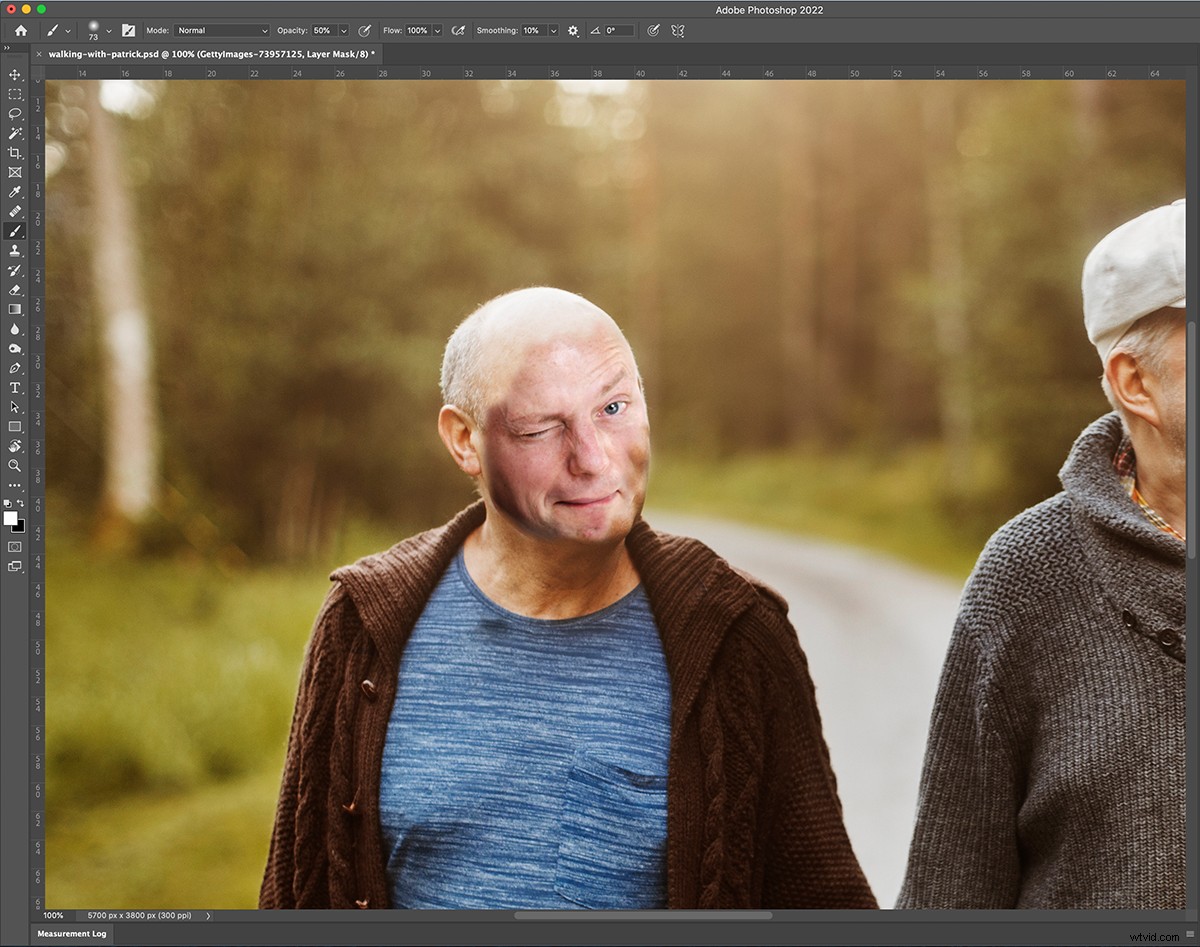
ここでは、タキシードの上に絵を描いて、彼の顔を元の顔とブレンドしようとしています。

見栄えが良くなるものができるまで、マスクを微調整し続けます。色については気にしないでください。次のステップで修正します。
シーンのマッチング
2つのまったく異なる写真をブレンドしているため、照明と色はそれらの間で一貫していません。これを完全に修正するのは大変な作業ですが、通常は1つの調整レイヤーでかなり近づけることができます。
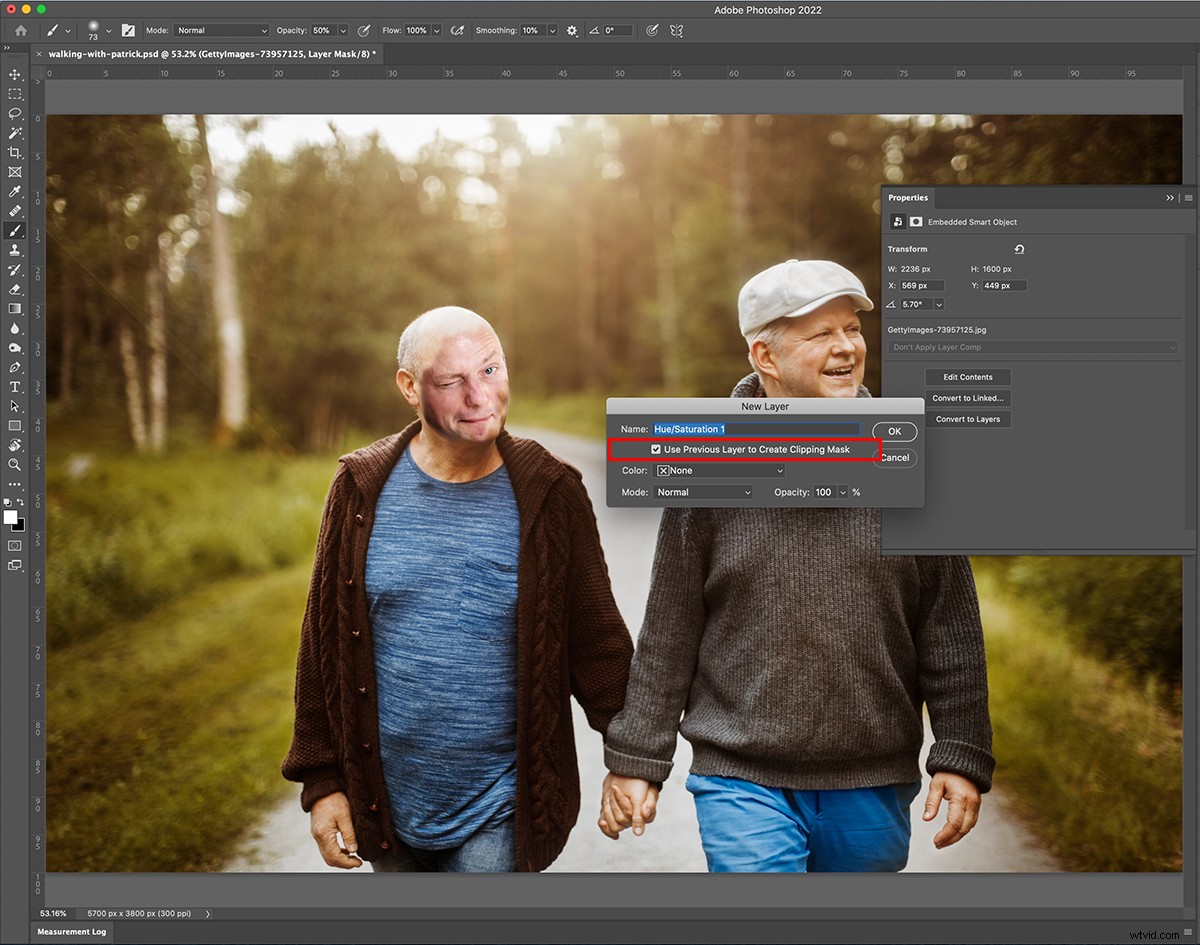
レイヤー>新しい調整レイヤー>色相/彩度に移動します 次に、新しいレイヤーダイアログ チェックボックス前のレイヤーを使用してクリッピングマスクを作成 。これにより、すべての調整が有名人の顔のレイヤーに限定されます。
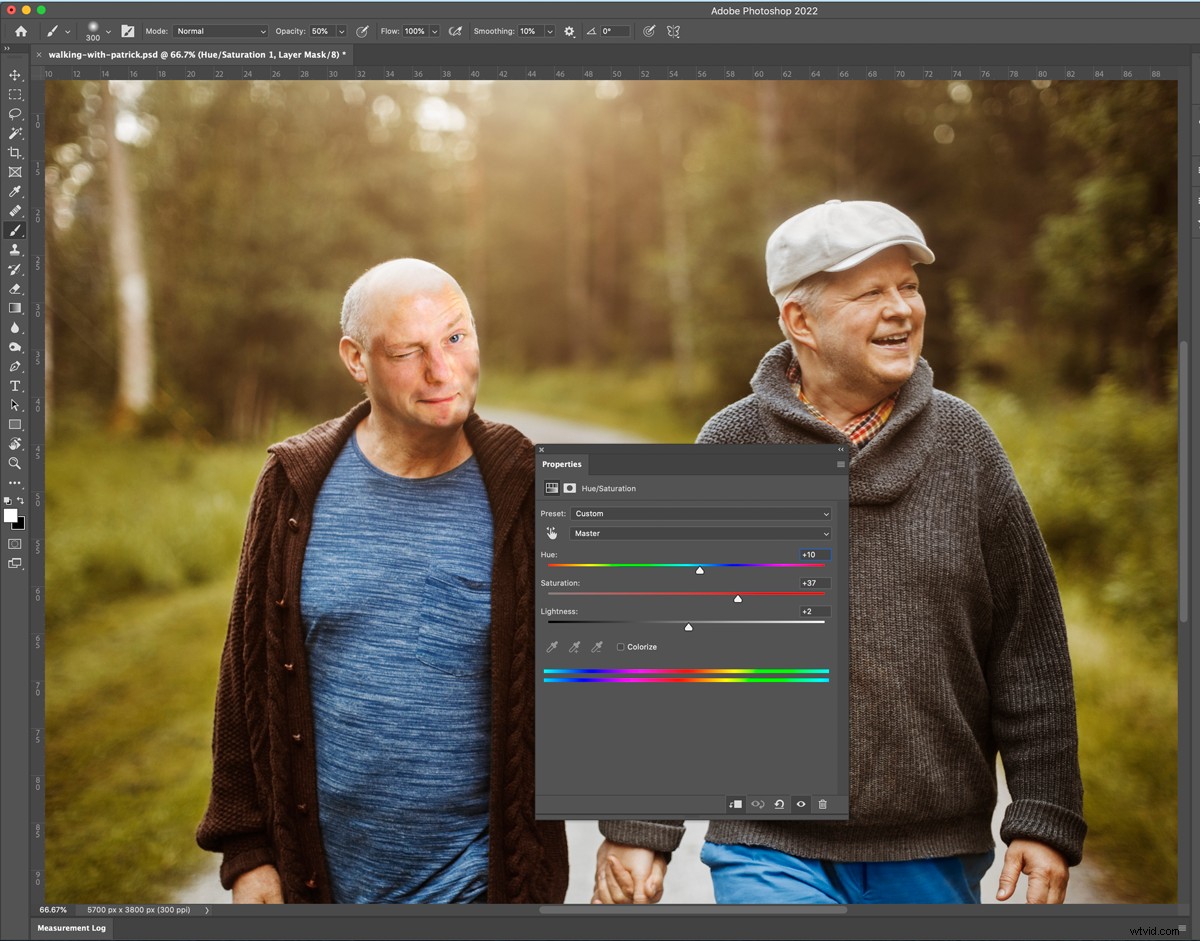
次に、色相を試してみてください および飽和 有名人の顔が画像全体とよりよく一致するまでスライダー。 色相でセレブの代役をもう少し青に近づける必要がありました そして彼の飽和度を増やします 少し。
問題を隠す
物事が完璧でなくても心配しないでください。もう一度、LUTを使用して(セラピストが停止するように指示した場合でも)できるだけ多くの問題を隠します。
レイヤー>新しい調整レイヤー>カラールックアップに移動します 3DLutを選択します それはあなたに似合います。私は別のフィルムエミュレーションを使用しました。
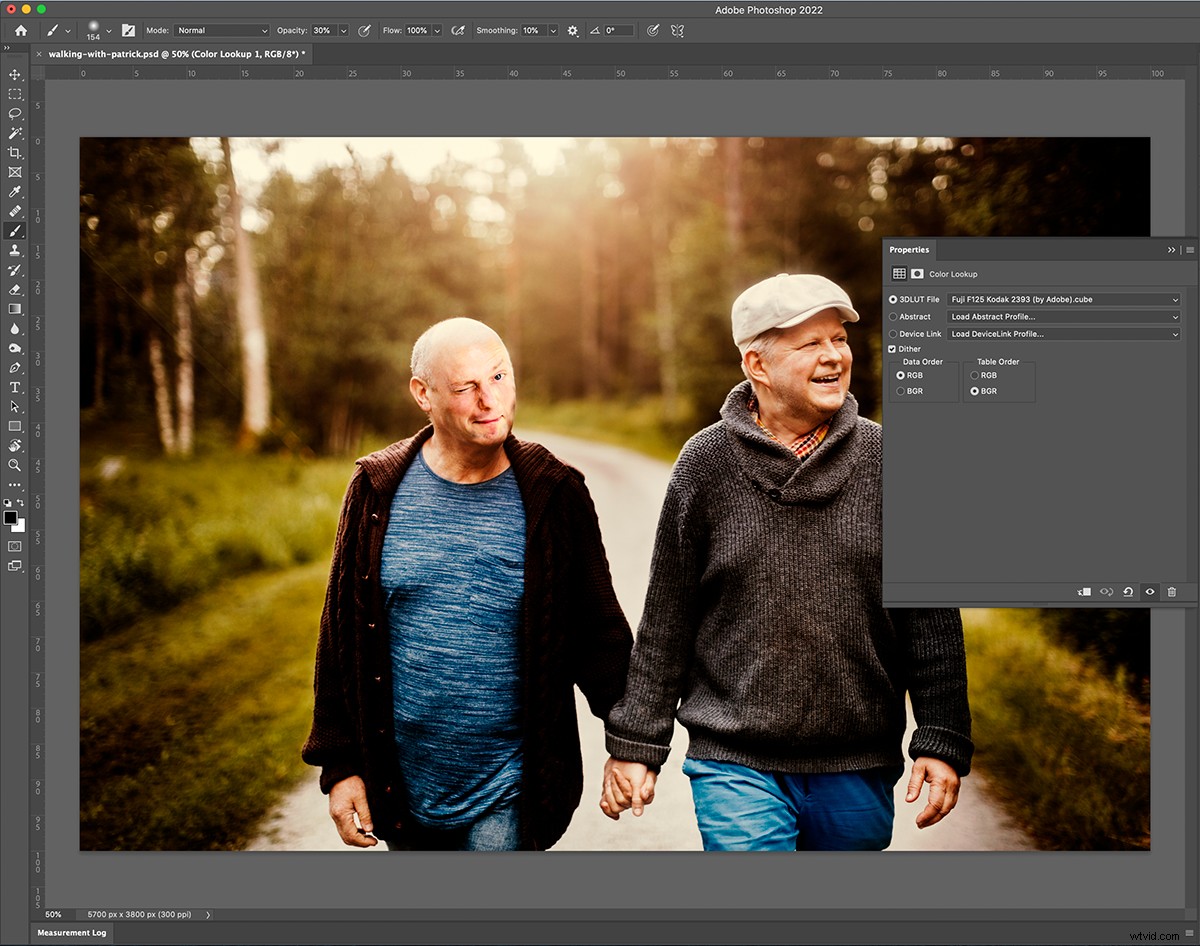
これで完了です。これで、主要な映画スターとの最初の解散後の日付からの新しい写真ができました。

閉鎖
これらの3つのテクニックはかなり鈍いですが、実際に機能し、誰かがよく見ない限り、特に品質を損なうソーシャルメディアサイトに投稿した場合、写真に何か問題があるとは思わないでしょう。
ただし、あなたの元は、彼らがそれを見たとしても、あなたの新しく見つけたPhotoshopのスキルにあまり感銘を受けていないかもしれないことに注意してください。
