 KeyMission 360 の映像をキャプチャしたら、編集して YouTube にアップロードします。これを行うために、Nikon は Nikon KeyMission 360/170 Utility というアプリケーションを提供しています。このアプリケーションを使用すると、YouTube にアップロードする準備が整ったフッテージをすばやく編集およびエクスポートできます。
KeyMission 360 の映像をキャプチャしたら、編集して YouTube にアップロードします。これを行うために、Nikon は Nikon KeyMission 360/170 Utility というアプリケーションを提供しています。このアプリケーションを使用すると、YouTube にアップロードする準備が整ったフッテージをすばやく編集およびエクスポートできます。
Nikon KeyMission 360、またはその他の 360 度カメラや VR カメラで作成された 360 度フッテージには、YouTube がビデオを標準のフラット フッテージではなく 360 度として認識できるように、特別なメタデータを添付する必要があります。他の多くのカメラの場合、これは、一度編集した映像を Google の 360 Video Metadata Tool で実行する必要があることを意味します。
ただし、KeyMission 360/170 ユーティリティには、ムービーを保存する組み込みオプションを使用して、これをすべて実行する機能があります。これによりメタデータが自動的に追加されますが、その前にまず KeyMission 360/170 ソフトウェアと、YouTube 360 用にビデオを編集およびエクスポートする方法を見てみましょう.
YouTube 用に Nikon KeyMission 360 映像を編集する方法
- ブラウザのローカル オプションを使用してクリップに移動
- 必要なクリップをクリックします
- 上部のオプションで [編集] をクリックします
- 再生ヘッドを使用して、ムービーを開始する場所に移動し、[開始点] をクリックします
- 再生ヘッドを使用して、映画を終了したい場所に移動し、[終了点] をクリックします
- [ムービーを作成] をクリックします
- ファイル ブラウザをクリックして、作成したムービーを選択します
- [YouTube 用に保存] をクリックします
保存したファイルは、通常の方法で YouTube にアップロードする準備ができました。詳細、スクリーン ショット、その他のオプションについては、YouTube 用に Nikon KeyMission 360 ビデオを編集およびエクスポートする手順を確認してください。
1/ KeyMission 360/170 ユーティリティをダウンロードして開きます
Nikon KeyMission 360 からコンピュータにフッテージをダウンロードすることから始めます。動画の保存と整理が初めての場合は、このシステムを使用するとよいでしょう:
1/ コンピューターの「ムービー」または「ビデオ」フォルダーに移動します。
2/ カメラ用の新しいフォルダーを作成します (さまざまな異なるカメラを使用するため、この方法で作成しますが、KeyMission
3/ この新しいフォルダに、年「2016」、月「10」(または月)、日付の順にラベルを付けた別のフォルダを作成します。説明付き、27 – 新しい森。 Movies> 2016> 10> 27 – New Forest のようなディレクトリ構造になっている必要があります。これにより、検索が非常に簡単になり、コンピューターの組み込み検索機能を使用して検索する際に役立ちます。 Nikon KeyMission 360 から作成したフォルダにビデオ ファイルをコピーします。
私はたくさんのビデオを撮影しているので、年、月、日に分けることは理にかなっていますが、多くのユーザーにとってこれは複雑すぎる可能性があることを発見しました.その場合は、必要に応じてカスタマイズしてください。映画> 2016> 1027 – 新しい森、または単に映画> 20161027 – 新しい森を選択することもできます。それはあなた次第です。
フッテージをダウンロードしたら、KeyMission 360/170 ユーティリティを開き、インターフェイスの左側でローカル オプションをクリックして、作成したフォルダに移動します。フォルダに含まれるクリップがディレクトリ構造の下に表示されます。
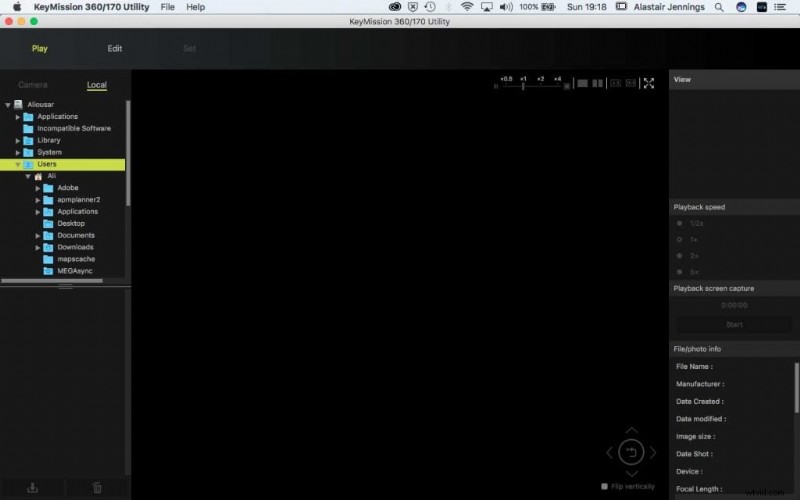
2/ KeyMission 360/170 Utility でクリップを開く
ファイル プレビュー ブラウザで、見たいクリップをクリックします。これを行うとすぐに、ビデオがメインのプレビュー ウィンドウに表示されます。プレビュー中のクリップを変更するには、ブラウザで別のサムネイルをクリックするだけです。表示されるクリップの品質について心配する必要はありません。これはムービーの低解像度レンダリングであり、最終的な品質ではありません。
プレビュー ウィンドウをクリックすると、画面と 360 ビデオをドラッグできるようになります。プレビューの下にビデオ コントロールがあります。再生をクリックしてムービーを開始します。ムービーの再生中に、ウィンドウ内をクリックしてビデオ内を移動できます。
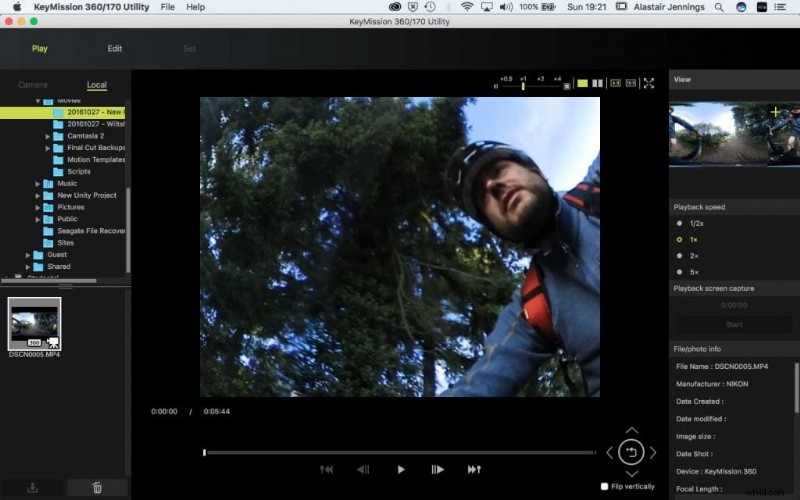 3/Nikon KeyMission 360 ビデオを編集
3/Nikon KeyMission 360 ビデオを編集
インターフェイスの上部に、3 つの異なるオプションが表示されます。ユーティリティを起動すると、自動的に再生オプションが表示されます。使用するクリップをプレビューして選択したら、[編集] をクリックします。再生ヘッドをタイム ライン上で上下に移動できるようになりました。また、画面の右側にオプションの新しいリストが表示されます。最初のオプションは「トリム」です。オプションの下には、開始点、終了点、ムービーの作成の 3 つのボタンがあります。
これらのいずれかをクリックする前に、クリップを開始するムービー内のポイントに再生ヘッドを移動します。これは、タイムラインをクリックするか、ビデオ プレーヤー コントロールを使用して行うことができます。目的の開始点に到達したら、[開始点] ボタンをクリックします。 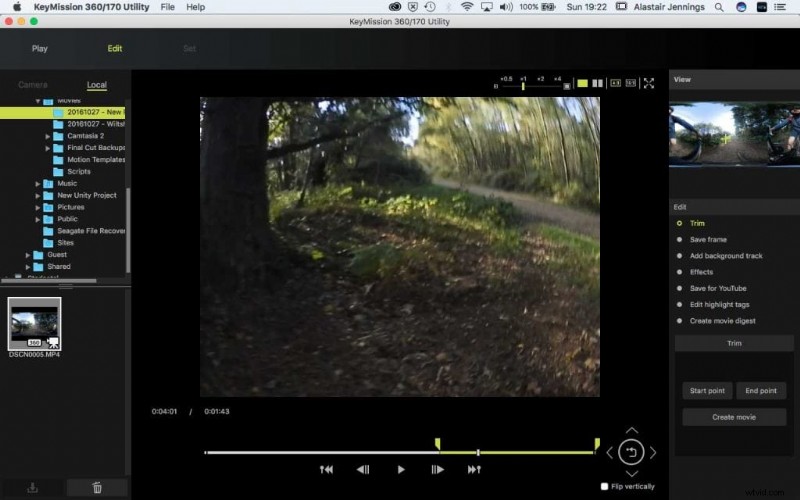
4/ 終点を選択
もう一度タイムラインをクリックして、再生ヘッドを終点に移動するか、プレーヤーを使用します。次に、ムービーを終了したいポイントで「エンドポイント」ボタンをクリックします。 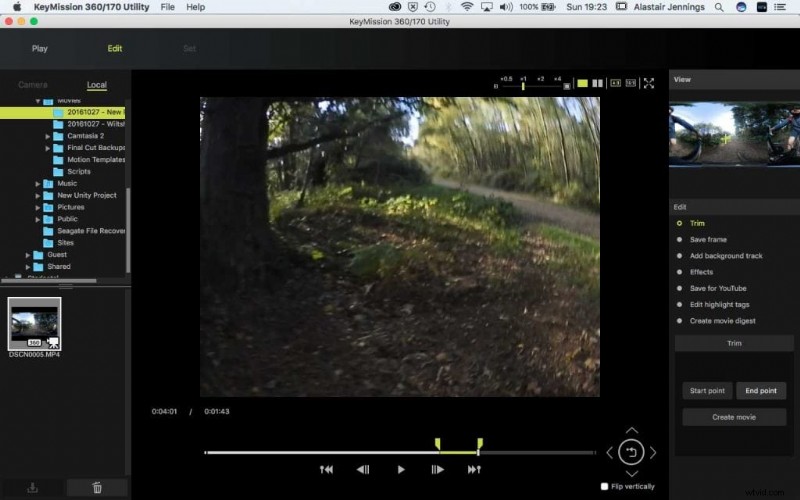
5/ トリミングした KeyMission 360 ビデオを保存します
先に進む前に、ムービーを保存する必要があります。[ムービーを作成] をクリックしてファイルを保存します。元のムービー ファイルと同じ場所にある新しいフォルダーに簡単に保存できるように、フォルダー名と同じファイル名 (この場合は「DSCN0005」) を使用します。これを行う理由は、現在、KeyMission 360/170 ユーティリティのファイル ブラウザでファイルのフル ネームを読み取るのが非常に難しいためです。そのため、ファイルに「Trim_DSCN0005」または関連する名前を付けることで、ファイル名のトリム部分は次のようになります。
保存したら、ファイルをクリックしてプレビュー ウィンドウで開きます。 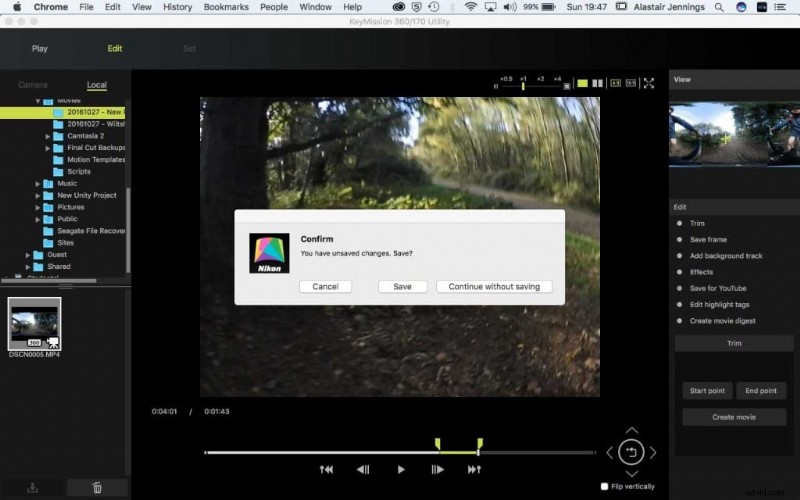
6/ KeyMission 360 ビデオにサウンド トラックを追加する
インターフェイスの右側にある [編集] メニューで [バックグラウンド トラックを追加] をクリックして、一連の音楽サンプルにアクセスします。現在、独自のものを追加することはできません。音楽を追加したら、[OK] をクリックします。再びムービーを保存するように求められます。今回は「Music」で始まるファイル名で保存します。保存したら、クリップ ブラウザで新しいムービーをクリックして、プレビュー ウィンドウで開きます。 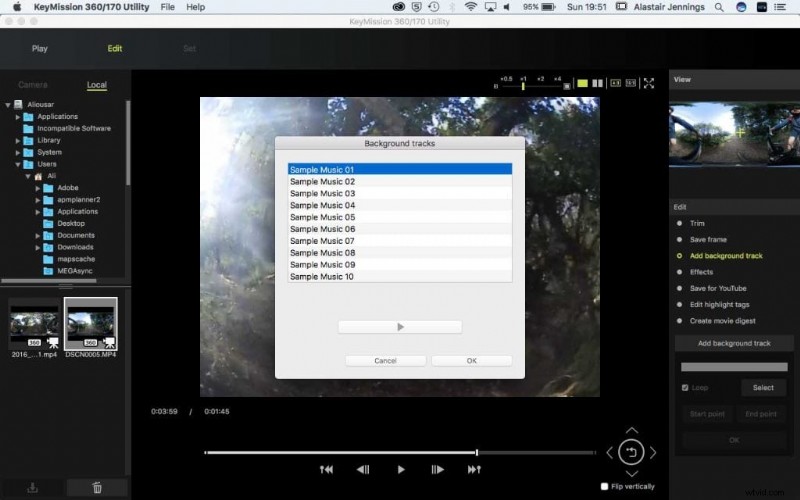
7/ KeyMission 360 ビデオにエフェクトを追加
[効果] をクリックすると、ウィンドウが開き、ムービーに適用できるさまざまな効果が表示されます。現在、オプションは白黒、セピア、フェードイン/アウトに制限されています。もう一度選択して [OK] をクリックすると、ファイルを保存する必要があります。今回は「音楽」を「エフェクト」に置き換え、新しいビデオを選択してプレビュー ウィンドウで開きます。
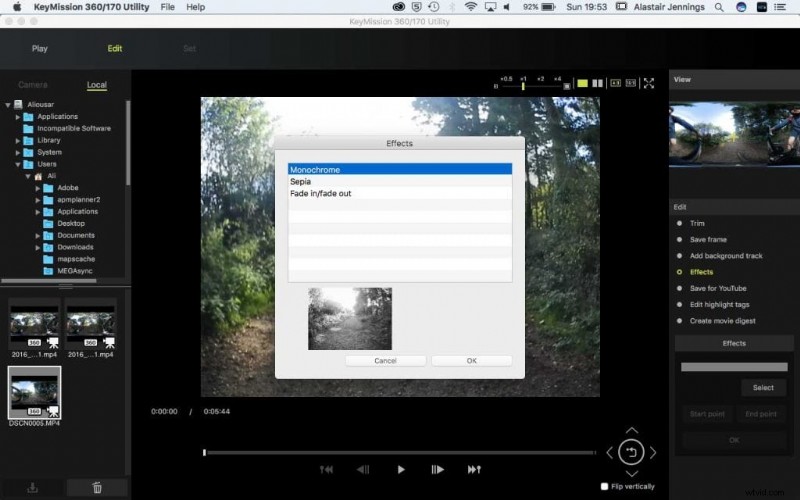 8/ YouTube 用に KeyMission 360 ビデオを保存
8/ YouTube 用に KeyMission 360 ビデオを保存
[編集] メニューの [YouTube 用に保存] をクリックし、ファイルの名前を [効果] から [YT] に変更します。エクスポートが完了すると、アップロードの準備が整い、360 メタデータが自動的に追加されます。 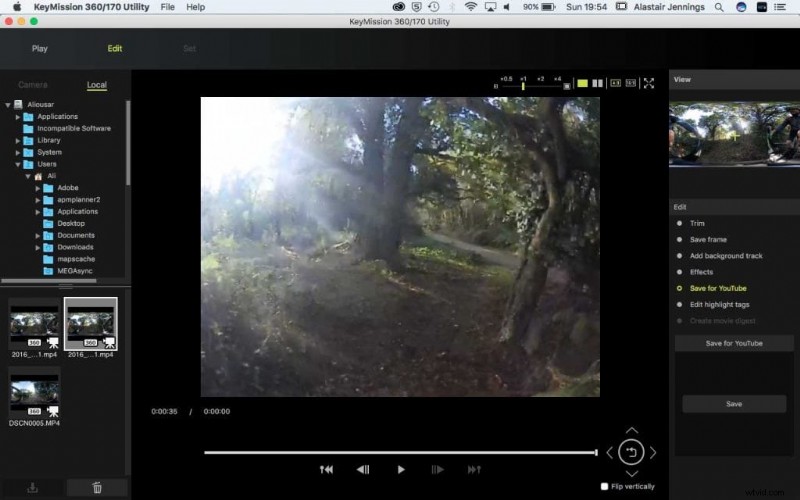
Nikon KeyMission 360 の第一印象については
Nikon KeyMission 360 のサンプル動画をご覧ください
