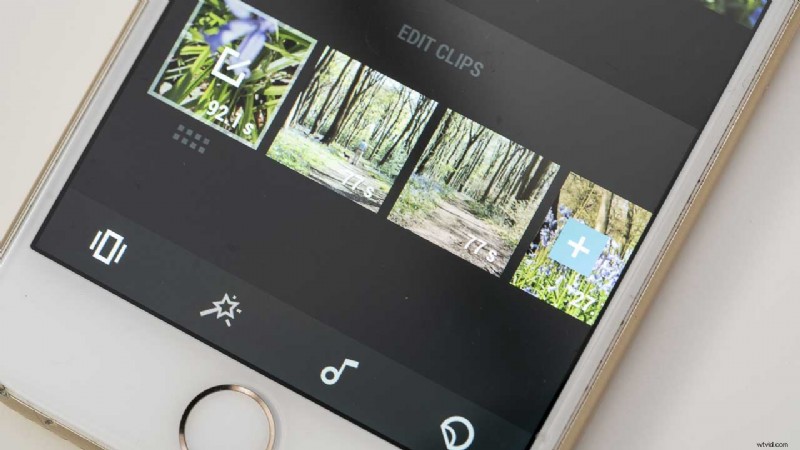DJI Osmo Pocket は、12Mp カメラと安定化ジンバルを組み合わせたクールな小型デバイスです。その 1/2.3 インチ CMOS センサーは、最大 60p で 4K (3840 x 2160) ビデオを生成できますが、携帯電話でビデオを編集する場合は、1920 x 1080 ビデオを選択する必要があります。これは、24/25/30/48/50/60 または 120p のフレーム レートで記録できます。
ビデオ クリップを撮影したら、携帯電話に転送して編集を開始できます。これを以下の主要なステップに分けました。
Osmo Pocket のビデオを電話に転送する
DJI Osmo Pocket 拡張キットをお持ちの場合は、ワイヤレス モジュールを使用してビデオを電話にワイヤレスで転送できます。ただし、最も簡単な方法は、付属のスマートフォン アダプターを使用することです。その方法は次のとおりです。
<オール>すべての動画をダウンロードしたら、編集を開始できます。これは、Osmo Pocket が接続されていなくても実行できます。実際、接続を外した方が簡単です。
- DJI Osmo Pocket のレビューを読む
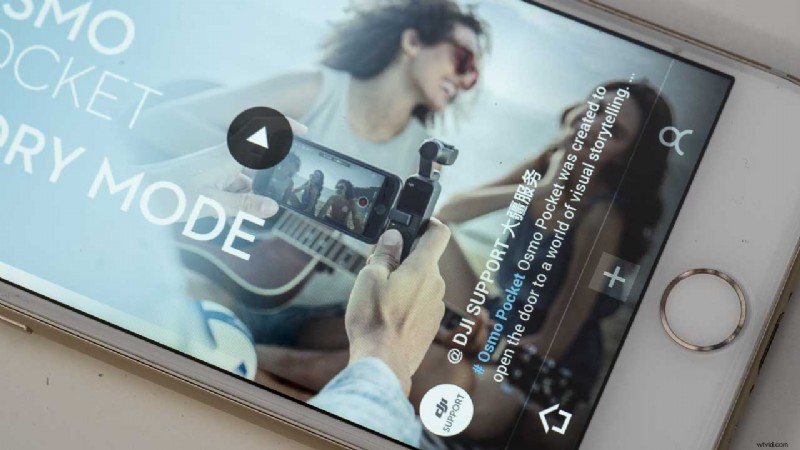
- DJI Osmo Pocket を有効にする方法を読む
DJI Mimo アプリを使用してスマートフォンで Osmo Pocket ビデオを編集する
<オール>ツール
クリップをタップして選択し、使用するツールをタップします。
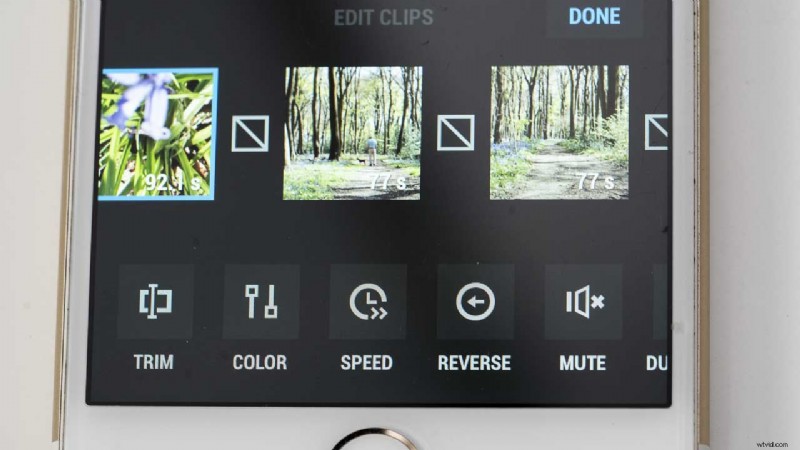
トリム
トリム ツールでクリップをトリムするには、使用するセクションが得られるまで開始点と終了点を移動するだけです。満足したら、画面の右下にあるチェックマークをタップします。
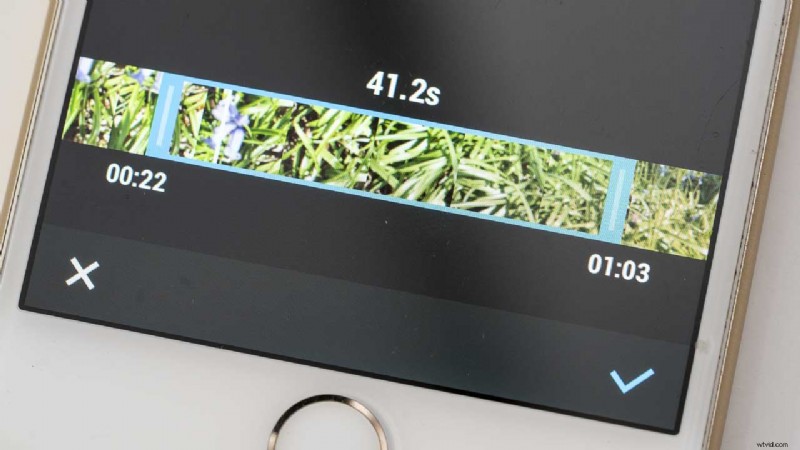
色
カラー ツールには、明るさ、コントラスト、彩度、温度、口径食、シャープネスなどを調整するためのスライダー コントロールがあります。
速度
速度ツールにはスライド コントロールがあり、再生速度を元の速度の半分または 4 分の 1 に下げたり、速度を 2 倍または 4 倍にしたりできます。
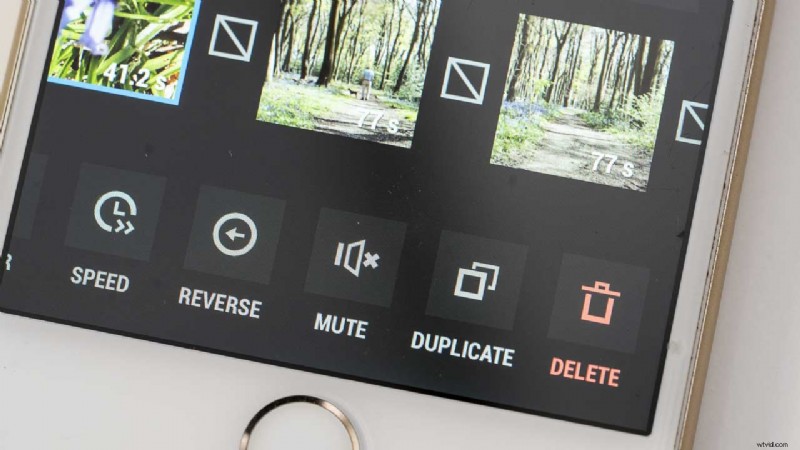
リバース
リバースをタップすると、クリップが逆方向に再生されます。ミュート ツールは、選択したクリップで録音された環境音を無音にします。
重複
複製オプションは、1 つの長いクリップのいくつかの短いセクションを使用する場合に便利です。複製したいクリップを選択して「複製」をタップするだけです。クリップの順序を変更する必要がある場合は、[完了] をタップして、クリップを移動できる画面に戻ります。クリップをタップしてドラッグできるようになりました。
クリップをタップして選択し、ツールを使用して必要に応じて編集します。
- DJI Osmo Pocket 拡張キットのレビューを読む
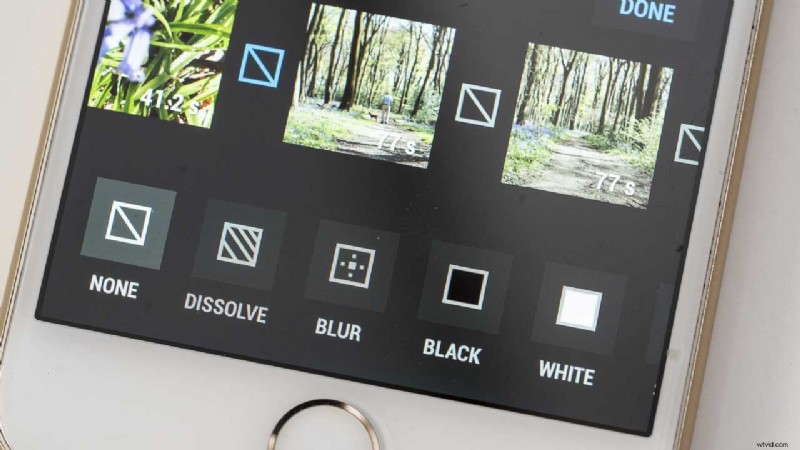
トランジションの追加
<オール>
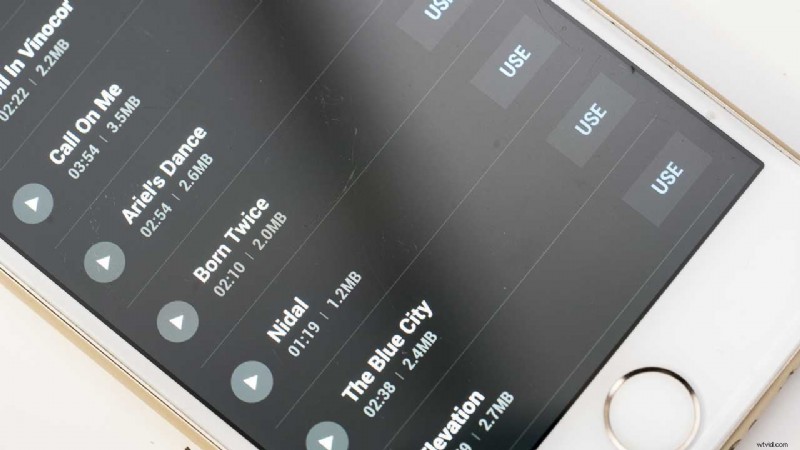
フィルター効果の適用
<オール>音楽を追加する
<オール>
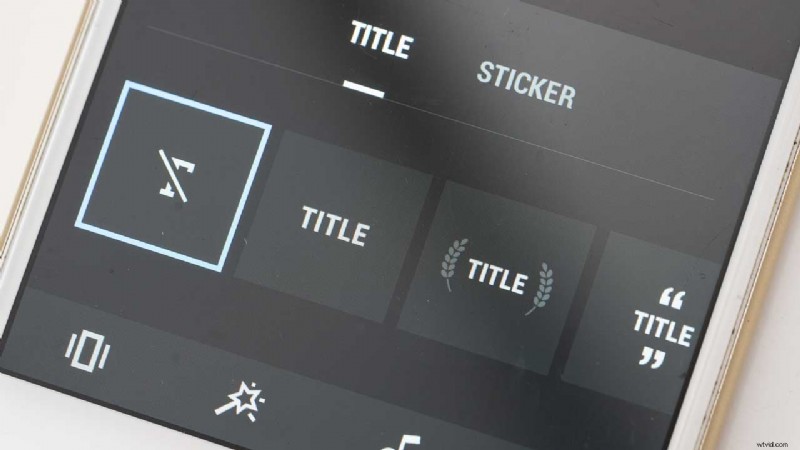
タイトルの追加
<オール>動画の完成
すべての編集を行い、音楽やタイトルを追加したら、画面の右上にある正方形の出力アイコンをタップします。最後の段階は、「保存のみ」または「保存して投稿」を選択することです。 [保存のみ] を選択すると、動画がスマートフォンの写真アプリに保存されます。 [保存して投稿] を選択すると、DJI アカウントがある場合はビデオもアップロードされます。