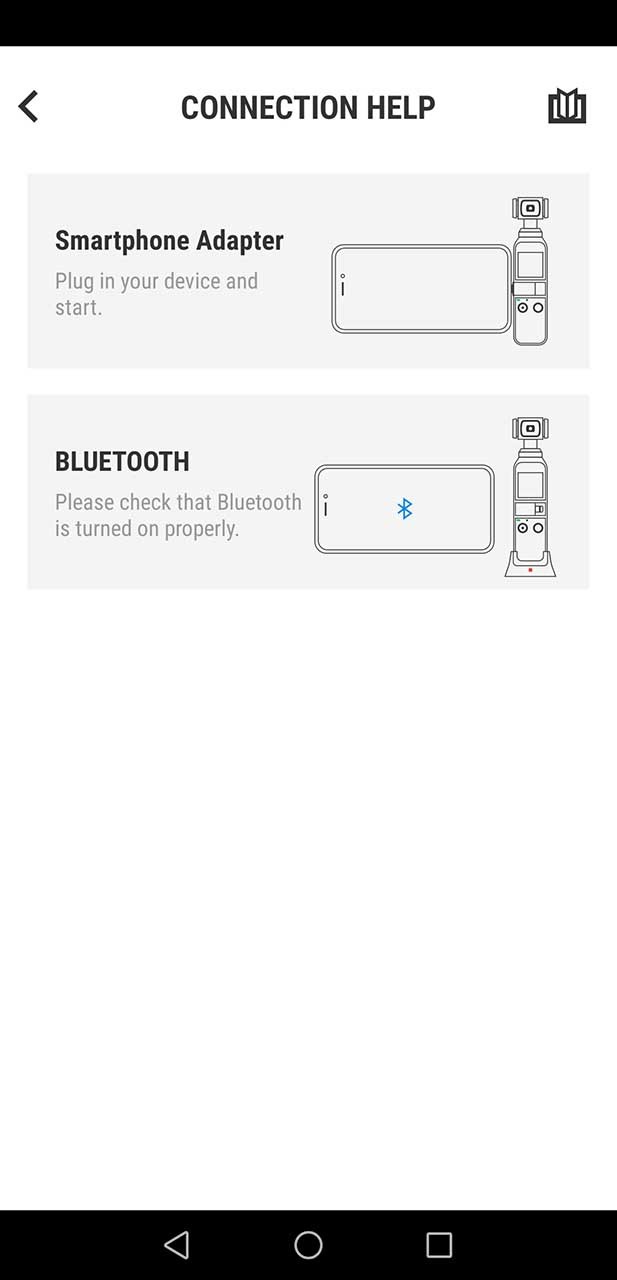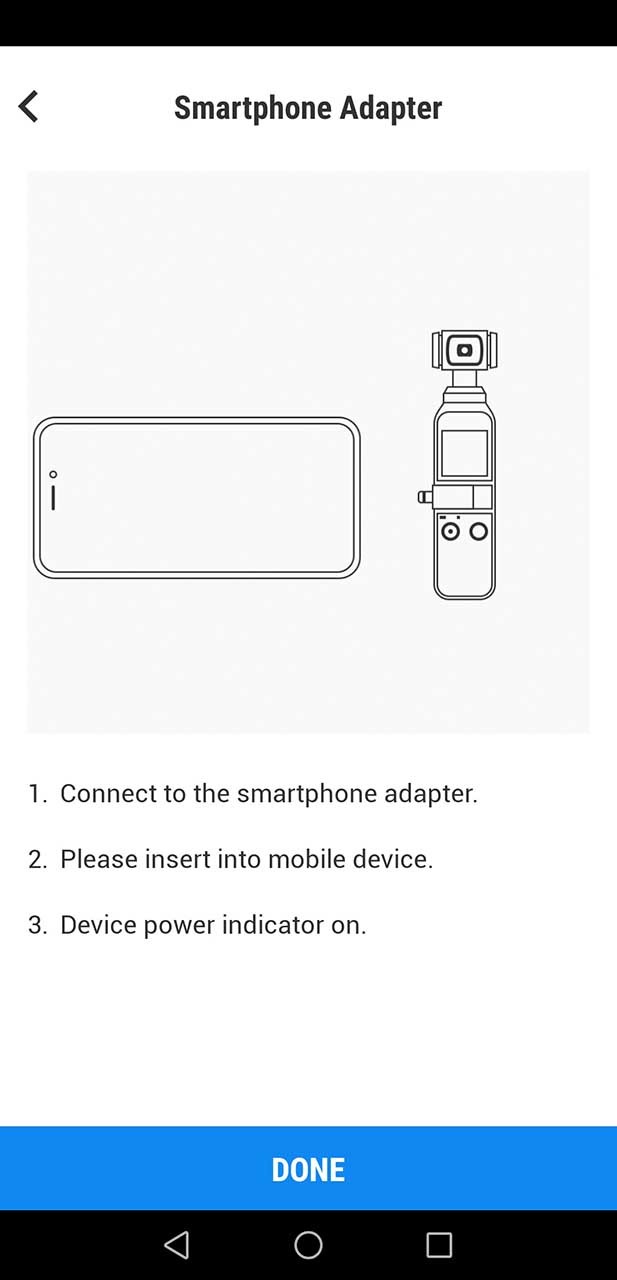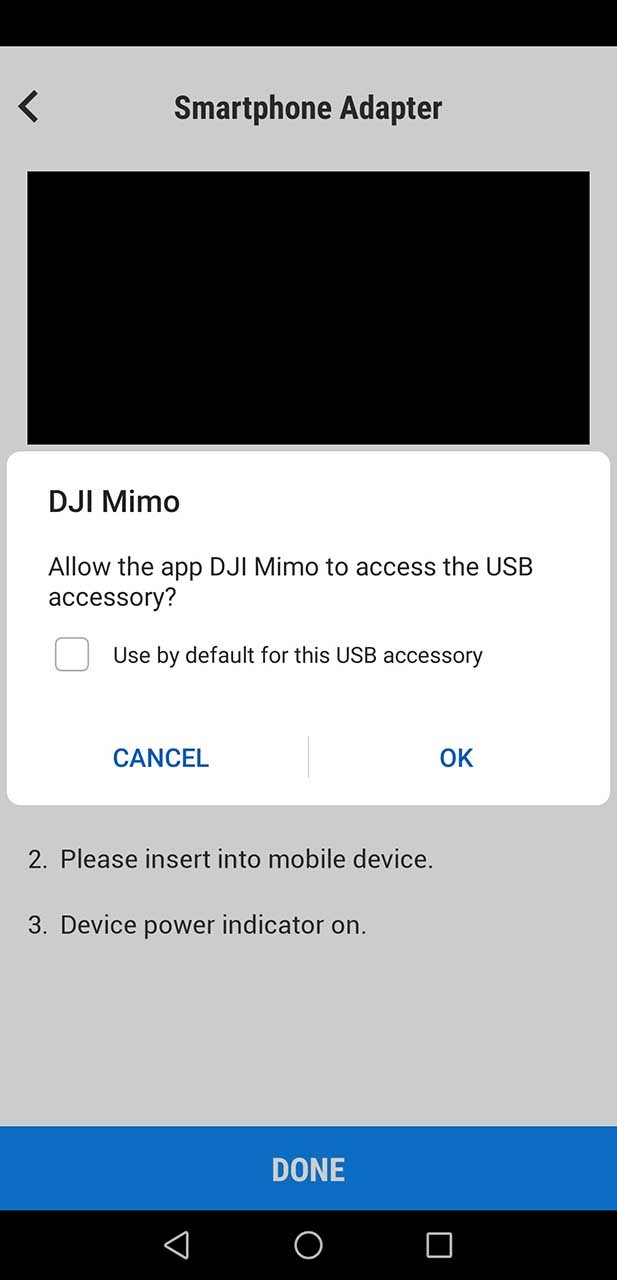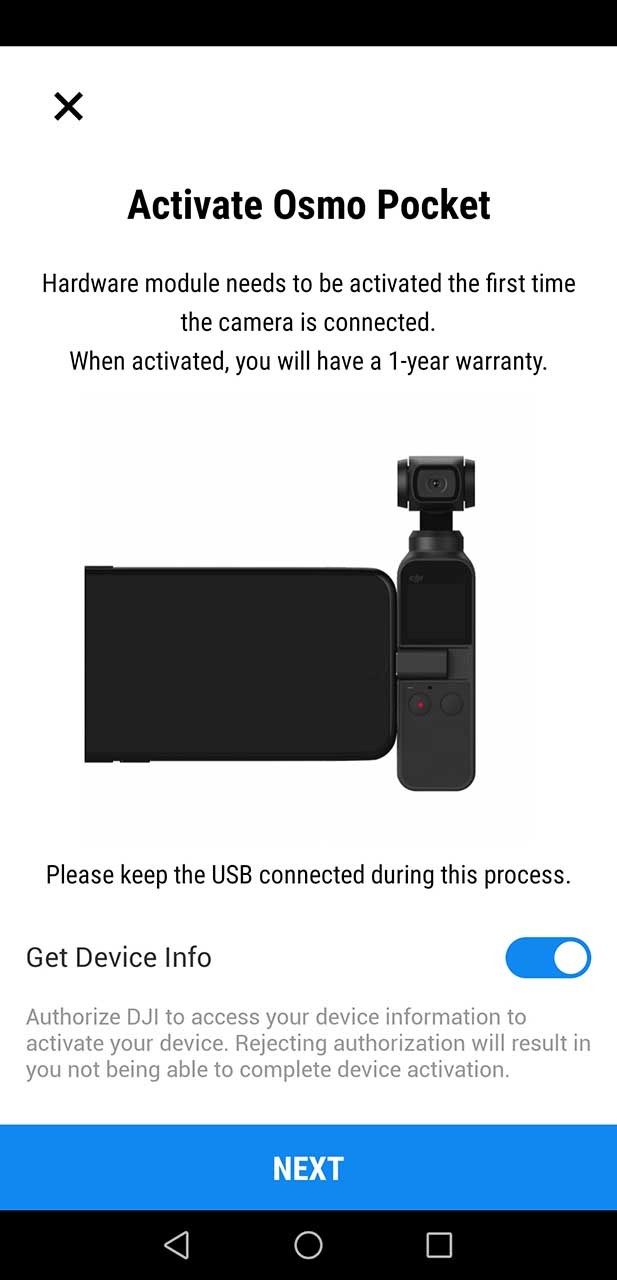DJI OSMO Pocket は、ビデオブロガー、アマチュアの映画制作者、またはプロ並みの安定したビデオを作成したい人にとっての啓示です。しかし、他のカメラとは異なり、箱から出してすぐに録画するほど簡単ではありません。
OSMO Pocket で撮影する前に、DJI の新しい Mimo アプリ内でデバイスを有効にする必要があります。これはかなり簡単なプロセスですが、マニュアルにある DJI のクイック スタート ガイドからは、その方法が完全には明らかではありません。
この簡単なチュートリアルでは、DJI OSMO Pocket を 2 分以内でアクティベートする方法を順を追って説明します。
Android または iPhone で DJI OSMO Pocket を有効にする
DJI OSMO Pocket を有効にするには、スマート デバイスが必要です。幸いなことに、Android デバイス ユーザーでも iOS デバイス ユーザーでも、これを行うことができます。
多くの場合、企業は最初に iOS または Android バージョンをリリースし、その後に後者をリリースしますが、DJI は Android デバイスと Apple デバイスの両方に対応する Pocket の Mimo コンパニオン アプリをリリースしました。
さらに、同梱の Android および iOS アダプターも提供されていますが、これについては後で詳しく説明します。
Mimo アプリで DJI OSMO Pocket を有効にする方法
-

- 表紙を外す
-

- Android または iOS スマートフォン アダプターを選択してください
-

- 接続ポイントが接触するようにアダプターを挿入します
-
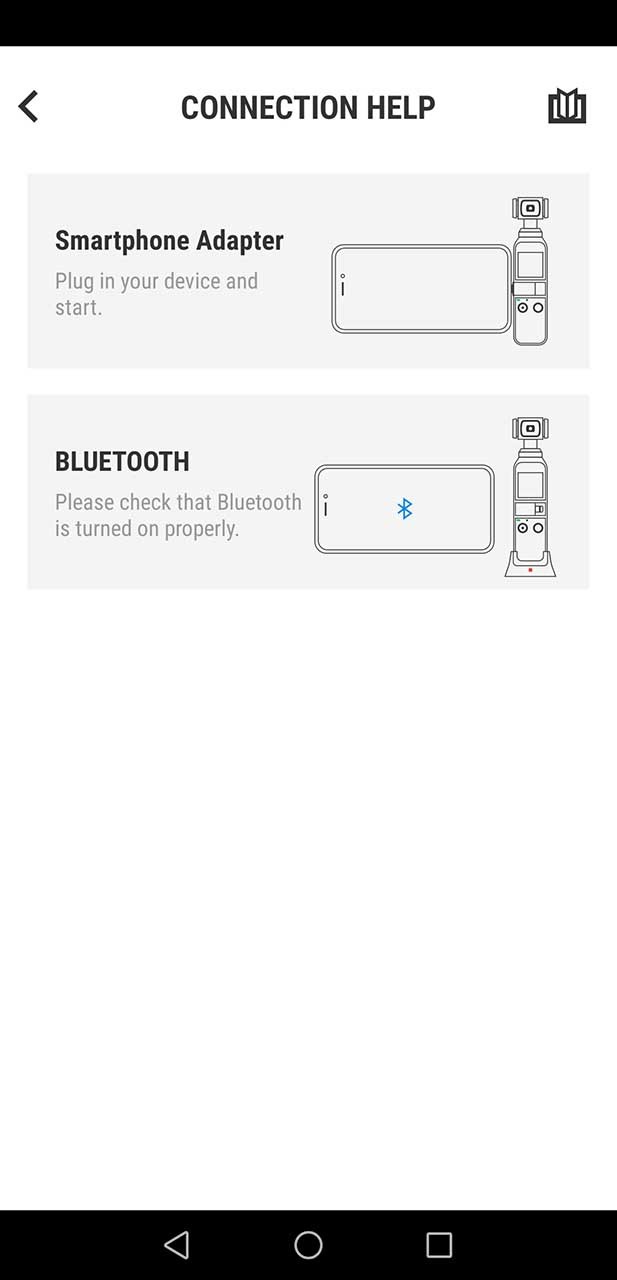
- スマートフォン アダプターの方法を選択
-
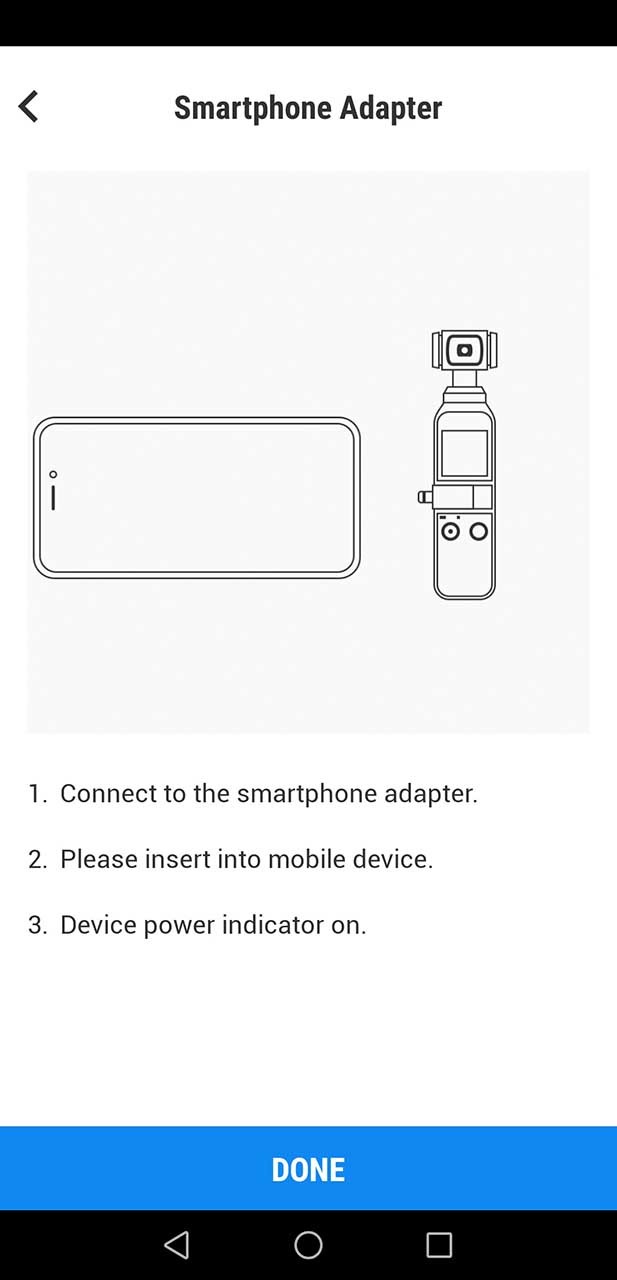
- OSMO Pocket スマートフォン アダプターをスマートフォンに接続します
-
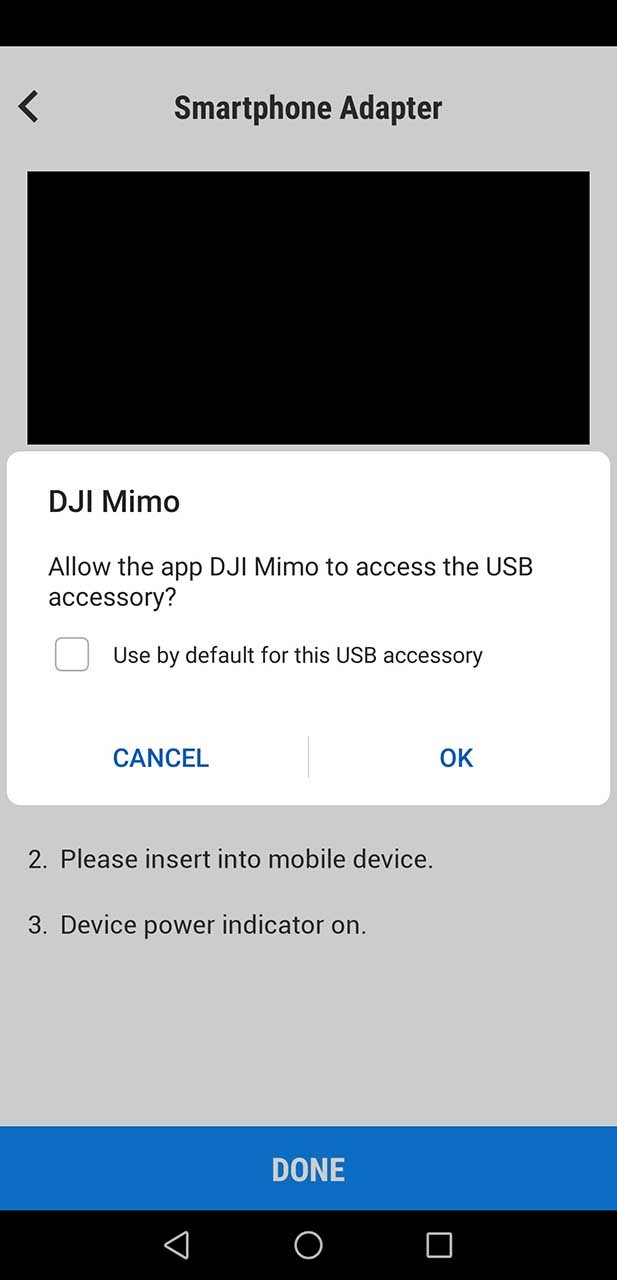
- DJI の Mimo アプリが携帯電話にアクセスできるようにする
-
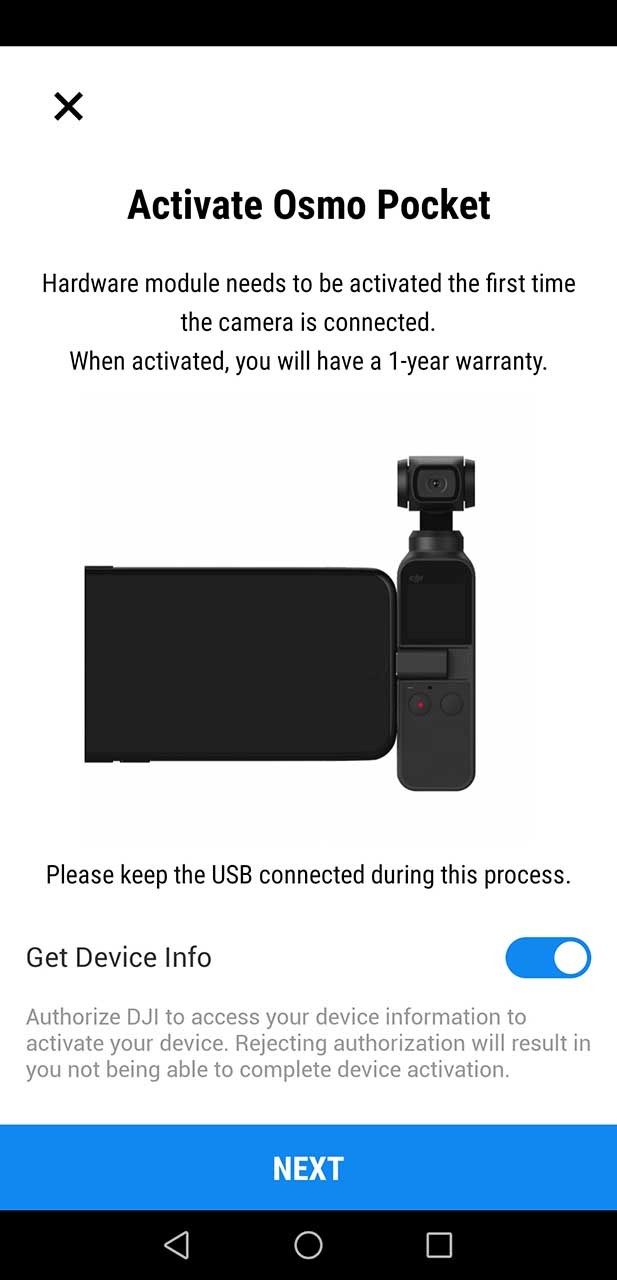
- アクティベーション プロセス中は接続を維持してください
-

-

これらは、新しい DJI OSMO Pocket を有効にするために必要な手順です…
<オール> Google Play または Apple の App Store から DJI の Mimo アプリをダウンロードしますか?デバイスにインストールし、DJI アカウントにサインインします。初めて DJI 製品を使用する場合は、おそらくアカウントを作成する必要があります。これは、ログイン画面で行うことができます。
OSMO Pocket をケースから取り出し、小さなカバーを LCD スクリーンの下の所定の位置からスライドさせて外します。これにより、スマートフォン アダプターのコネクタ ポイントが露出します。
充電ケーブルが入った箱には、2 つの小さなビニール袋が入っています。これらには、スマート デバイス用の Android および iOS アダプターが含まれています。適切なものを選んで、デバイスの充電ポートに接続してください。
電源ボタンを押して OSMO Pocket の電源を入れます。電源を入れると、下部に「Device Not Activated」という黄色のテキストが表示されます。これはいいね!
次に、スマートフォンから伸びているスマートフォン アダプターを OSMO Pocket の露出した接続ポイントにスライドさせて、スマートフォンを OSMO Pocket に接続します。
スマートフォンに Mimo アプリをロードします。これで、アプリが新しいデバイスを自動的に検出し、アクティブ化するように求められる場合があります。またはそうではないかもしれません。そうでない場合は、アプリの画面の左上にある小さなカメラ アイコンをタップします。次に、次の画面で、スマートフォン アダプター経由でアクティブ化するオプションを選択します。
Mimo アプリがデバイスにアクセスすることを承認し、DJI がデバイス情報にアクセスして、最新のファームウェアを使用しているかどうかを確認する必要がある画面がいくつか表示されます。この間、USB スマートフォン アダプターを常に接続したままにしておいてください。
特にこのプロセスの最初にアカウントを登録したばかりの場合は、この時点で再度サインインするよう求められる場合があります。サインインすると、Pocket は DJI のサーバーとの通信を開始します。これが行われている間、アプリのインターフェースを離れないでください!
これで完了です。単純。スマートフォン アダプターを Pocket から外し、カバーを接続ポイントに戻します。
世界があなたのカキになり、好きなように撮影できます!