4Kビデオ映像は、グラフィックスおよび写真業界がどこまで進歩したかについての正確な証拠を実際に提供します。ソニーの4kビデオを見るのは非常に興味深く、視聴者に実際の体験を提供します。しかし、これらの非常に滑らかで高解像度のビデオを編集することは非常に困難な作業であり、スーパーコンピューターがない場合は苦痛に変わる可能性があります。命の恩人は、Adobe PremiereProCS5.5以降やAdobeAfterEffectsCS6などのソフトウェアだけです。
Sony4Kビデオを編集する方法
1。 Abode AfterEffectsCS6またはAdobePremierePro 5.5をインストールします:
上記のソフトウェアをお持ちでない場合は、Adobe PremiereCS5.5以降またはAfterEffectsCS6をダウンロードしてインストールしてください。これらの4kビデオは、5.5または6を超えるバージョンで非常にうまく機能します。正しくインストールされていることを確認してください。
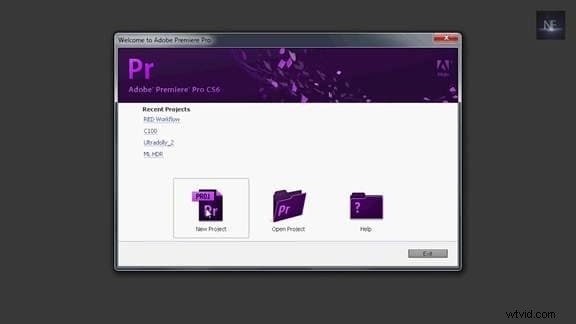
2。 After EffectsとPremiereの両方にREDインポーターをインストールします:
Adobeサイトにアクセスして、REDインポーターを無料でインストールします。
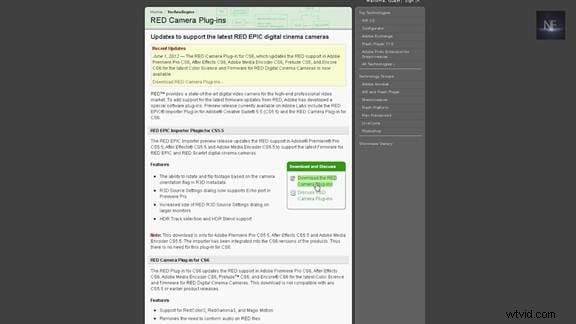
CS5.5用のREDEpicインポータプラグインとCS6用のREDカメラプラグインをダウンロードします。
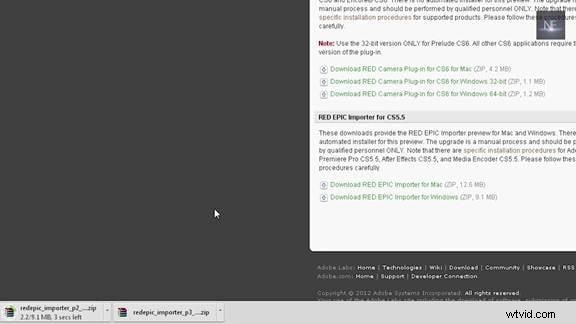
両方のファイルをデスクトップに解凍します。 CS6は、これらのプラグインをダウンロードして使用する準備ができていますが、CS5.5を使用しているユーザーのために、追加の手順を実行する必要があります。
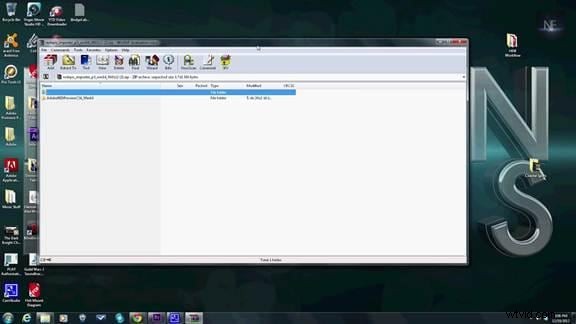
CS5.5ユーザーのみ:
インストールプロセスは、MacとWindowsで異なります。 Read Meを開いて、プラグインをインストールする手順を実行するだけです。基本的に、Premiere Pro CS5.5 RED Reviewを開き、インポートしたファイルを取得して、ダウンロードした場所(Cドライブ)のオープンファイルに置き換える必要があります。それでも動画のインポートに問題がある場合は、バージョンをアップグレードしてください。
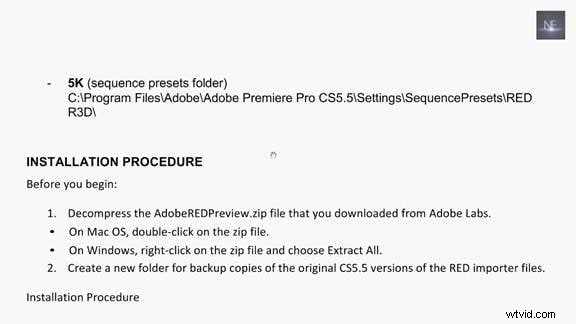
3。新しいプロジェクトを作成して設定を完了する:
- AdobePremierCS6を開きます。
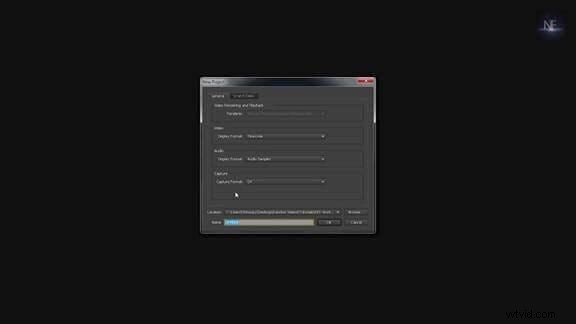
- ダイアログボックスが表示されたら、[新しいプロジェクト]をクリックします。
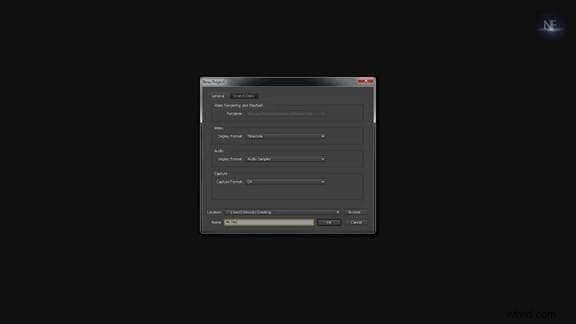
- 次に、別のダイアログボックスが表示されます。そのプロジェクトを保存する場所を選択します。
- [新しいプロジェクト]ダイアログボックスで、必要な変更を加えます。プロジェクトに名前を付けます。
4。シーケンス設定の変更:
シーケンスプリセットで、REDR3Dを選択します。デフォルトではAdobeCS6にインストールされていますが、CS5.5ではさらにいくつかのインストールを適切に行う必要があります。 RED R3Dで、編集するビデオを選択します。具体的には1080pを選択し、最後に[OK]をクリックします。したがって、1080pシーケンスが開かれます。これは、4kオプションを選択するとコンピューターの速度が低下するためです。カットを行い、タイムラインを準備すると、すべてが1080 pバージョンで行われ、すべてが完了すると、ビデオは4kバージョンに変更されます。これは、編集を高速化するために行われます。
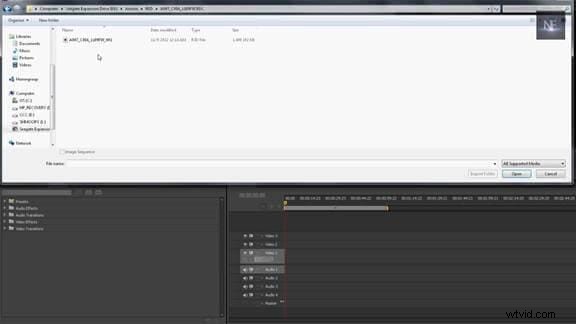
5。 4kビデオファイルのインポート:
新しいファイルをインポートするには、[ファイル]->[インポート]->[ファイル]に移動します。新しいダイアログボックスが表示されます。インポートするファイルを選択し、[OK]をクリックします。ファイルがインポートされるまで待ちます。
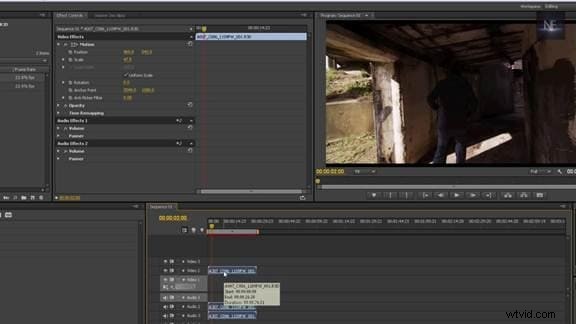
6。インポートされたファイルのスケールアップ:
- ビデオファイルがインポートされたら、下の図に示すようにタイムラインにドラッグします。
- クリップをクリックすると、タイムラインのすぐ上にある[効果の制御]ダイアログボックスが表示されます。
- エフェクトコントロールで、ドロップダウンメニューであるモーションコントロールをクリックします。次の図は、ダイアログボックスが画面にどのように表示されるかを示しています。

- 100に設定されたスケールを確認できます。ビデオファイルを47%にスケールダウンします。ただし、そうすることで、私たちが行っている変更は4kファイルに直接行われるが、1080pバージョンには行われないため、多くのコンピューティングスペースが必要になります。したがって、この手順は回避するか、100%に戻す必要があります。
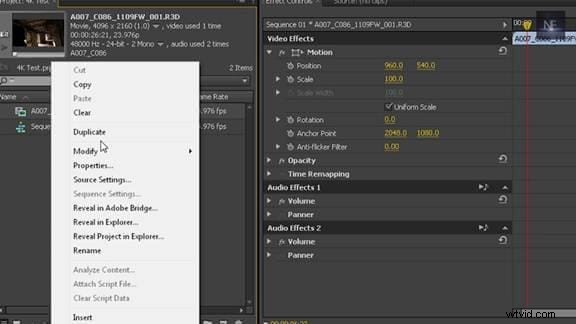
7。完全にスケールアップする方法:
- 動画を拡大する正しい方法は、編集することです。
- 編集->設定->一般。
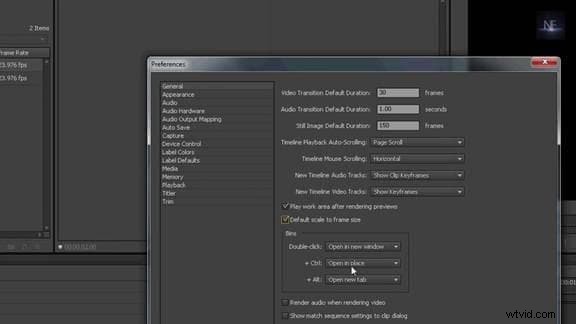
- ダイアログボックスが表示されます。そのチェックボックスが選択されていない場合は、デフォルトのフレームサイズに合わせてスケールを表示します。必要に応じて他の設定を調整し、[OK]をクリックします。
- タイムラインにインポートされたビデオ映像を削除します。
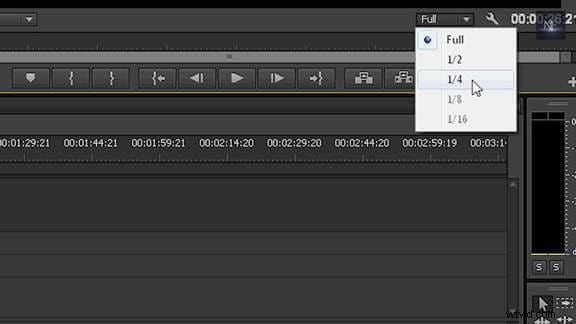
- ただし、インポートしたファイルを、現在変更されているタイムラインに再度ドラッグします。
- クリップをクリックすると、タイムラインのすぐ上にある[効果コントロール]ボックスが表示されます。
- エフェクトコントロールで、ドロップダウンメニューであるモーションコントロールをクリックします。
- [モーションコントロール]ボックスで、スケールが100%に調整されていることがわかります。これは、4kファイルの1080pプロキシを提供していることを意味します。これは、4kファイルではなく、4kファイルの1080pコピーで作業していることを意味します。
- 半分の解像度または4分の1の解像度に移動します。ファイルの再生が向上します。
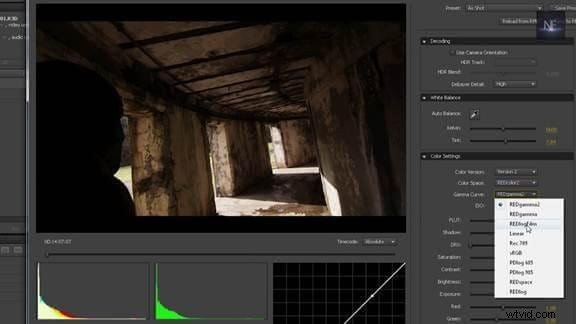
8。 4kファイルの編集:
- CS6では、RED sinixを編集するためのソフトウェアがプラグインとして既にインストールされていますが、Premier Proの場合は、プロジェクトウィンドウを右クリックし、ソース設定を選択して開きます。
- クリップを切り替えることができます。必要に応じて、ガンマ曲線をREDLogFilmに変更すると、非常に役立ち、よりフラットなビューが得られます。
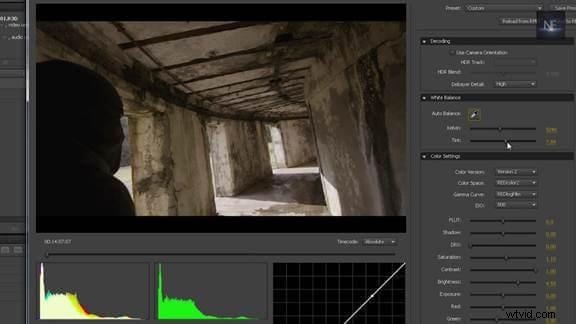
- 希望に応じて、明るさ、シャープネス、ホワイトバランス、または編集するために必要な操作を変更します。
- [OK]をクリックします。ビデオの新しい変更を更新します。今でも、必要に応じて戻って変更を加えることができます。次に、プロジェクトを保存します。
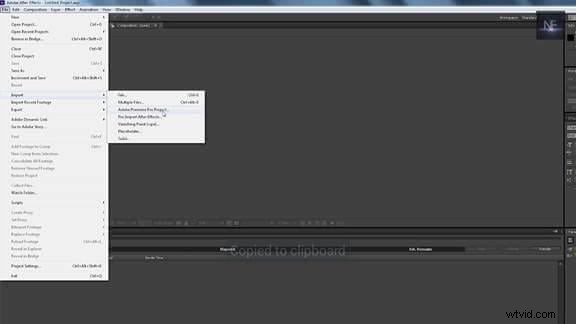
9。すべての4kビデオファイルをレンダリングします:
- AdobeAfterEffectsを開きます。
- ファイル->インポート->AdobePremiereProプロジェクトに移動します。
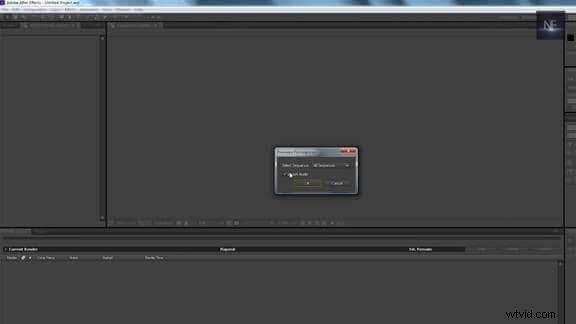
- ダイアログボックスが表示され、ファイルが選択されます。音声が必要ない場合は、以下に示すようにチェックボックスをオフにします。
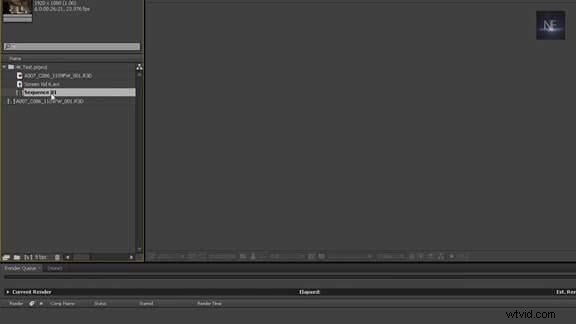
- インポートしたリストでシーケンスを取得し、AfterEffectsの新しいコンポジションにドラッグします。
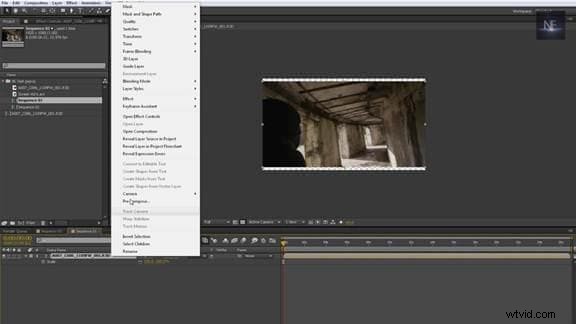
- それをクリックして開いているコンポジションを選択すると、そのコンポジションにすべてのカットが含まれます。

- 右クリックしてコンポジションを開き、生ファイルを選択してsキーを押します。これで、100%にアップスケールできます。プレミアのものでは画面に完全にフィットしますが、それ以外の場合は大きすぎます。
- 次に、[レンダリング]をクリックしてファイルをレンダリングします。
これが複雑すぎると思われる場合は、Wondershare Filmora(元々はWondershare Video Editor)を試してみてください。これは、使いやすく強力な編集ツールを使用してSony4Kビデオファイルを編集できます。以下から無料の試用版をダウンロードしてください。
