マルチスクリーンビデオを作成するには、WondershareFilmoraが適しています。マルチスクリーン効果は、ビデオウォール効果と同様に、ストーリーを伝えたり追加情報を伝えたりするために1つの画面に複数のビデオまたは画像を同時に表示する必要がある場合に、ビデオ作成で広く使用されます。 Filmoraを使用すると、さまざまな方法でマルチスクリーンビデオを作成できます。組み込みの分割画面レイアウトとエフェクト、またはPIP(Picture in Picture)機能を使用します。
- パート1:FilmoraPIP機能を使用してマルチスクリーンビデオを作成する
- パート2:Filmora分割画面効果を使用してマルチスクリーンビデオを作成する
パート1:PIP機能を使用してマルチスクリーンビデオを作成する方法
FilmoraでPIP機能を使用する場合は、オーバーレイするビデオクリップをピクチャーインピクチャーとしてタイムラインに追加する必要があります。次に、ビデオの背景として使用するビデオの上に配置されます。以下は、分割画面機能を使用してマルチスクリーンビデオを作成する方法をよりよく理解するためのヒントです。フォローする試用版をダウンロードしてください。
注:PIPビデオチュートリアルは以前のFilmora8.7バージョンで作成されていますが、プロセスは最新バージョンと同様です。最新のチュートリアルの提供に取り組んでいます。同時に、以下に示すように、写真/ビデオを別のビデオに追加して、1つの画面に複数のビデオを結合するための詳細な手順を更新しました。
ステップ1:オーバーレイする動画または画像を追加する
このビデオエディタを実行した後、[インポート]をクリックして、バックグラウンドビデオやオーバーレイビデオを含む複数のビデオを最初にプログラムメディアライブラリにインポートします。次に、以下に示すように、それらをタイムラインに順番に配置します。
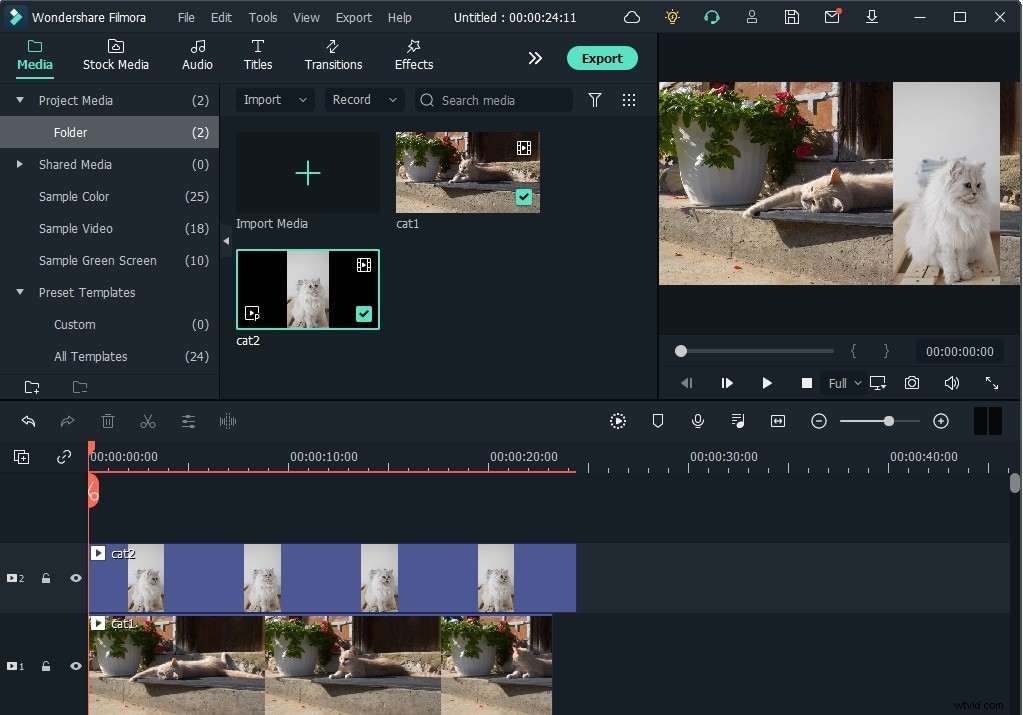
ステップ2:マルチスクリーンビデオをパーソナライズする
次に、マルチスクリーンビデオを好きなようにパーソナライズします。タイムラインのオーバーレイクリップをダブルクリックして編集ウィンドウに入ります。編集ウィンドウでは、スケールとサイズ、および位置をカスタマイズでき(または、プレビューウィンドウのハンドルをドラッグして、位置とサイズをより直感的に調整できます)、モーションエフェクトを適用し、ビデオの形、ブレンドとコンポストのモードと色を微調整します。
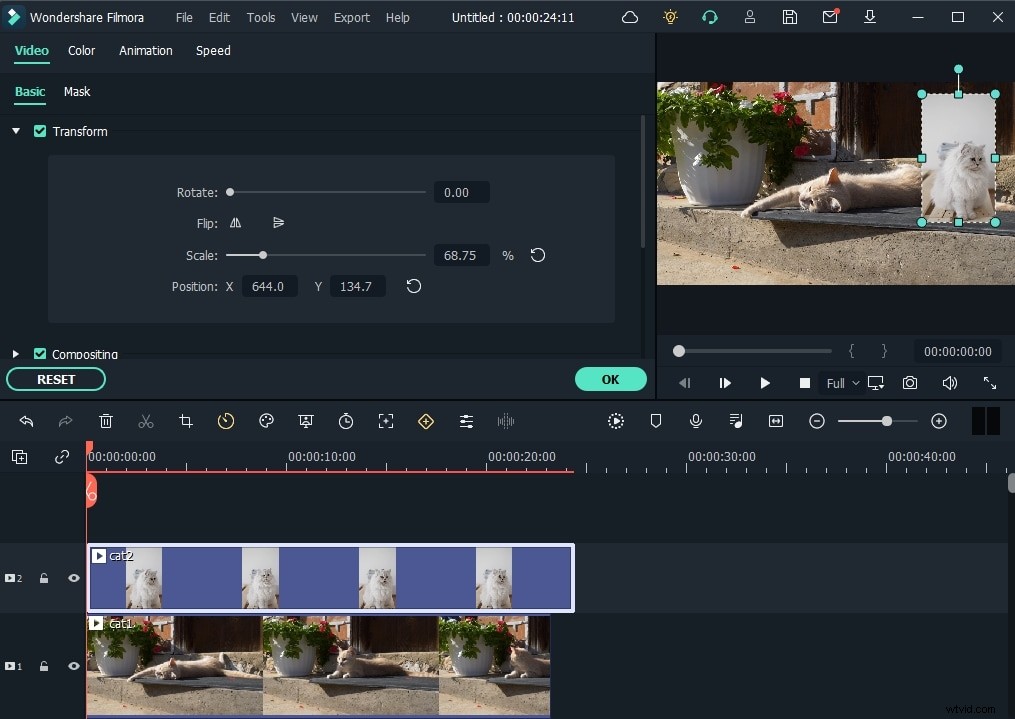
ビデオオーバーレイを使用して、ピクチャーインピクチャー効果の作成に関する詳細情報を確認できます。
すべてが希望どおりに表示されたら、[OK]をクリックして変更を適用します。次に、[再生]アイコンをクリックしてムービーをプレビューすると、サイズと位置が変更されたビデオクリップが大きい方のクリップの上にオーバーレイされて表示されます。
ステップ3:マルチスクリーンビデオを保存または共有する
結果に満足したら、[エクスポート]をクリックしてマルチスクリーンビデオを保存または共有します。いくつかの出力オプションがあります:
- 形式:マルチスクリーンビデオを、AVI、WMV、MOV、FLV、MP4、MKV、MPEGなどの一般的なすべてのビデオ形式に保存します。
- デバイス:さまざまなデバイスから選択して、最適化されたマルチスクリーンビデオを取得します。次に、小さな三角形のボタンをクリックして、ビデオおよびオーディオエンコーダー、フレームレート、ビットレートなどの詳細設定を変更します。
- YouTube:YouTubeアカウント情報と動画情報を入力して、YouTubeで作品を直接共有します。
- Vimeo:Vimeoアカウント情報とビデオ情報を入力して、Vimeoでの作業を直接共有します。
- DVD:DVDラベル、ビデオ品質、TV標準、アスペクト比などのDVDパラメータを設定してから、ビデオをDVDに書き込みます。
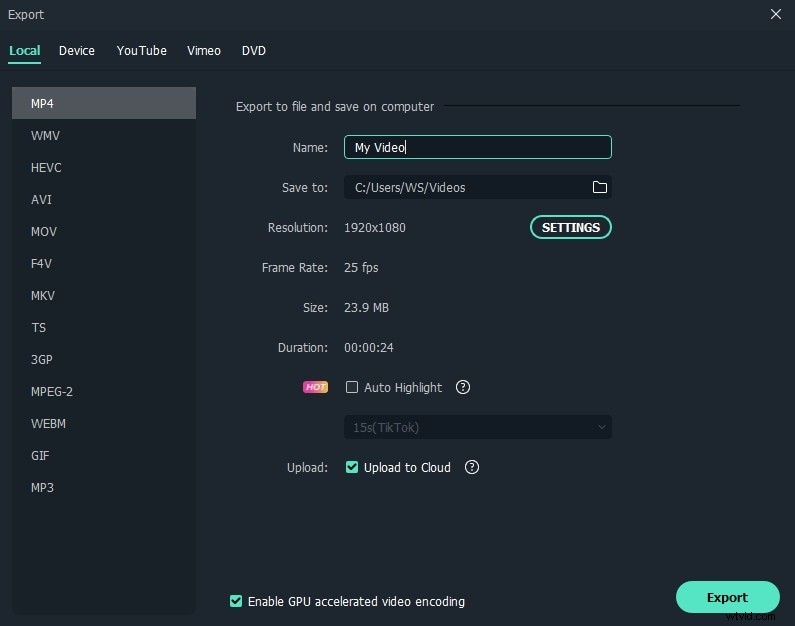
PIP機能を使用してFilmoraでマルチスクリーンビデオを作成するのは簡単です。同じプロセスを使用して、画面に画像を配置します。また、ビデオにロゴを簡単に追加することもできます。次に、Filmoraで分割画面効果のあるマルチスクリーンビデオを作成する方法を確認しましょう。
パート2:分割画面効果のあるマルチスクリーンビデオを作成する方法
最新バージョンでは、30を超えるアニメーションの分割画面プリセットがあり、マルチスクリーンビデオがより魅力的になります。以下のビデオは、分割画面機能を使用する3つの興味深い方法を示しています。最新バージョンをダウンロードし、それに従って試してみてください。
ステップ1:目的の分割画面効果を選択します
上部の[分割画面]ボタンをクリックし、プレビューして、目的の分割画面プリセットを選択します。選択した分割画面効果をタイムラインにドラッグアンドドロップします。
ステップ2:分割画面プリセットにビデオを追加する
タイムラインの分割画面効果をダブルクリックして、詳細設定を開きます。不要な場合は、[分割画面アニメーションを有効にする]オプションの選択を解除できます。高度な分割画面編集ウィンドウで、ビデオクリップをプレビューの対応する画面にドラッグアンドドロップします。必要に応じて、ビデオの開始点をカスタマイズしたり、ビデオのオーディオをオンまたはオフにしたり、境界線の色や太さをカスタマイズしたりできます。
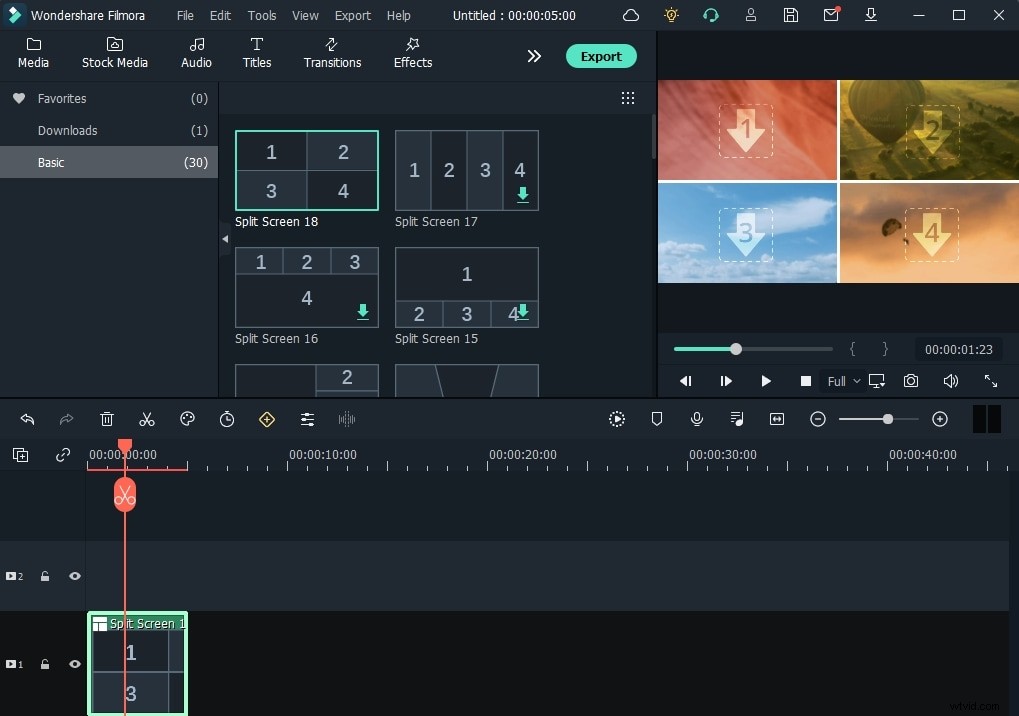
ステップ3:プレビューとエクスポート
作成されたマルチスクリーンエフェクトビデオに満足したら、[高度な分割画面編集]ウィンドウの[OK]ボタンをクリックします。タイムラインで分割画面効果を選択し、ツールバーの時計アイコンをクリックして、作成されたマルチスクリーンビデオの長さを調整できます。編集後、[エクスポート]ボタンをクリックしてビデオクリップをエクスポートします。
上記は、2つの異なる方法でFilmoraビデオエディタを使用してマルチスクリーンビデオを作成するための手順です。もちろん、Apple iMovie(分割画面機能)などの他のマルチスクリーンビデオメーカーを試して、1つの画面に複数のビデオを組み合わせてマルチスクリーンビデオを作成することもできます。どちらを好む場合でも、マルチスクリーンビデオエフェクトを使用して、創造性を世界と共有してください。
