私たちのほとんどにとって、写真の楽しい部分は実際にそこに出て写真を撮ることです。写真の編集も非常にやりがいのあることですが、数十、数百、さらには数千の写真を編集することになると、面倒で時間がかかります。この記事では、Lightroom CCで写真をバッチ編集する方法を説明します。その結果、Lightroomの強力なバッチ編集機能を使用して複数の写真を編集する手間を省くことができます。
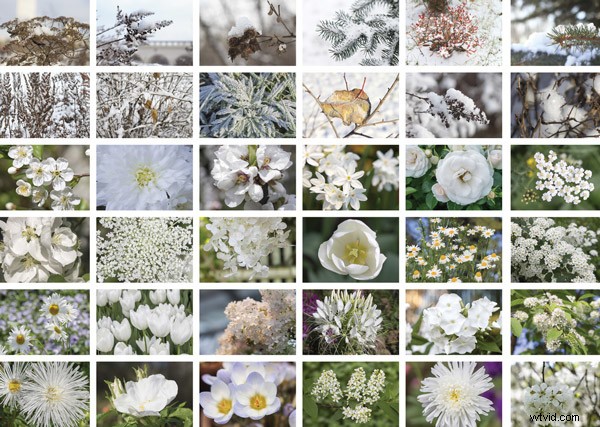
1。バッチ編集とは何ですか?
バッチ編集はLightroomCCの強力な機能であり、複数の写真に編集を適用できます。
前回、社交イベントを撮影したときや、休日にカメラを持って出かけたときのことを思い出してください。おそらく、何百枚、あるいは何千枚もの写真を持って家に帰ったのでしょうか?
写真のほとんどまたはすべてが露出不足に見えたり、色が少し落ち着いたり、画像が少し柔らかくなったりしていることに気付いたかもしれません。もちろん、各写真を手動で修正することもできますが、数時間、場合によっては数日かかることもあります。
Lightroomで写真をバッチ編集すると、数分で同じ結果が得られるため、もっと面白いことをする時間ができます。
2。 LightroomCCに写真をインポートする
Lightroom CCで写真をバッチ編集する前に、編集する写真をインポートする必要があります。ただし、すでに写真をインポートしている場合は、このセクションをスキップできます。
2.1インポートの開始
写真をLightroomCCにインポートする主な方法は3つあります。
- ライブラリの左下隅にある[インポート]ボタンをクリックします モジュール。
- メインメニューからファイルを選択します>写真とビデオをインポートします。
- 1つまたは複数のフォルダをExplorer(PC)またはFinder(Mac OS)からグリッドビューにドラッグしてから、手順2.2にスキップします。
インポートウィンドウの左上隅にある[ソースの選択]をクリックします。 、またはソースを使用します インポートウィンドウの左側にあるパネルで、インポートするファイルに移動します。
2.2写真をカタログに追加する方法を指定する
インポートウィンドウの上部中央で、写真をカタログに追加する方法を指定します。
DNGとしてコピー: 選択したフォルダに写真をコピーし、カメラのRAWファイルをDigital Negative(DNG)形式に変換します。
コピー: サイドカーファイルを含め、選択したフォルダに写真ファイルをコピーします。
移動: サイドカーファイルを含め、写真ファイルを選択したフォルダーに移動します。ファイルは現在の場所から削除されます。
追加: 写真ファイルを現在の場所に保持します。
2.3プレビューエリアからインポートする写真を選択
インポートウィンドウの中央にあるプレビュー領域から、インポートする写真を選択します。サムネイルの左上隅にあるチェックマークは、写真がインポート対象として選択されていることを示します。
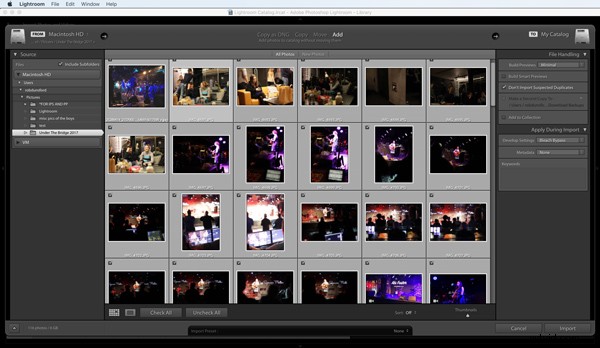
プレビューで写真をフィルタリングするには、次のいずれかを選択します。
すべての写真: このオプションはすべてのフィルターを削除します。
新しい写真: このオプションは、重複の疑いと以前にインポートされた写真を除外します。
宛先フォルダ: このオプションは、写真を宛先フォルダーでグループ化します。 (写真をカタログにコピーまたは移動する場合にのみ使用できます。)
ルーペをクリックします ツールバーの[表示]ボタンを使用して、1枚の写真を拡大します。
フォルダ内のすべての写真をグローバルに選択または選択解除するには、[すべてチェック]をクリックします またはすべてチェックを外します ツールバーで。
並べ替えをクリックします ツールバーのポップアップメニューで、キャプチャ時間、チェックされた状態、ファイル名、またはメディアタイプで写真を並べ替えます。
サムネイルをドラッグします スライダーを使用して、グリッド内のサムネイルのサイズを調整します。
プレビューの左上隅にあるボックスをクリックして、特定の写真を選択または選択解除します。または、サムネイルの任意の場所でAltキーを押しながらクリック(PC)またはOptionキーを押しながらクリック(Mac OS)して、写真を選択および選択解除します。
2.4インポートした写真の宛先を指定する
写真を移動またはコピーしてインポートする場合は、写真を配置する場所を指定します。
ウィンドウの右上隅にある[宛先]をクリックします 写真の場所を選択します。または、[宛先]パネルで場所をクリックして、以下に説明するように他のオプションを指定します。
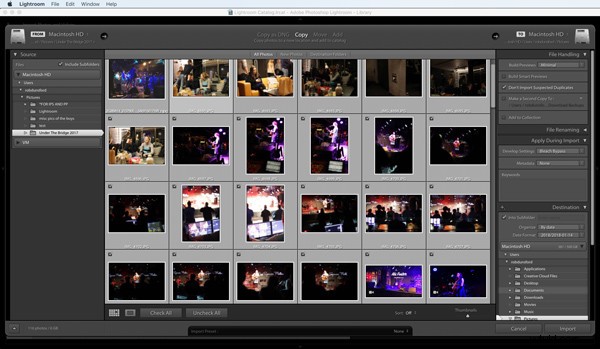
サブフォルダに: このオプションは、インポートされた写真を新しいフォルダーにコピーまたは移動します。テキストフィールドに新しいフォルダの名前を入力します。
整理: このオプションを使用すると、次の3つの方法のいずれかで新しいサブフォルダーの写真を整理できます。
- ソースフォルダの元のフォルダ階層を保持します。
- 日付別にサブフォルダを作成します。
- またはすべての写真を1つのフォルダに入れます。
日付形式: このオプションでは、日付の形式を選択できます。
2.5その他のインポートオプションの指定
ウィンドウの右側にあるパネルを使用して、インポートされたファイルの他のオプションを指定します。これらのほとんどはこの記事の範囲を超えていますが、インポート中に写真をバックアップしたり、重複を無視したり、ファイルの名前を変更したりするためのオプションが含まれています。
バッチ編集で重要なオプションの1つは、インポート中に適用です。 。インポートウィンドウの右側にある[インポート中に適用]パネルで、[開発設定]メニューから設定を選択します。ここでは、インポート時にすべての写真に適用できるさまざまな標準編集を見つけることができます。
3。プリセットを使用して複数の写真を調整する
Lightroomで写真をバッチ編集する最も簡単な方法は、LightroomCCが提供する既存のプリセットの1つを使用することです。
上記のインポートセクションをスキップした場合に備えて、インポート段階ですべての写真にプリセットのバッチ編集を適用できることに注意してください。上記のセクション2.5に戻って、これを行う方法を見つけてください。
3.1プリセットの選択
すでに写真をインポートしている場合でも、問題なく、すべての写真にプリセットを適用できます。
まず、ライブラリに移動します タブ。
選択したすべての写真にプリセットを適用するだけですが、すべての写真に適用する前に、プリセットの編集をより詳細に確認できるように、写真の1つをダブルクリックすることをお勧めします。
選択した写真が画面に大きく表示された状態で、画面の右上を見て、クイック現像を見つけます。 パネル。
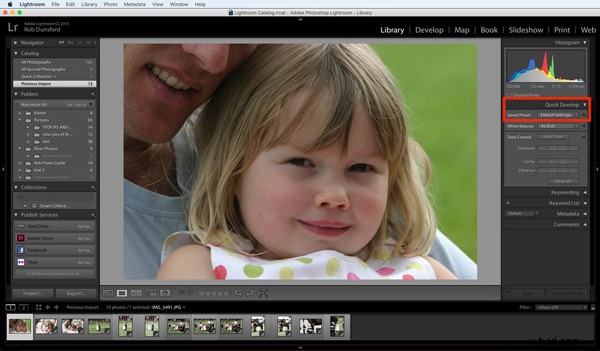
保存済みプリセットの横にあるドロップダウン選択ボックスをクリックします 、試してみたいプリセットを選択します。プリセットをクリックするとすぐに、大きな画像が更新され、プリセットが適用されます。別のプリセットを選択すると、以前に選択したプリセットが上書きされます。
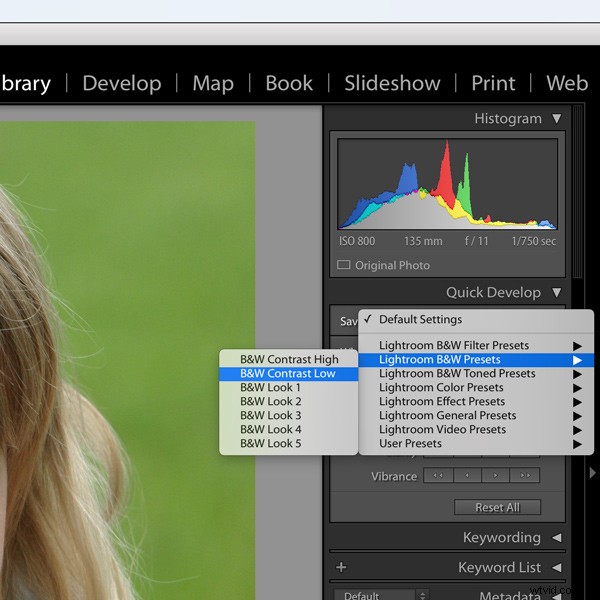
3.2プリセットの編集を受け取る写真を選択する
結果に満足したら、COMMAND + A(Macの場合)またはCTRL + A(PCの場合)を押して、インポートしたすべての写真を選択するか、COMMANDキー(Macの場合)またはCTRLキーを押したままにします。 (PCの場合)インポートした写真をクリックしているときに、プリセット編集を受け取ります。
3.3選択した写真にプリセットを適用する
選択したプリセットを選択した写真に適用するには、同期をクリックします ボタン。
次に、画像と一緒に保存するメタデータを指定できるポップアップダイアログボックスが表示されます。現時点では重要ではありませんが、関連性のある最新のメタデータが必要な場合は、将来的にこれに戻ることをお勧めします。
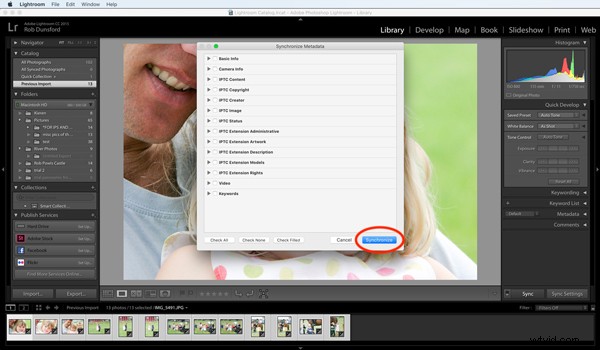
最後に、青い同期をクリックします ボタンをクリックして、バッチ更新を開始します。これを行うと、画面の下部にある選択したサムネイルが、それぞれがプリセット編集を受け取るたびに変化するのがわかります。
4。独自の編集を複数の写真に適用する
Lightroomで写真をバッチ編集する方法をより細かく制御するには、開発に切り替えます。 タブ。
繰り返しになりますが、インポートした写真から写真を選択して、サムネイル画像の1つをダブルクリックし、画面に大きく表示して編集を試してみてください。
画面の右側には、写真を編集するためのさまざまなツールがあります。これらすべてのツールを調べることはこの記事の範囲を超えていますが、以前にインポートした写真に適用できる編集をいくつか行いましょう。
以下に示すように、ツールを使用して女の子の写真をカラーではなく白黒に編集し、コントラストと鮮明度を少し高めました。
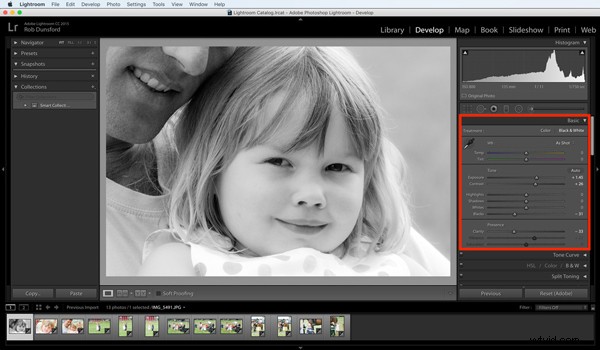
次に、インポートしたすべての写真にこれらすべての編集を適用するには、COMMAND + A(Macの場合)またはCTRL + A(PCの場合)を押して、すべてを選択する必要があります。

それが完了したら、自動同期をクリックします ボタン。 設定の同期というタイトルのポップアップダイアログボックス その後、が表示されます。
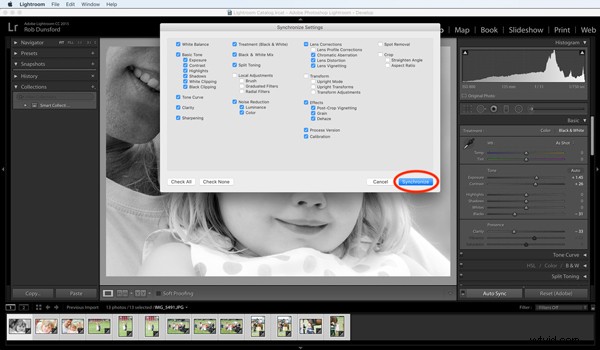
4.1すべての編集を同期
今のところ、ここのすべてのオプションを無視して、青い同期をクリックするだけです。 ボタン。次に、画面の下部にある選択したサムネイルが、それぞれがプリセット編集を受け取ると変化するのがわかります。

4.2同期選択編集
または、[設定の同期]オプションを無視する代わりに、行った編集のどれをすべての画像に適用するか、適用しないかを決定できます。
Lightroomで写真をバッチ編集するときに、なぜこれが必要になるのか疑問に思われるかもしれませんが、実際には非常に強力な機能です。
写真にいくつかの編集を加え、その一部がその特定の写真に固有のものであると想像してみてください。少し暗すぎる写真の領域を明るくしたのかもしれません。まったく同じ領域ですべての写真が暗すぎない限り、他のすべての写真では奇妙に見える明るい領域になってしまいます。
ここでの秘訣は、ローカル調整のチェックを外すことです。 これにより、ブラシ、段階的フィルター、または放射状フィルターを使用して編集を行うことができなくなります。
以前にインポートしたすべての写真に適用する編集の種類に応じて、他のオプションをオフまたはオンにすることができます。
5。バッチ編集をリセットまたは元に戻す
プリセットを使用してLightroomで写真をバッチ編集するか、独自のカスタム編集を使用するかに関係なく、編集を受け取ったすべての写真を簡単にリセットできます。
まず、リセットをクリックします 画面の右下にあるボタン–これにより、編集をテストした写真に対して行われた編集がリセットされます。
最後に、同期をクリックします もう一度ボタンを押してから、青い同期をクリックします ポップアップダイアログボックスのボタン。その後、サムネイルが徐々に以前の編集されていない状態に戻ります。
Lightroomで写真をバッチ編集:まとめ
結論として、このチュートリアルでは、LightroomCCで写真をインポートしてバッチ編集する方法を発見しました。この機能の強力さと、選択したすべての写真に特定の編集のみが適用されるように選択的に適用する方法を学びました。バッチ編集を元に戻す、またはリセットする方法も発見しました。
要約すると、これは時間を節約できるすばらしい機能であり、より多くの写真を撮り、編集を減らすことができます。
