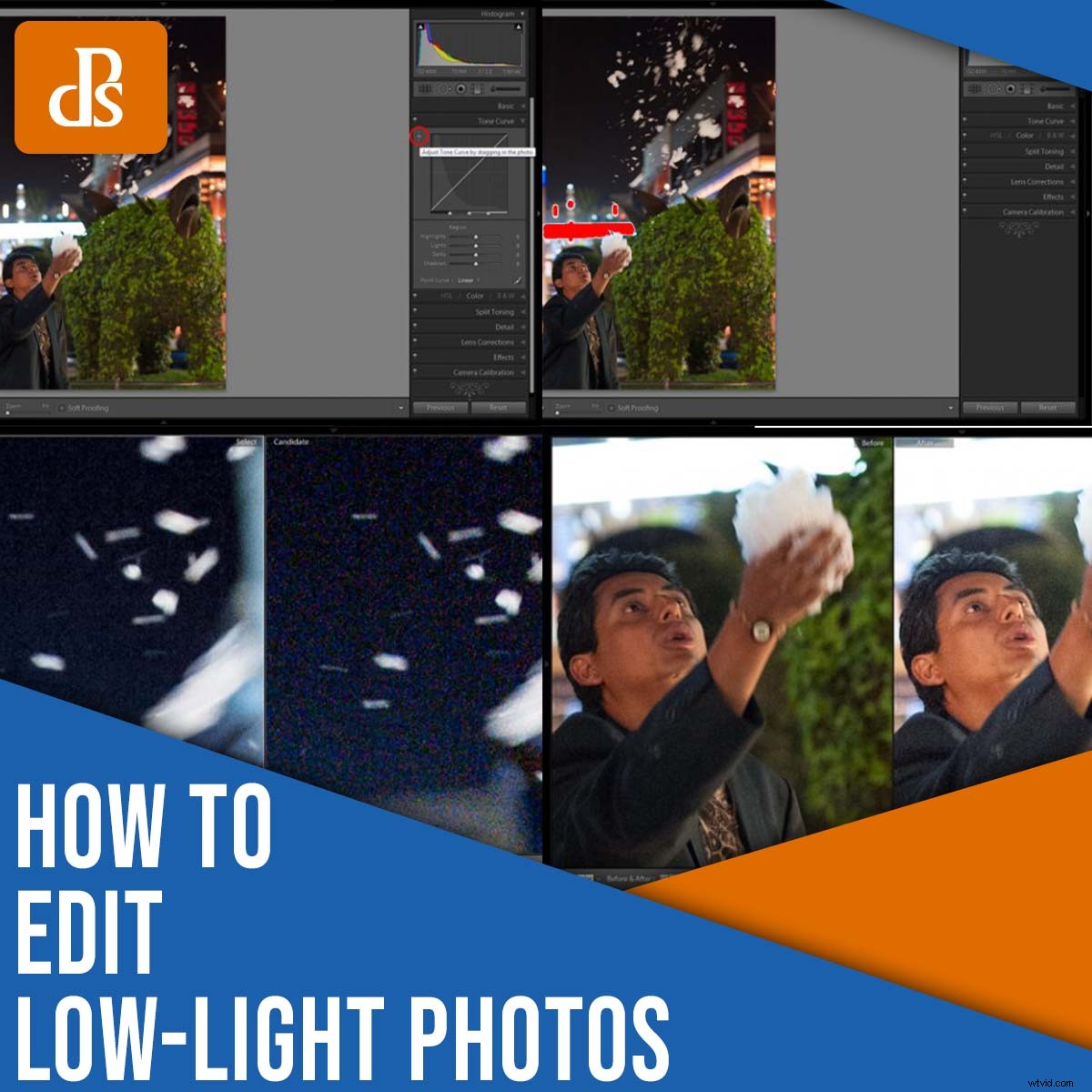
暗い場所での撮影は難しい 。一方では、シャッタースピードが遅すぎることによるブレを避ける必要があります。一方、ISOが高すぎることによるノイズは避けなければなりません。また、注意しないと、不快なほど暗い影、不快なほど明るいハイライト、またはその両方が発生することになります。
幸いなことに、経験豊富な写真家は、鮮明でノイズの少ない画像を作成するのに役立つ簡単なトリックを持っています。
編集。
信じられないように聞こえるかもしれませんが、少し編集するだけで、印象的でない低照度の写真を撮って、いくつかの簡単な調整で美しい傑作に変えることができます。そして、それが私がこの記事であなたに示すことを目指しているものです:驚くべきのために暗い写真を編集する方法 経験のレベルに関係なく、結果が得られます。
ちなみに、Adobe Lightroom Classicを使って説明していますが、Luminar AI、ON1 Photo RAW、CaptureOneなどのプログラムでも同じ効果が得られます。各編集プログラムは異なるインターフェースを備えていますが、コアツールはほとんど同じです。
始めましょう。

ステップ0:カメラに正しく収まるように最善を尽くします
最近では、たくさんを行うことができます 編集あり。たとえば、次のことができます。
- 不要なノイズを取り除き、きれいで滑らかな写真を作成します
- 被写体のエッジをシャープにして、微妙なぼやけを取り除きます
- 人工光による色かぶりを取り除く
- 露出を調整して、暗すぎるシャドウと明るすぎるハイライトのディテールを復元します
ただし、後処理能力には制限があります。にじみのある画像を撮ると、どんなに頑張ってもシャープになりません。また、露出不足の画像を撮影して、ノイズのない美しいディテールを復元することもできません。
そのため、撮影中の画質を最大化することが不可欠です。 。
これはどういう意味ですか?
まず、露出を正しくするためにできる限りのことをします。暗い場所での写真を少し露出不足または露出オーバーにしても問題ありませんが、適切な露出を劇的に逃さないでください。
次に、ISOをできるだけ低く保ちます。 ISOが高いほど、ノイズが目立ちます。また、編集時にノイズを取り除くことはできますが、結果は決して完璧ではありません。
第三に、ピントを合わせ、十分な速さのシャッタースピードを使用して、手ぶれを防ぎ、被写体をフリーズさせます。静止している被写体(夜の街並みなど)を撮影する場合は、頑丈な三脚を使用してください。
最後に、暗い場所で撮影する場合は、RAWで作業することが不可欠です。そうすれば、詳細を復元したり、コンピューターで調整したりするときに、できるだけ多くの余裕ができます。
結論:編集は大きな違いを生む可能性がありますが、最初に写真をカメラに釘付けにすると、最終的にLightroomでファイルを開くときにはるかに簡単になります。
ステップ1:写真を評価する
新しいファイルを編集するときはいつでも、調整ツールに触れる前に、ショットを観察することをお勧めします。自問してみてください:この画像の何が好きですか?何が嫌いですか?何を取り除きたいですか?何を調整したいですか?
役立つ場合は、物理的なリストを作成できますが、頭の中でこの手順を実行することもできます。
これが私の例の画像です。カリフォルニア州サンタモニカで夜に外出しているときに撮ったストリート写真です。

誰かが石鹸を噴水に捨て、それが泡立つ混乱にかき回されました。私のショットの通行人は立ち止まり、一握りの泡をつかみ、それらを空中に吹き飛ばしました。
自分のイメージをすばやく観察すると、ストーリー、構図、男性のジェスチャーが好きです。ただし、ショットはコントラストが低く、色かぶりが奇妙で、ノイズがあり(私のISOは4000でした!)、場所によっては少しぼやけています(私のシャッタースピードはわずか1/60秒でした)。これらはすべて一般的な低照度の写真撮影の問題であり、一部の画像にも影響を与えていると思います。
幸い、私はRAWで撮影しました。つまり、すぐにわかるように、ファイルを調整するときに十分な柔軟性があります。
ステップ2:クリップされたハイライトとシャドウを確認します
低照度の写真は、切り取られた(欠落している)詳細に悩まされています。暗い影は真っ暗になり、人工照明は明るい白色の光を作り出します。
したがって、次のステップは、クリッピングのある領域を特定することです。
これは2つの異なる方法で行うことができます:
- Alt / Optを押し続けます [ハイライト]または[シャドウ]スライダーをクリックしながらキーを押します
- Lightroomヒストグラムの上隅にある小さな三角形の上にマウスを置きます
どちらのオプションも正常に機能し、情報が含まれていない写真の領域を明確に識別します。 Alt / Optメソッドを使用する場合、クリックするとすぐに、クリップされた領域を示すオーバーレイが表示されます。
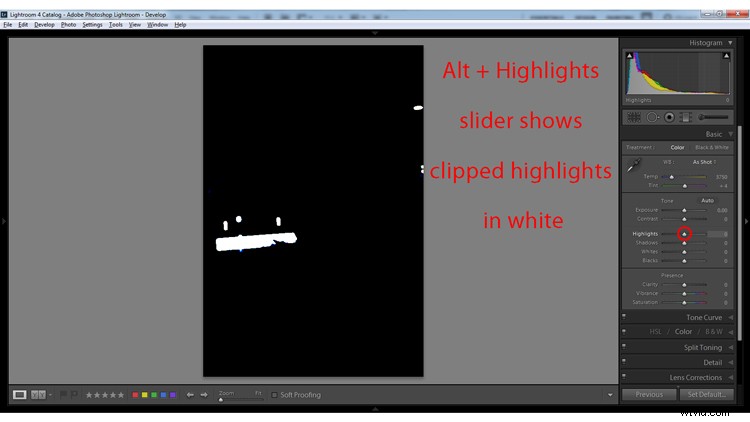
そして、これがシャドウスライダーに適用される同じ方法です:
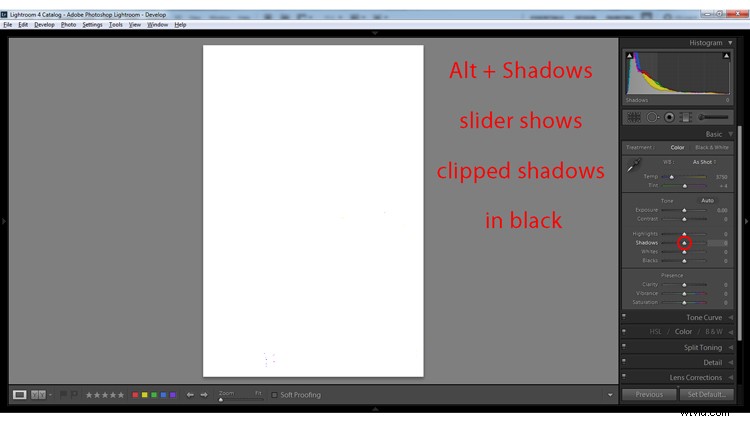
ヒストグラムオプションを使用する場合、三角形にカーソルを合わせる(またはクリックすると)と、クリップされたハイライトが赤で示され、クリップされたシャドウが青で示されます。
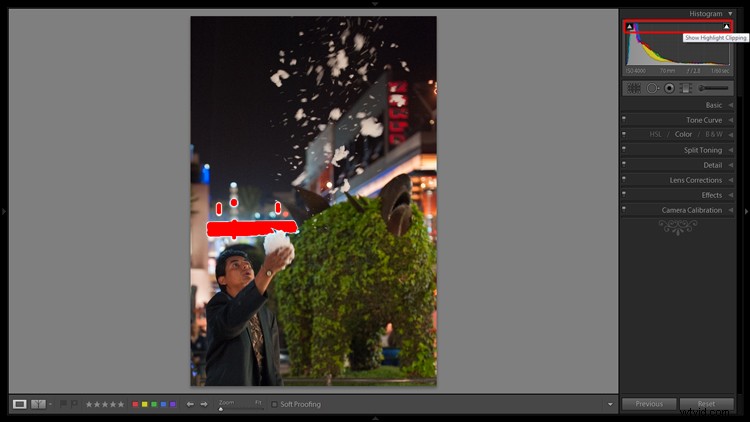
現在、クリップされた詳細は常に回収できるとは限りません。ただし、RAWで撮影した場合は、少なくとも一部を回復できる可能性があります。 詳細については、次のセクションで説明します:
ステップ3:露出を調整する
この時点で、画像にクリップされたシャドウまたはハイライトが含まれているかどうかがわかります。ただし、画像全体も確認する必要があります。自問してみてください:ショットはよく露出しているように見えますか?軽すぎませんか?暗すぎます?
ここで、ヒストグラムは大きな助けになります。右に傾いている場合は、ショットが露出オーバーであることを示しています。左に傾いている場合は、ショットが露出不足であることを示しています。
したがって、全体的に良い結果が得られるまで、露出スライダーを上下させます。
私の画像では、被写体が少し暗く見えたので、露出スライダーを+0.9上げました:
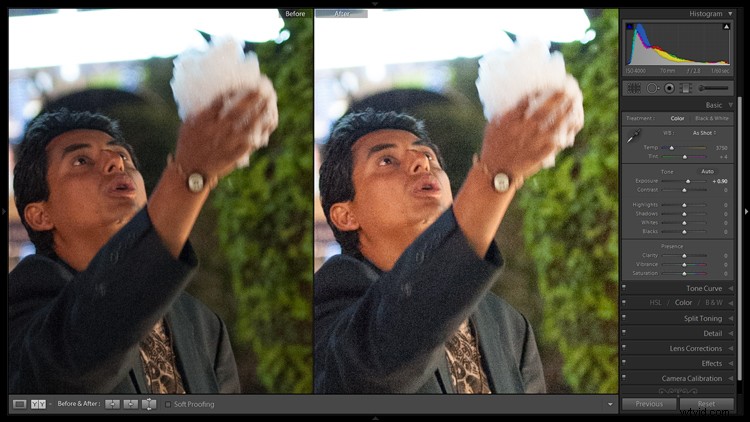
次に、切り取られた領域から詳細を復元する必要があります。全体的な露出を微調整して詳細を復元することもできますが、ハイライトをドロップして明るい領域の詳細を復元し、シャドウをブーストして暗い領域の詳細を復元することもお勧めします。
終了したら、すべての問題領域に対処したことを確認するために、クリッピングを再確認することもできます。
ステップ4:コントラストを上げる
RAWで撮影したことがある場合は、ぜひお試しください。 –その場合、ファイルは、設計上、かなりフラットになります(つまり、コントラストが低くなります)。そして前のステップでは、(おそらく)ハイライトを減らしてシャドウをブーストすることで、さらにフラットにしました。
したがって、低照度の編集プロセスのこの時点で、コントラストを慎重に追加する必要があります ショットに。意図的にいくつかの影を切り抜くこともできますが、それは問題ありません(場合によっては、少し影を切り抜くことで、写真に不機嫌でエッジの効いた外観を追加できます)。
私の例の写真には、興味深い詳細(空と被写体のジャケット)が実際には含まれていないいくつかの暗いパッチが含まれています。ですから、たとえ細部が犠牲になったとしても、コントラストを上げてもかまいません。
ショットにコントラストをどのように追加しますか?最も簡単な方法は、コントラストスライダーを上げることですが、より正確な結果が必要な場合は、黒のスライダーをドロップして白のスライダーを増やすこともできます。
柔軟性を高めたい場合は、トーンカーブパネルを使用することもできます。これにより、画像全体の明るさの値を慎重に調整できます。

私の写真では、黒のスライダーを-70減らしました。これにより、重要でない詳細を特徴とする領域のみをクリッピングしながら、ショットにコントラストが追加されました。
ステップ5:ホワイトバランスを修正する
ホワイトバランスは、写真の色かぶりを中和します(メジャー 人工照明を使用する場合の問題)。
幸い、Lightroomで適切なホワイトバランスを適用するのは非常に簡単です。
次のことができます:
- 自然に見える結果が得られるまで、温度スライダーと色合いスライダーを調整します
- スポイトツールを使用すると、Lightroomが自動的にホワイトバランスを調整できます
スポイトツールははるかに高速ですが、必ずスポイトアイコンを選択してから、画像のニュートラル(つまり、灰色、黒、または白)部分をクリックする必要があります。

私の経験では、スポイトは適切な開始点を提供しますが、すぐに正確な結果が得られることはめったにありません(したがって、温度と色合いのスライダー調整で補足する必要があります)。
黄色がかった街灯のおかげで画像が暖かすぎたので、温度を下げて冷たくしました。
ステップ6:クラリティおよび/またはシャープニングを追加
この時点で、画像の細部を改善する必要があります。ここには2つの簡単なオプションがあります。写真の中間調のコントラストを上げるClarityスライダーを上げるか、オブジェクトのエッジに沿ってコントラストを加えるSharpeningスライダーを上げることができます。両方の調整を行うこともできます。
したがって、Clarityスライダーを見つけて、微妙に 上に移動します。行き過ぎは不快で歯ごたえのある外観になりますが、Clarityを適切に適用すると、オブジェクトのエッジを定義し、画像の奥行きを増し、さらにポップを少し追加するのに役立ちます。 。
次に、シャープニングスライダーに移動します。ここでは、あなたも微妙でなければなりません。良い結果が得られるまで研ぎ量を増やしてから、その下のスライダーで自由に遊んでください。たとえば、マスキングスライダーを上げると、シャープネスがショットのより滑らかな領域に影響を与えるのを防ぐことができます。
ステップ7:ノイズを減らす
ノイズリダクションは最終である必要があります ローライト編集ワークフローのステップ。多くの暗い画像にはノイズが含まれているため、画像で行ったように露出を上げると、ノイズがより見やすくなります。
ノイズは画像の暗い領域で最も目立つ傾向がありますが、肌の色調に大混乱をもたらす可能性があることに注意してください。幸いなことに、ノイズは後処理で簡単に修正できます(ノイズリダクションは画質を低下させますが、注意深く行うと効果が目立つことはめったにありません)。
ノイズリダクションスライダーは、シャープニングスライダーの下の詳細パネルにあります。ノイズが十分なレベルに達するまで輝度スライダーを上げてから、頭を下げてカラースライダーを上げます。 (輝度スライダーとカラースライダーは2種類のノイズを処理するため、両方をブーストすることをお勧めします。)
私の画像にはあまりにもが含まれていません 多くのノイズがありますが、特に影の中にはまだ存在しています。そこで、輝度スライダーを+30に、色スライダーを+15に増やしました。
ここでは、前の画像(右側)と後の画像(左側)を見ることができます。オリジナルのノイズの斑点が微妙にあったことに注目してください。 削減:
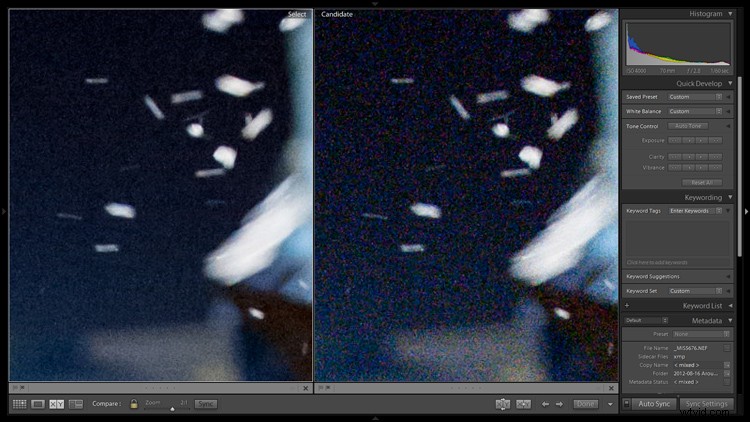
ノイズリダクションで重くなりすぎないでください。スライダーを上げるほど、ディテールが失われるので、必要なところまで行ってから停止します。
Lightroomで暗い写真を編集する方法:最後の言葉
ご存知のとおり、Lightroomでの低照度のショットの編集は複雑である必要はありません。基本的な変更のみを行いましたが、元の画像との明確な違いを確認できます。

そして最終的な画像:

また、編集をさらに進めることはできますが、このワークフローは、暗いファイルの出発点として最適です。
さあ、あなたに:
このワークフローを使用して、自分の暗い写真を調整する予定はありますか?以下のコメントであなたの考えを共有してください!
