
Lightroomで歯を白くする方法を知りたいですか? Lightroomは、好みに合わせて微調整できるプリインストールされたプリセットのおかげで、歯のホワイトニングを簡単にします。
ただし、すべての笑顔に同じ量の美白が必要なわけではありません。そのため、このガイドでは、Lightroomのプリセットの使用方法だけでなく、Lightroomをカスタマイズして独自のさまざまなプリセットを作成する方法も紹介します。
始めましょう!
Lightroomで歯を白くする方法:基本
歯のホワイトニングの簡単なステップバイステップガイドは次のとおりです(Lightroomのプリインストールされたプリセットを使用):
ステップ1:画像をインポートする
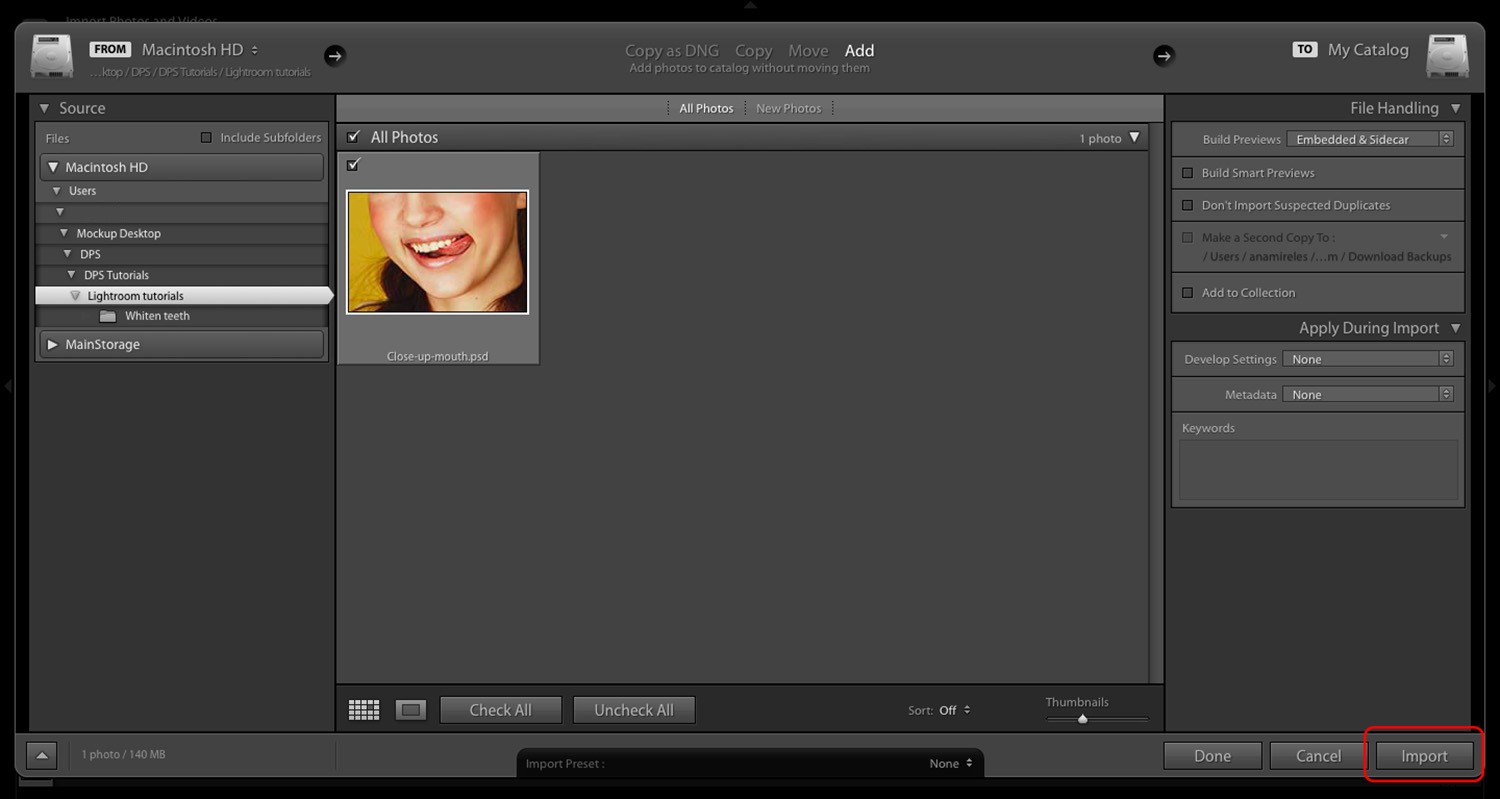
画像をLightroomカタログに既にインポートしていない限り、これが最初のステップになります。 ファイル>写真とビデオのインポートを選択します 、次にファイルを調べて、必要なファイルをインポートします。
または、画像をライブラリワークスペースにドラッグアンドドロップすることもできます。
とにかく、Lightroomは非破壊的であることに注意してください。したがって、ファイルをどのようにインポートしても、コピーを調整することになります。 オリジナル。
ステップ2:開発モジュールに移動
インポートはライブラリモジュールで行われます。写真がLightroomカタログに追加されたら、ワークスペースを切り替えて現像モジュールに入ります。
開発を押すだけです 上部のボタン:
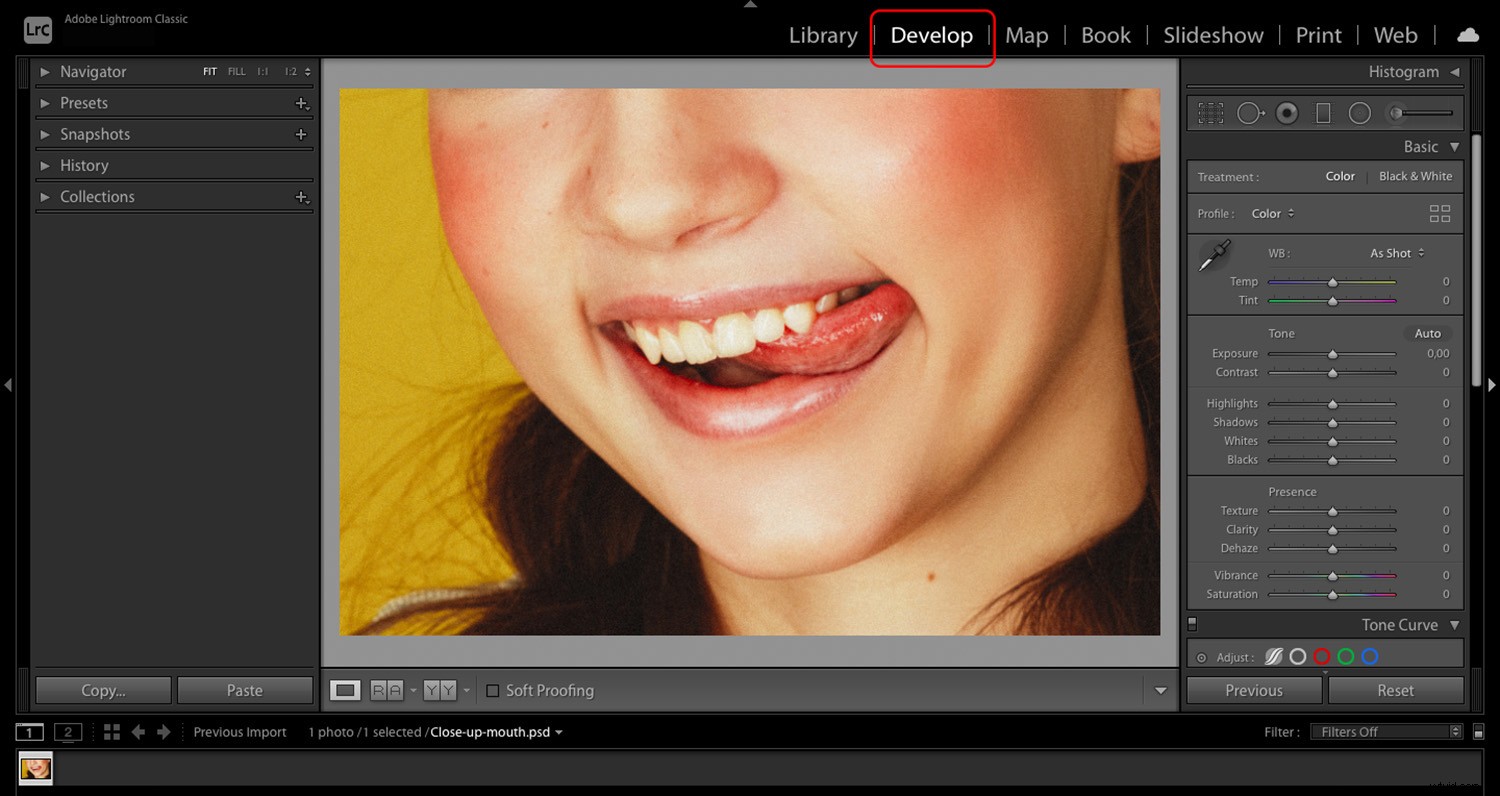
開発モジュールには、Lightroomのすべての写真編集ツールがあります。写真に一般的な編集を追加したい場合、またはプリセットを適用することを考えている場合は、現像モジュールで行います。また、すべての歯を白くする魔法が起こる場所でもあります。
ステップ3:調整ブラシを有効にする
右側には、さまざまな編集パネル内にツールがあります。上部のヒストグラムと基本パネルの間に、選択的な調整ツールがあります。
クリックして調整ブラシを有効にします(または Kを押します キー):
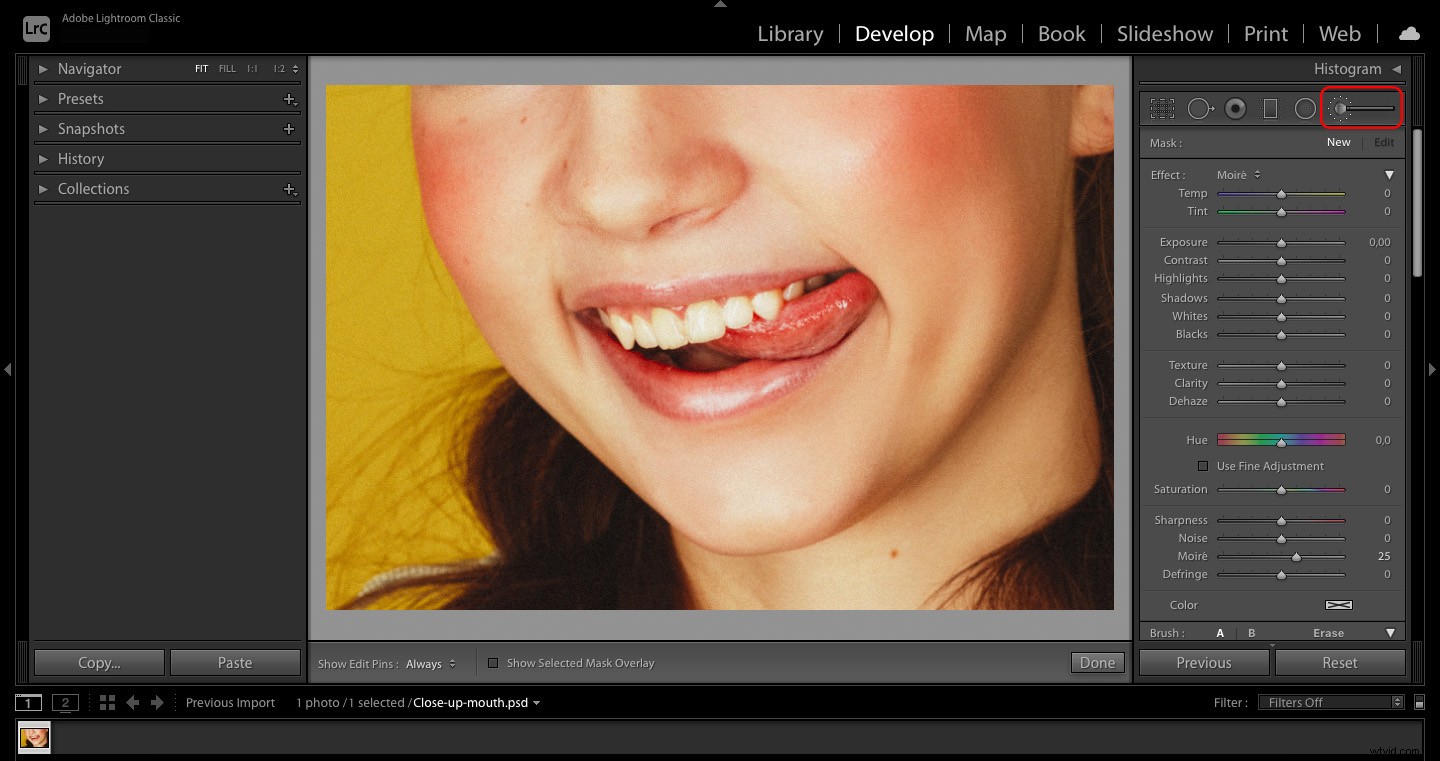
Lightroomは調整ブラシパネルを開きます。ここでマスクを作成し、ブラシオプションを調整し、選択した領域を編集できます。
ステップ4:歯を選択します
まず、歯を選択する準備をします。まず、ブラシ設定が見つかるまで下にスクロールしてから、サイズとフェザリングを調整します(最適な設定は特定の画像によって異なります)。
歯の端の近くを選択するときは、おそらく小さいブラシが必要になることに注意してください。幸い、2つの保存されたブラシを作成できます(AとBの選択肢があります)。それ以外の場合は、ブラケットキーを使用して、作業中にブラシサイズを拡大または縮小できます。
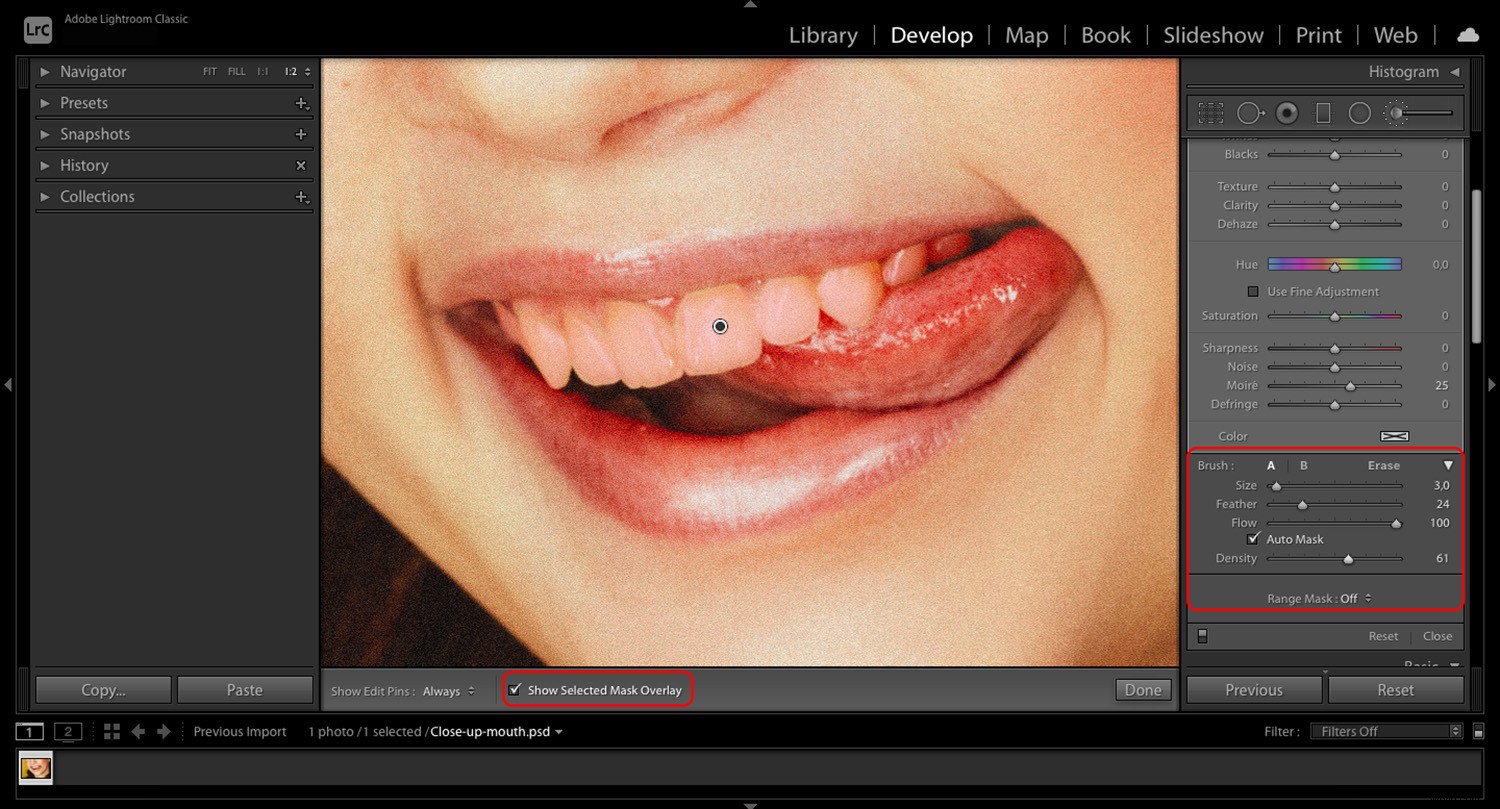
自動マスクを有効にすることをお勧めします。慣れていない場合は、エッジを認識して特定の領域を選択するのに役立つツールです。
選択したマスクオーバーレイを表示を有効にすることもできます –画像の下に表示され、実際にマスクをペイントしている場所を確認できます。
最後に、歯を磨きます。必要に応じてズームインし、慎重に作業するようにしてください。
ステップ5:歯のホワイトニングプリセットを適用します(オプション)
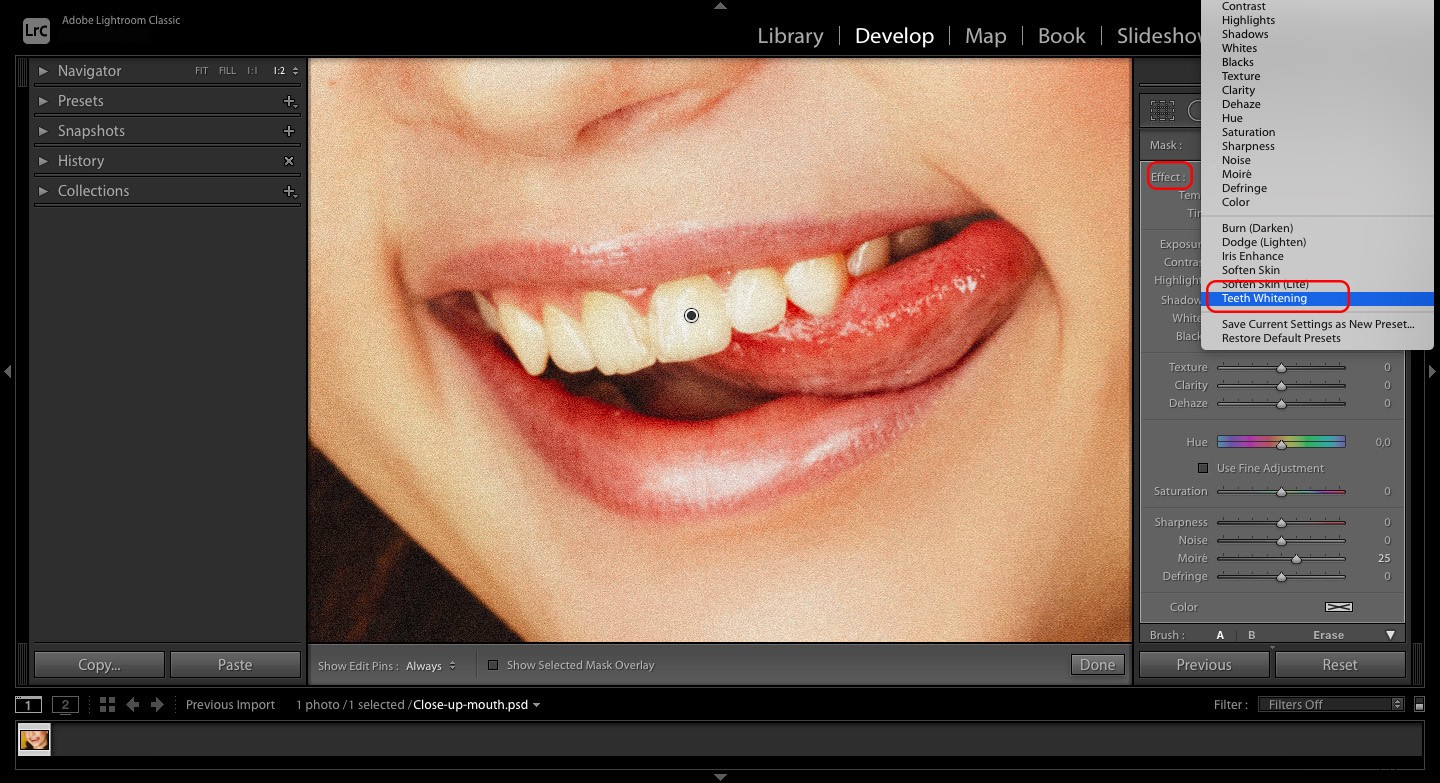
歯を磨いたら、先に進み、選択したマスクオーバーレイを無効にします。次に、選択した領域に調整を適用します。
歯のホワイトニングは非常に一般的なレタッチであるため、Lightroomにはすでに歯のホワイトニングプリセットがあります。使用したい場合は、効果を開いてください。 ドロップダウンメニューから歯のホワイトニングを選択します 。被験者の歯は白くなるはずです。効果が気に入ったら、すばらしいです。必要なのはそれだけかもしれません。その場合は、完了を押すことができます。 。
または、プリセットを開始点として使用してから、さらに調整することもできます(次のセクションで説明します)。
プリセットを適用すると、スライダーが変わることに注意してください。露出は0.40に増加し、飽和度は-60に設定されます。
ステップ6:編集を調整する
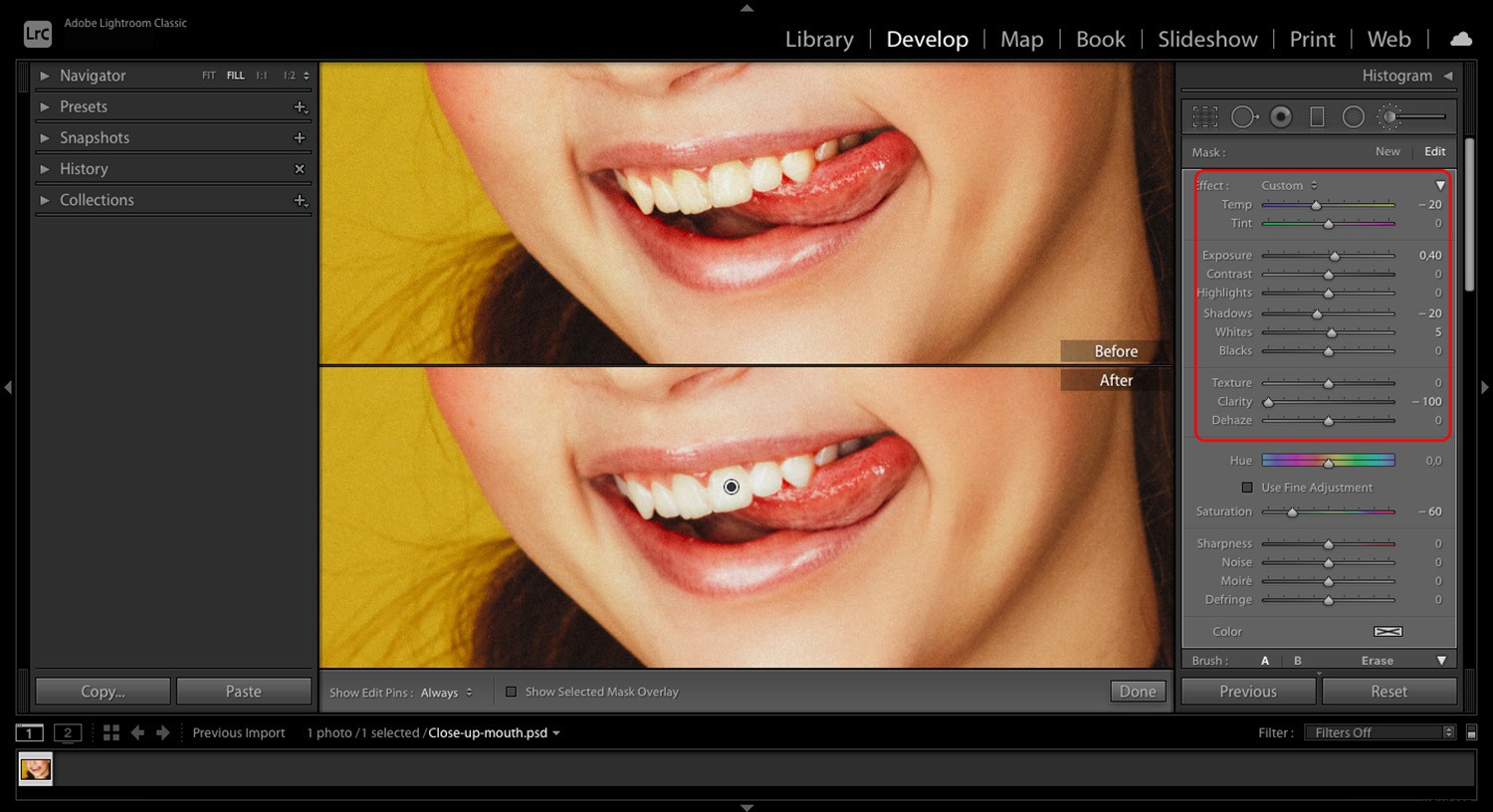
プリセットを使用したくない場合、またはプリセットの効果を微調整したい場合は、スライダーを手動で移動できます。
まず、画像に合うように露出と彩度を調整します。温度も確認する必要があります。歯が黄色すぎる場合は、温度スライダーを少し左に動かします。
白を偽物に見せたくないので、ズームインとズームアウトを続けて全体的な結果を確認します。 表示>前/後を選択すると、前バージョンと後バージョンを表示できます 。
[変更前]ビューには、インポートされた画像が表示されることに注意してください。したがって、画像に一般的な調整を加え、歯を白くし、[変更前]ビューを表示すると、プレビューからすべてのが削除されます。 歯のホワイトニングだけでなく、その編集。
ステップ7:プリセットを保存します(オプション)
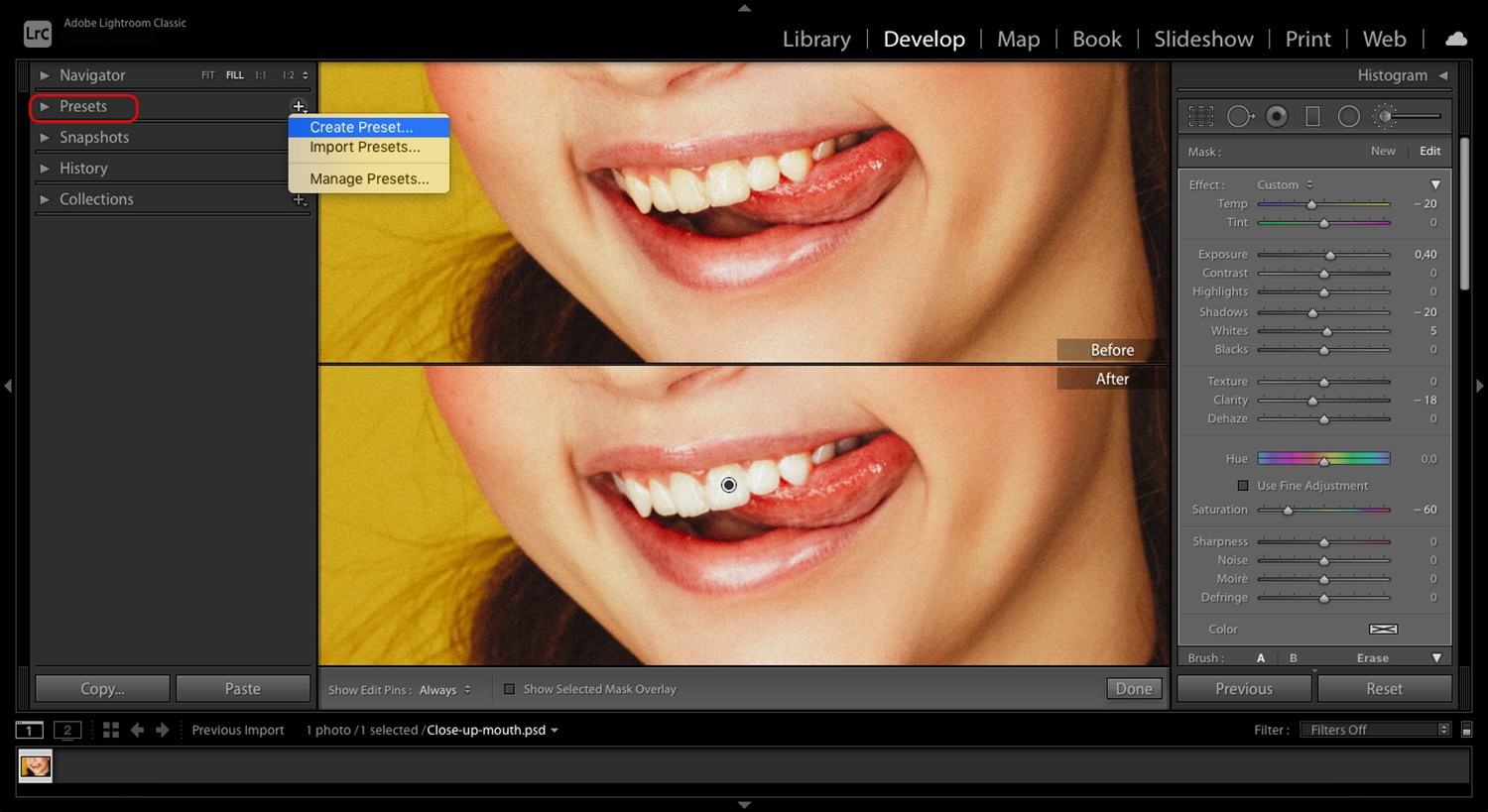
美白効果が気に入ったら、プリセットとして保存できます。 [プリセット]パネルに移動し、プラス記号をクリックして、[プリセットの作成]を選択します。 。
プリセットに含める要素を確認できるダイアログウィンドウがポップアップ表示されます。次に、プリセットに名前を付けるだけで、他の写真で使用できるように保存されます!
いつ歯を白くする必要がありますか?
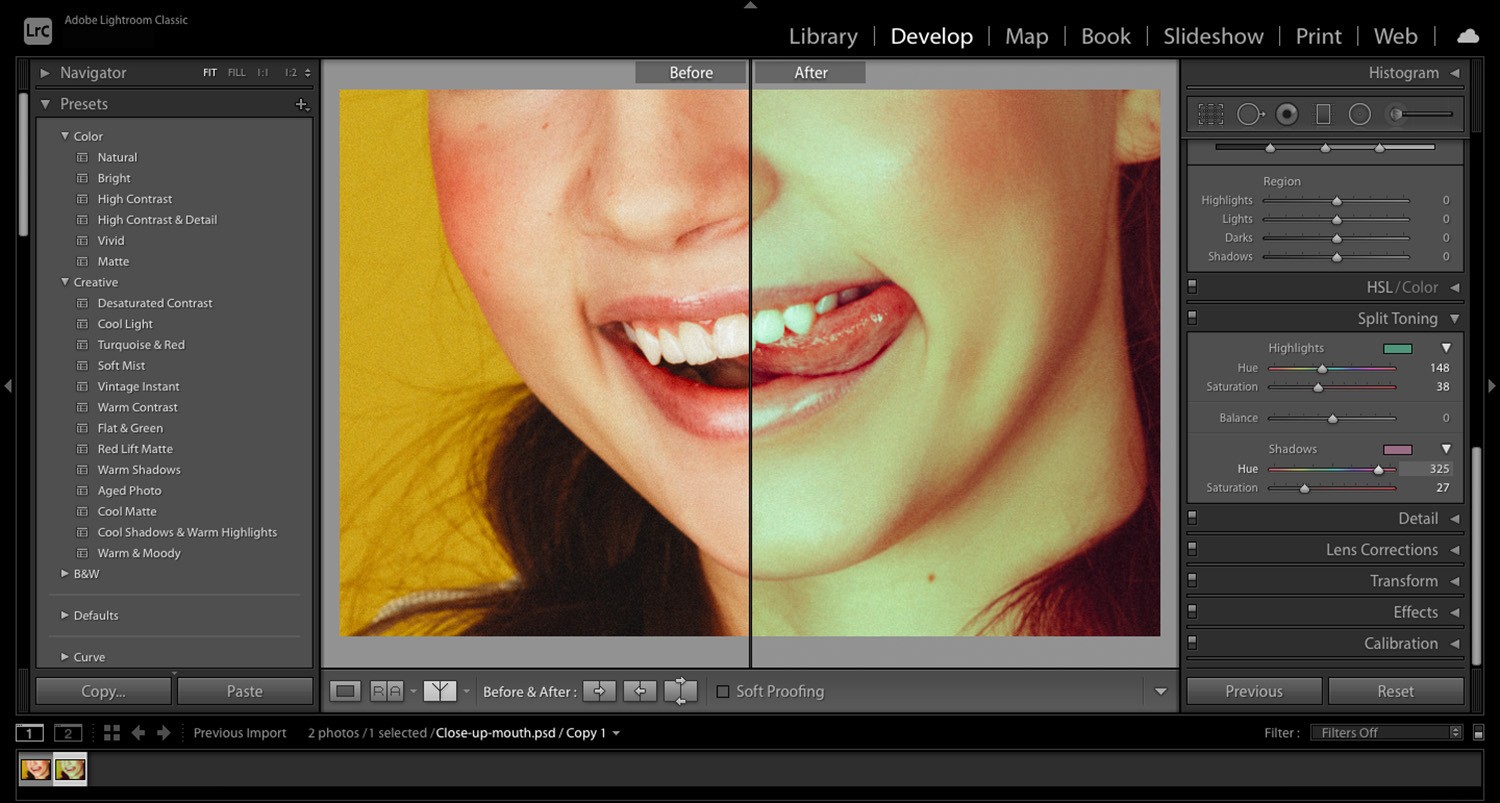
Lightroomで歯を白くする方法を説明したので、いつを見てみましょう。 あなたはそれをしたほうがいい。歯は自然に完全に白くはなく、人それぞれに異なる歯の色調があります。したがって、ワークフローのデフォルト部分として歯のホワイトニングを追加しないでください。代わりに、特定の状況で使用してください:
編集によって歯の元の色が変更されたとき
カラーフィルターを適用したり、ホワイトバランスを変更したり、画像全体のカラー設定を移動したりすると、歯が不自然に見える可能性があります。その場合は、ホワイトニングをお勧めします。
とはいえ、歯を白くするときは、全体的な雰囲気や写真の雰囲気と一致していることを確認してください。たとえば、ビンテージフィルターを適用してから歯を非常に白くすると、目立つようになります…悪い意味で。
歯が適切に照らされていなかったとき
時々、お世辞の影が歯を暗くしたり、汚したりします。ただし、露出スライダーを使用して光を追加することで、この問題を簡単に修正できます。
また、特定の照明は黄色がかった歯を引き起こす可能性があります。たとえば、タングステンライトや金色の反射板を使用すると、肌に心地よい温かみのあるトーンを与えると同時に、歯を黄色がかったように見せることができます。この場合、歯に選択的に適用されるホワイトバランス調整は大いに役立ちます。
もう1つの一般的な問題:歯は近くにあるオブジェクトの色を反射します。そのため、モデルの口の近くにカラフルな小道具やオブジェクトがある場合、歯に色のヒントが表示されることがあります。
モデルから尋ねられたとき
前にも言ったように、写真撮影中の光の問題や後処理中のカラー編集のために、歯が露出不足になる可能性があります。これらの問題のいずれかを修正するために歯を白くしている場合は、それほど競合はありません。
ただし、人が自然に変色する場合があります。その場合は、ワークフローの一部として歯のホワイトニングを自動的に追加しないでください。モデルからの質問を待ちます(質問がない場合は、変更を加えないでください)。
同意なしに人の見た目を変えてはいけません。クライアントが審美的な変更を求めていない場合は、クライアントがそれらを望んでいると思い込まないでください。
Lightroomで歯を白くするための5つのヒント
上で共有したステップバイステップの歯のホワイトニングガイドに従うことで、問題なく画像をレタッチすることができます。
ただし、これらの追加のヒントは、以下から始めて、さらに良い結果を得るのに役立ちます。
1。編集ピンを理解する
調整ブラシを使用している場合、画像をクリックすると灰色の点(つまり編集ピン)が表示されます。
その選択を編集するために戻る必要があるときはいつでも、ピンをクリックするだけで選択をもう一度アクティブにします。 (ピンが気を散らす場合は、 Hを押すことができます それらを非表示にするためのキー。)
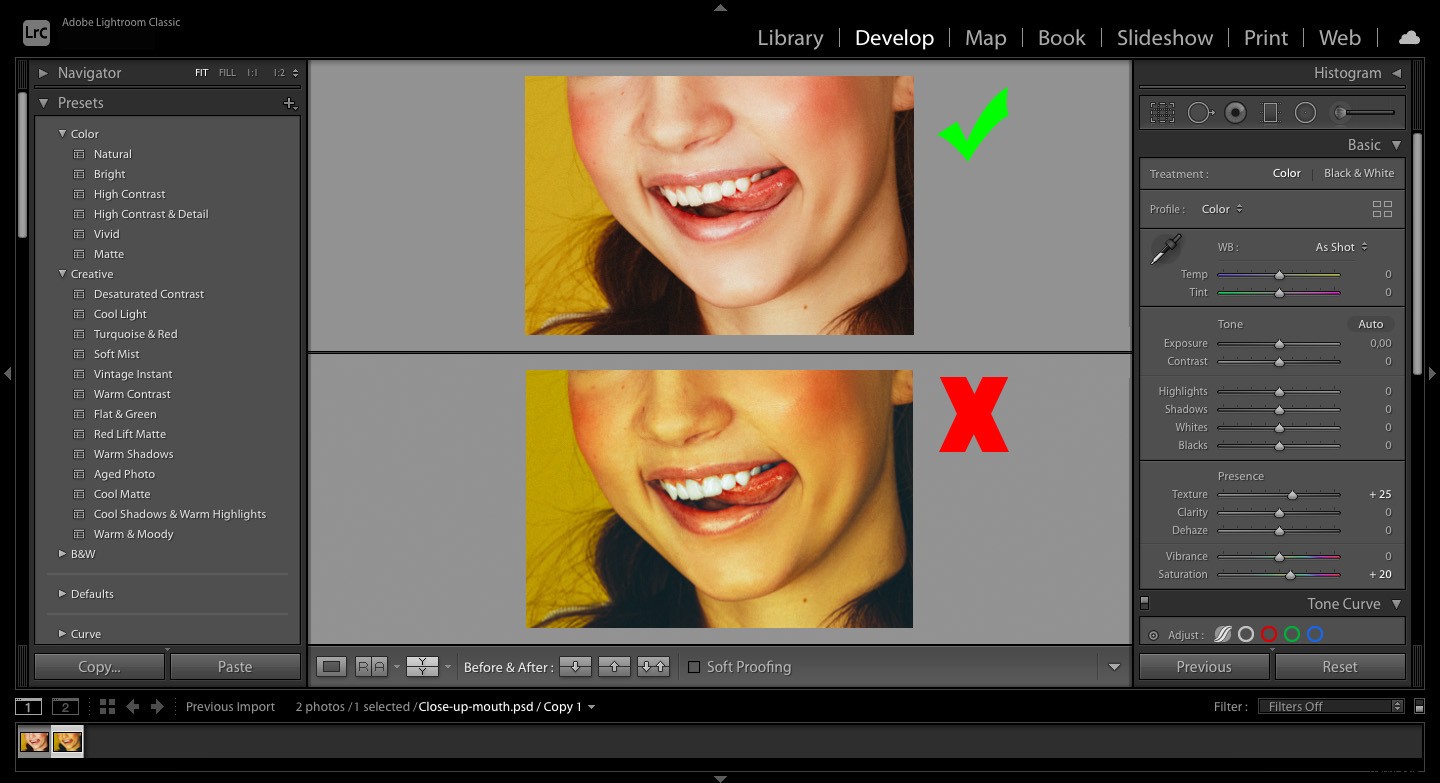
2。選択を修正する
歯茎や唇など、歯のホワイトニングの影響を受けないものを誤って選択した場合でも、心配する必要はありません。いつでも消去ツールを使用できます。
調整ブラシパネル内のブラシABプリセットの横に、消去という単語が表示されます。 。クリックすると、選択内容を消去できます。 (または、Altキーを押したままにすると、消しゴムオプションが切り替わります。)
3。その人の年齢を覚えておいてください
歯の変色は老化の自然なプロセスの一部であることを忘れないでください。写真のレタッチをリアルに保ちたい場合は、やりすぎないでください。若いモデルの歯は古いモデルよりもおそらく白いはずだと考えてください(これが、すべての写真に同じ設定を使用できない理由の1つです)。
4。休憩
このアドバイスは、あらゆる種類のレタッチに役立ちます。完了したら、休憩して後で戻ってきてください。
画像の特定の部分に集中しすぎて、全体像を見失うことがあります。ですから、しばらくコンピュータを閉じるか、外に出て自然光を取り入れて目を休ませてください。その後、戻って写真をもう一度見てください。満足している場合はそれは素晴らしいことですが、そうでない場合は、さらに調整を加えてください。
5。プリセットのダウンロード
後処理が気に入らない場合、または余分な作業をせずに後処理を改善したい場合は、いつでもプリセットを購入したり、プロの写真レタッチャーや仲間の写真家から景品をダウンロードしたりできます。
Lightroomで歯を白くする方法:結論
これで、Lightroomで歯を白くする方法がわかりました。これは、非常に簡単であることに同意していただければ幸いです。
だからあなたの歯のホワイトニングを練習してください。写真を改善します。また、写真の調整中に問題が発生した場合は、コメントセクションで遠慮なく質問してください。
さあ、あなたに:
歯を白くするためのヒントはありますか?以前に歯を白くしようとしたことがありますか?どうでしたか?以下のコメントであなたの考えを共有してください!
