iPhoneまたはiPadのライブフォトが何のためにあるのか疑問に思ったことはありませんか?それは、一連の写真を撮影して短いビデオクリップに変換する機能です。
ライブフォトを使用して、見逃したくない瞬間をキャプチャする方法を紹介します。
ライブ写真をオンにする方法
カメラアプリを開いたら、画面の下部に移動して[写真]を選択します。次に、画面の右上にある3つの同心円のアイコンを探します。線が引かれている場合は、ライブフォトがアクティブ化されていないことを意味します。一度タップするとオンになります。
ライブ写真を撮るには、通常の写真を撮るときと同じようにシャッターを押すだけです。違いは、ボタンをタップする前後数秒でライブフォトが写真の撮影を開始することです。
これを知っていると、機能がオンになっているときに被写体が厄介なポーズや動きをしていないことを確認する必要があります。そうすれば、クリップの奇妙な瞬間をキャプチャすることを心配する必要がありません。撮影している人に準備をして、シャッターを押す前後に2秒待つように伝えます。
写真の撮影が終了すると、iPhoneは短いビデオクリップを作成します。ライブフォト機能が必要ない場合は、オフにすることを忘れないでください。ライブフォトモードでのみ写真を撮ると、スペースがいっぱいになります。

見事なライブ写真を作成する方法
ライブ写真を撮るのは、通常の写真を撮るのと同じくらい簡単かもしれません。ただし、ライブフォトには動きが伴うため、ビデオを撮影しているように扱う必要があります。
静止画のライブ写真を撮りたい場合は、カメラを動かして動きを加えることを検討してください。撮影中に、左から右にパンしたり、被写体に近づいたり遠ざかったりすることができます。
人を撮影するときは、通常の写真のようにじっとしているように頼まないでください。代わりに、映像を面白く見せるために動き回るように促してください。
風景の場合は、フレーム内の動きを示す要素を探します。風に揺れる木や水が動くこともあります。
ライブ写真の動きを記録するのに数秒しかないことを忘れないでください。だから、物語を語る動きをキャプチャするために最善を尽くしてください。つまり、立っているだけで何もしていない被写体を撮影するのに時間を無駄にしないでください。代わりに、歩いているときや走っているときにシャッターボタンを押してください。

ライブ写真を表示する方法
ライブフォトを表示するには、通常の画像の場合と同じようにフォトアプリを開くだけです。開くと、画面の上部にLIVEが表示されます。ファイルのアニメーションバージョンを見るには、画面上で指を押したまま再生し、停止します。
フォトアプリ内でライブ写真を表示すると、サムネイルと区別するのが難しくなることに注意してください。したがって、ファイルを探すのに時間を無駄にしたくない場合は、代わりにLivePhotosフォルダに移動できます。

完璧な結果を得るためにライブ写真を編集する方法
ライブ写真の編集は、通常のiPhoneまたはiPadの写真とほぼ同じです。他の画像と同じように、フィルター、露出調整、トリミングなどの編集パラメーターをライブ写真に適用できます。
ただし、通常の画像とは異なり、iPhoneにはライブ写真の編集に役立ついくつかの追加ツールも用意されています。それらにアクセスするには、画面の上部中央にある[ライブ]をタップして画像をアクティブ化する必要があります。
ライブ写真がアクティブになると、スピーカーアイコンをタップしてビデオクリップをミュートするオプションが表示されます。アイコンが灰色に変わると、ビデオはそれ以上サウンドを再生しなくなります。アイコンをもう一度タップすると、いつでも再アクティブ化できます。
ライブ写真からキー写真を選択するオプションもあります。重要な写真は、サムネイルとして機能する短いビデオクリップのフレームです。友達と共有したときにも表示されます。
キー写真を変更するには、画面下部のスライダーをスクラブして、好きなフレームを見つけます。必要なものが見つかったら、それをタップし、[キー写真を作成]をタップして確認します。
行った変更が気に入らない場合は、いつでも[元に戻す]をタップできます。この機能は、画面の下部にある他の編集ツールの中にあります。
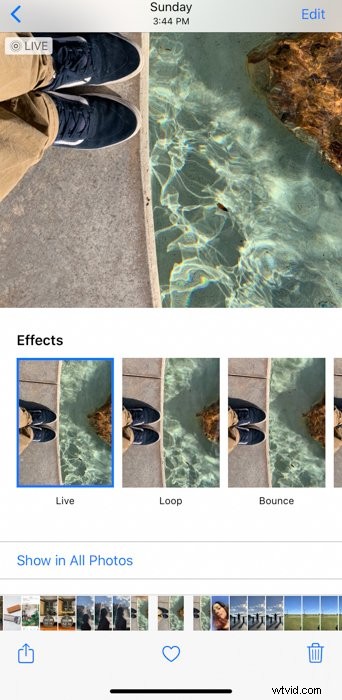
特別なライブ写真効果の使用方法
通常の編集ツールとは別に、通常の画像ではできない特殊効果をライブフォトに追加することもできます。
非表示の効果を表示するには、ライブ写真を選択して上にスワイプします。次に、画面の下部に[ループ]、[バウンス]、および[長時間露光]オプションが表示されます。
クリップが自動的に終了した後にライブ写真を再生する場合は、[ループ]を選択します。この効果は、1つまたは複数の被写体がフレームの一方の側から入り、もう一方の側に出る映像がある場合に最適です。移動中の車、電車、さらにはランナーでさえ、A地点からB地点まで無限に移動しているように見えます。
一方、写真に要素がバウンスしているように表示したい場合は、バウンスを試すことができます。このエフェクトを使用すると、ファイルを正常に再生してから、ファイルを反転させて前後の動きを作成できます。動きが多く、催眠術をかけることができるクリップに最適です。
ライブフォトで長時間露光効果を試すこともできます。 iPhoneには、長時間露光を行うことができる手動モードがありません。ただし、ライブ写真の複数の写真を組み合わせて、似たようなものを作成することもできます。常夜灯がたくさんあるショットに追加して、ライトトレイルを実現したり、モーションブラーのために動くオブジェクトに追加したりできます。

ライブ写真を共有する方法
ハートのアイコンの横にある共有アイコンをタップすると、ライブ写真を簡単に共有できます。次に、メッセージとAirdropを含むポップアップメニューからいくつかの共有オプションから選択できます。
唯一の欠点は、ライブ写真がメッセージまたはAirdropを介して別のiPhoneユーザーに送信した場合にのみ再生されることです。ファイルはメールで送信できますが、jpegに変換され、受信者には静止画像としてのみ表示されます。
Facebookで動画を共有することもできます。携帯電話でFacebookアプリを開き、そこから画像をアップロードします。その後、通常の写真として投稿するか、ライブ写真として投稿するかを選択できます。
ライブフォトを選択すると、ファイルはFacebookの通常のビデオクリップのように再生されます。一方、ライブフォトを無効にしても、友達はそれを標準画像として表示できます。
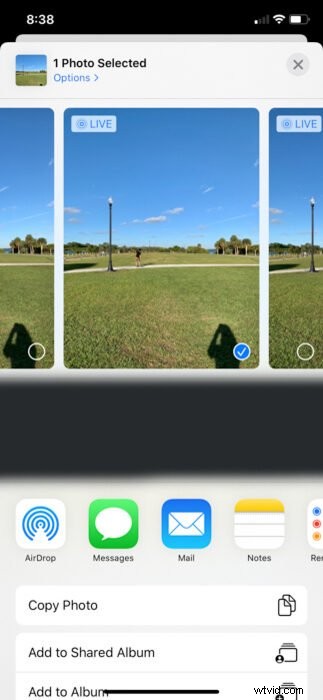
ライブ写真をビデオに変換する方法
ライブ写真は、iPhoneデバイスやFacebookなどのいくつかのソーシャルメディアサイトと互換性がある場合があります。しかし、Instagramなどの互換性のないプラットフォームにアップロードしたい場合はどうなりますか?簡単な答えは、動画をビデオに変換することです。
ライブ写真を変換できる無料のアプリはたくさんありますが、最も信頼できるのはLivelyです。アプリでファイルを開き、[ムービー]をタップするだけです。次に、[ムービーのエクスポート]と[保存]を選択します。その後、フォトギャラリーで動画を見つけて、Instagram、Youtube、またはメールでアップロードできます。
ビデオ変換とは別に、ライブ写真をGIFまたは静止画像に変換するオプションもあります。アプリを使用して、クリップを編集したり、ファイルにフィルターを追加したりすることもできます。
欠点は、変換された画像をダウンロードすると、無料のLivelyバージョンに大きな透かしが含まれることです。したがって、削除する場合は、2.99ドルを支払う必要があります。しかし、ライブ写真で何ができるかを考えると、それはまったく高価ではありません。

サードパーティのアプリを使用して変換されたビデオファイルを編集する
Livelyを使用すると、変換されたライブ写真をすばやく編集できますが、優れたビデオクリップに必要なすべてのツールを提供できるわけではありません。プロの映像が必要な場合は、サードパーティのビデオ編集アプリの使用を検討してください。
Adobe PremiereRushとVSCOXは、必要なすべてのツールを備えた最高級の編集アプリです。それらは無料で使用できますが、すべての機能にアクセスしたい場合は、サブスクリプションの料金を支払う必要があります。
アプリにお金をかけたくない場合は、代わりにAppleiMovieを試すことができます。 Adobe PremierRushまたはVSCOXが提供するすべての機能を備えているわけではありませんが、美しいクリップを作成するには十分です。 Appleのアプリなので、無料でキャッチなしで楽しめます。

結論
iPhoneでライブ写真を使用できるのは、さまざまな状況です。もちろん、最も明白なものは短いビデオクリップを記録することです。
完璧な瞬間を逃したくない場合は、ライブ写真を利用することもできます。シャッターボタンを押す前後にスマートフォンが写真を撮るので、思い通りの写真が撮れます。また、「スクリーングラブ」ではなく実際の画像をキャプチャするため、使用するフレームはすべて高品質になります。
したがって、写真を撮る際の柔軟性を高めたい場合は、このモードを自由に使用してください。
動画を作成するさまざまな方法については、Photoshopで画像をGIFに変換する方法、または次にシネマグラフを作成する方法を確認してください。
