Lightroomの初心者の多くは、Lightroomが実際に写真を保存していないことに気づいていません。写真をどこに保存するかはあなたが決めます。 Lightroomは、写真に関する情報をカタログに保存するだけです。
そのため、画像が技術的にLightroomの「内部」にない場合でも、Lightroomカタログをバックアップする必要があります。これにより、画像に対して行った編集が失われることはありません。
Lightroomの機能と、Lightroomカタログをバックアップするために知っておくべきことについて詳しく知るために読んでください。
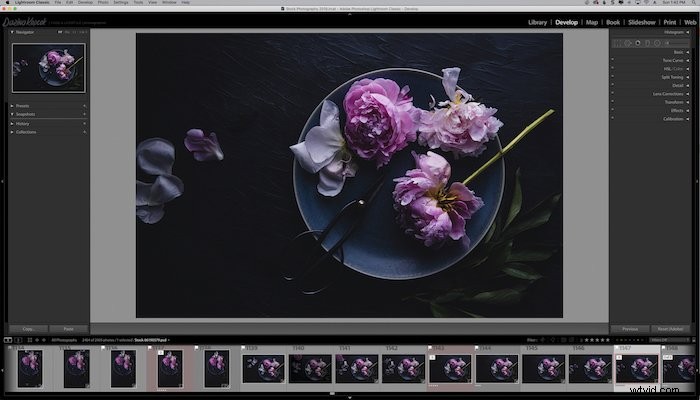
Lightroomの仕組み
Lightroomカタログを効果的にバックアップするには、まずLightroomの仕組みを理解する必要があります。
Lightroomカタログはデータベースとして機能し、画像が保存されている場所を参照します。画像に追加された情報はすべて画像ファイルに保存されます。これは、写真、星、ラベル、メタデータなどに適用された編集またはプリセットである可能性があります。
Lightroomはカタログをバックアップしますが、写真やプレビューはバックアップしません。
したがって、カタログのバックアップ方法を知ることは非常に重要です。コンピューターが盗まれたり、ハードドライブに障害が発生したりするなど、コンピューターに何かが起こった場合は、最初からやり直す必要があるからです。
写真のバックアップとLightroomカタログのバックアップは、2つの別個のプロセスであり、両方を定期的に実行する必要があります。理想的には、2つの外部バックアップとクラウドベースのプログラムのバックアップが必要です。
非常に安価で使いやすいBackblazeを使用しています。
自然災害、火災、盗難が発生した場合に備えて、プロの写真家は通常、オフサイトにもバックアップを用意しています。
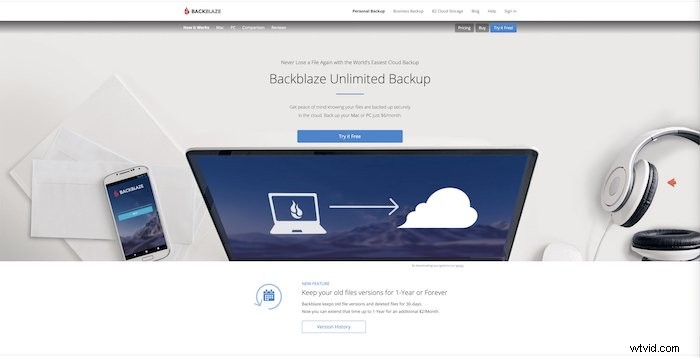
1つのLightroomカタログを使用する必要がありますか、それとも複数のカタログを使用する必要がありますか?
バックアッププロセスの大きな要因は、1つのLightroomカタログを使用するか複数のカタログを使用するかを決定することです。
この1つの点については多くの議論があります。
複数のLightroomカタログを用意することの利点は、自分にとって意味のある方法で写真を整理できることです。
たとえば、個人の写真用のカタログとプロの写真用のカタログを作成できます。または、仕事のジャンルやクライアントごとに異なるカタログを作成することもできます。
また、カタログが破損しても、すべてが失われることはありません。
ただし、Lightroomカタログをバックアップしている限り、編集内容を失わないようにすることができます。複数のカタログをバックアップするのは面倒で混乱を招く可能性があり、1つのカタログを単にバックアップするよりも時間がかかります。
カタログが1つある場合は、写真をコレクションに配置できます。整理のためだけに、さまざまなカタログを用意する必要はありません。
選択はあなた次第です。何を決定する場合でも、Lightroomカタログを定期的にバックアップするようにしてください。
Lightroomカタログはどこにありますか?
Lightroomカタログが現在保存されている場所を見つけるには、>カタログ設定に移動します 。
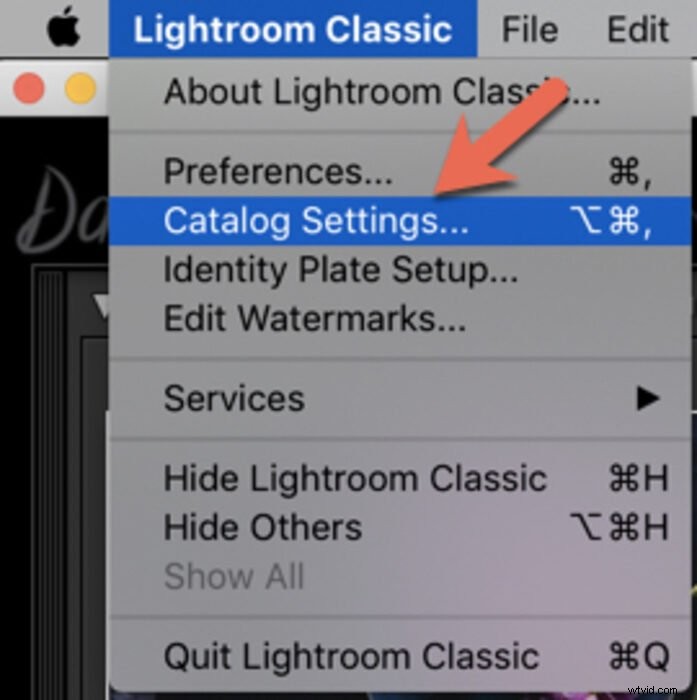
これにより、3つのタブがあるボックスが表示されます:一般、ファイル処理 およびメタデータ。
Lightroomカタログの場所は、>一般にあります。 、>場所 。 >表示をクリックした場合 、カタログが保存されている場所に移動します。
カタログのバックアップは、Lightroomカタログと同じ場所の「バックアップ」フォルダーに保存されます。
私の場合、カタログは外付け4TBハードドライブに保存されています。これは、何千もの大きなRAW画像ファイルでコンピューターが詰まらないようにすべてのファイルを保存する場所です。また、保証を強化するために、他のバックアップを別の外付けハードドライブとクラウドベースのシステムに保存しています。
ここでは、カタログサイズと、最後にバックアップおよび最適化された時刻も確認できます。
このタブでは、Lightroomカタログをバックアップする頻度を選択することもできます。私の場合、「Lightroomが終了するたびに」を選択しました。
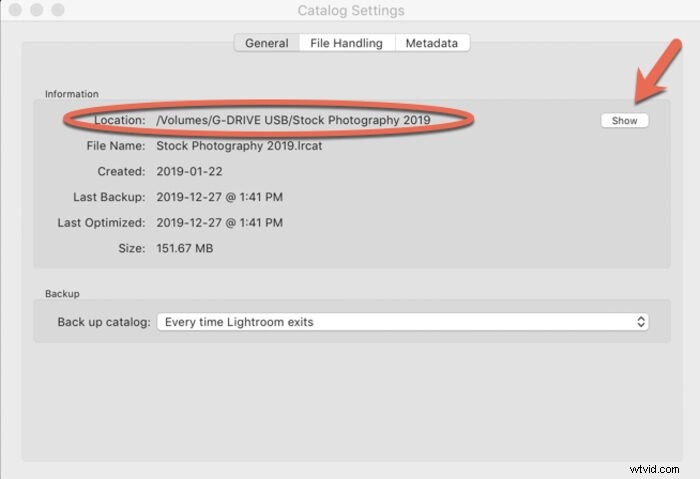
1つの画像が配置されている場所を見つけるには、[写真]に移動し、[> Finder(Mac)で表示]を選択します。 または>エクスプローラーで表示(Windows)。
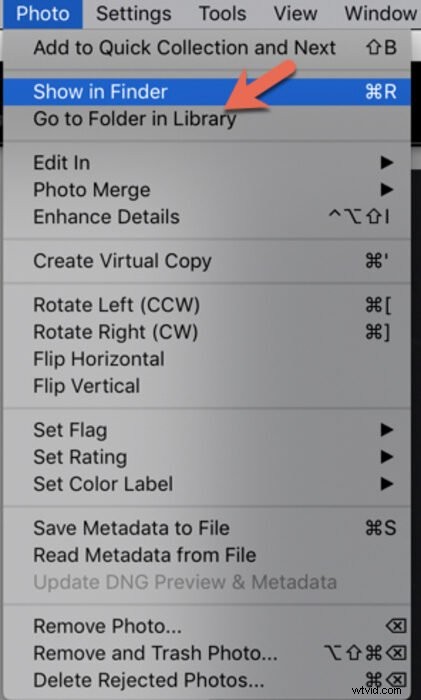
コンピューターにLightroomカタログをバックアップする方法
Lightroomカタログをバックアップするには、最初にバックアップする頻度を設定する必要があります。
これは、>一般で実行できます >カタログ設定の下のタブ 。
バックアップの頻度はあなた次第ですが、「週に1回」を選択してもほぼ毎日編集すると、Lightroomカタログが破損した場合、最後のバックアップ時からすべてが失われます。

Lightroomカタログを外付けドライブにバックアップする方法
さて、あなたは.lrcatファイルをバックアップしています。すごい!デフォルトでは、LightroomカタログはコンピューターのハードドライブのPicturesフォルダーに保存されます。前述のように、コンピュータのハードドライブが故障したり、損傷したり、盗まれたりする可能性があります。
したがって、カタログバックアップのコピーを別の場所に保存する必要があります。
これを行うには、.lrcatファイルを外付けハードドライブにコピーするだけです。もう1つの方法は、Lightroomを閉じて、カタログのバックアップを作成することです。
>選択をクリックします [カタログのバックアップ]ダイアログボックスの[バックアップフォルダ]ボタンをクリックします。これにより、外付けドライブまたはクラウドシステムに移動できます。 Dropboxフォルダに保存することもできます。
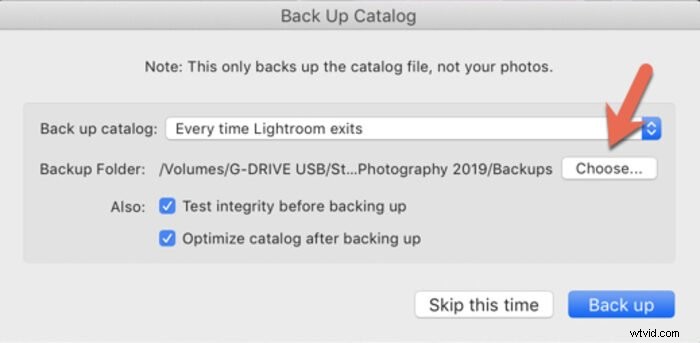
Lightroomカタログのバックアップに関する一般的な質問
Lightroomカタログをバックアップする必要がありますか?
Lightroomカタログを定期的にバックアップしておくとよいでしょう。毎週これを行うことを選択する人もいれば、Lightroomを終了するたびにバックアップする人もいます。最も安全な解決策は、Lightroomを使用するたびにバックアップすることです。最後の2つのバックアップを除くすべてを必ず削除してください。そうすれば、複数の不要なバックアップがコンピュータのスペースを占有することはありません。
Lightroomカタログのバックアップ場所を変更するにはどうすればよいですか?
Lightroomを終了するときにポップアップする[バックアップ]ダイアログボックスで、バックアップの場所を指定できます。 >選択をクリックするだけです >バックアップフォルダのボタン Lightroomカタログをバックアップする場所に移動します。
Lightroomカタログを外付けハードドライブに移動するにはどうすればよいですか?
ライブラリモジュールにいる間 、フォルダを見つけます パネル。カタログフォルダを右クリック(Windows)/コントロール+クリック(Mac)すると、> Finderに表示(Mac)または>エクスプローラに表示(Windows)の選択肢が表示されます。 フォルダを右クリックして、>コピーを選択します 、次に>貼り付け 目的の場所に移動します。
すべてのフォルダに対してこれを行います。フォルダが正しくコピーされたことを確認したら、内蔵ハードドライブの元のフォルダを削除できます。
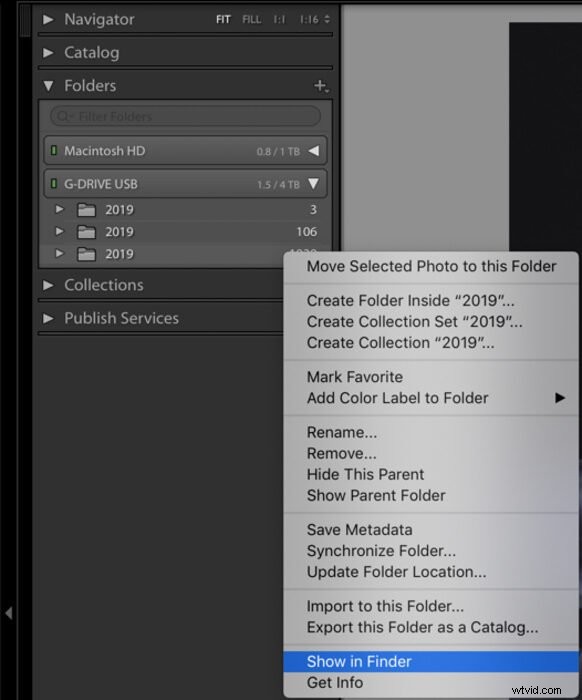
古いLightroomカタログのバックアップを削除できますか?
最後の2つのバックアップを除くすべてを確実に削除する必要があります。複数のバックアップがあると、非常に混乱し、ハードドライブの不要なスペースを占有する可能性があります。最新バージョンが2つあると、Lightroomカタログが破損したり破損したりした場合に、復元できるという追加の保証が得られます。
結論
Lightroomは、写真を整理および管理するための非常に強力なプログラムです。カタログを正しく定期的にバックアップすることで、コンピューターに何かが起こった場合に行ったすべての編集と組織的なアプリケーションを確実に保持できます。したがって、まだ行っていない場合は、バックアップを開始してください!
